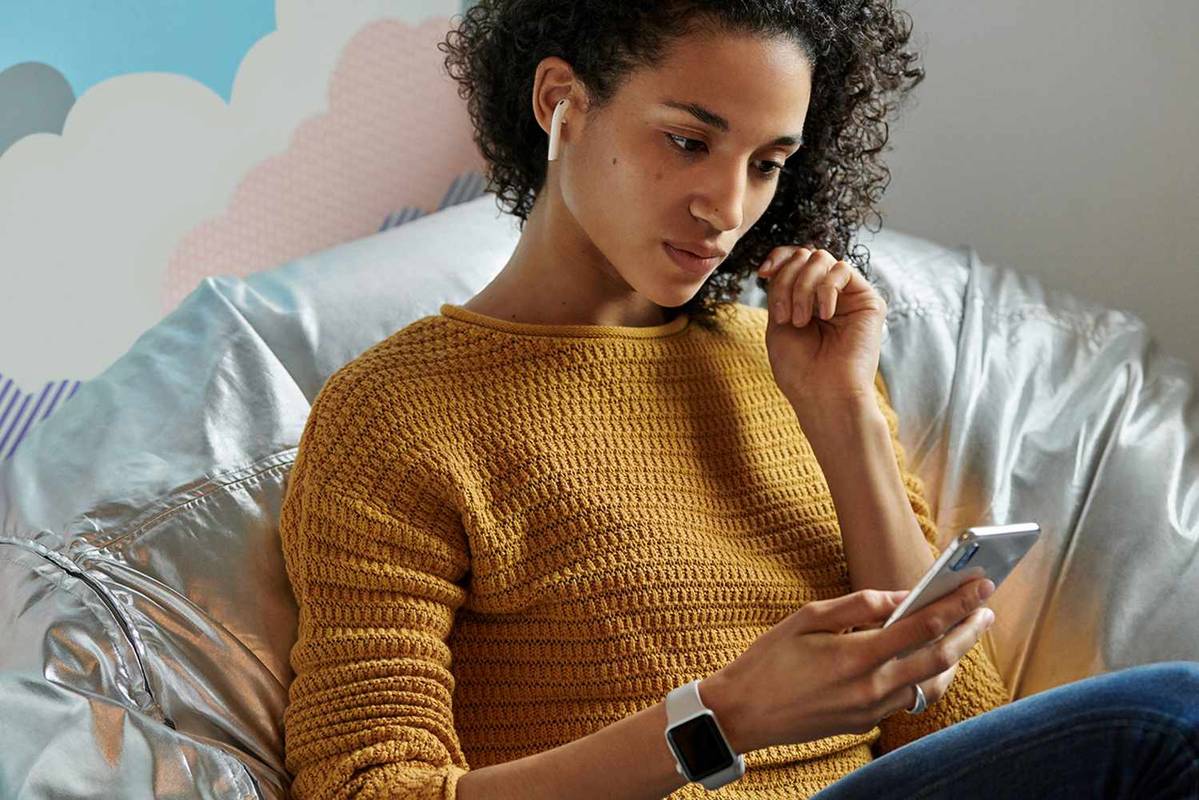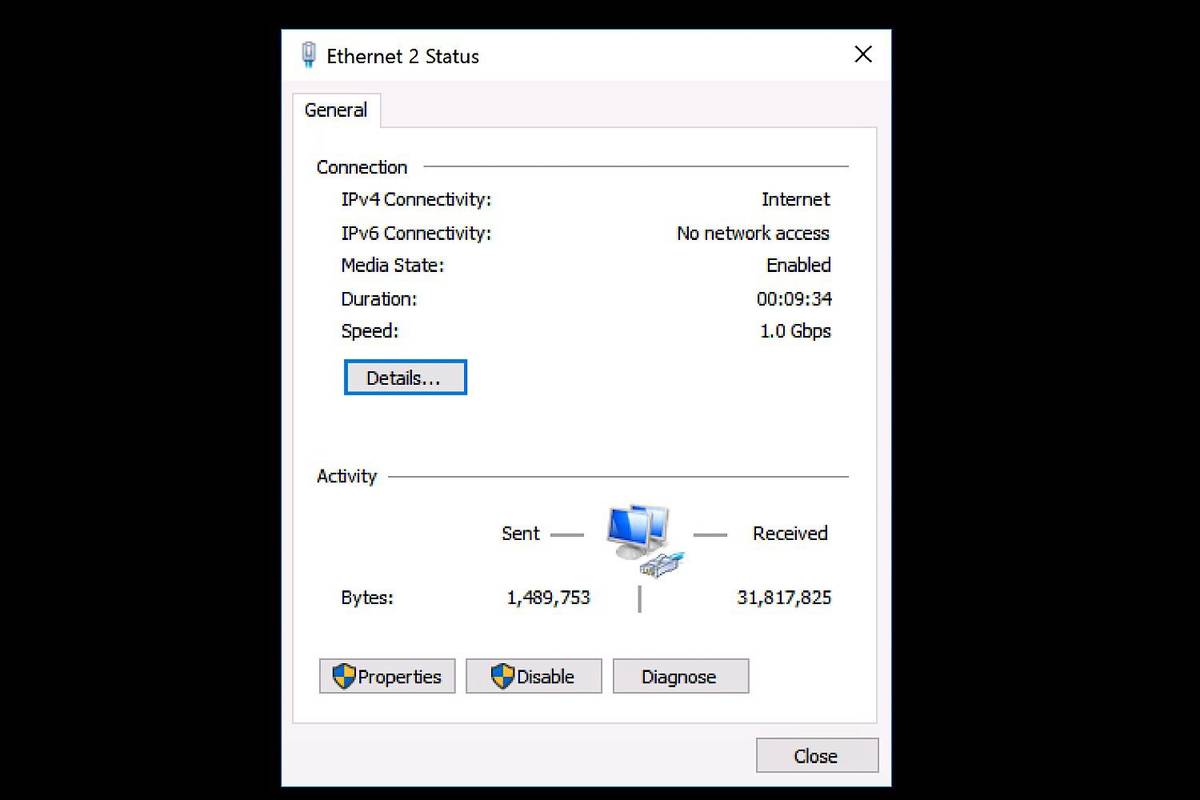¿Sientes que tu computadora funciona más lento que antes? ¿Ha comenzado a notar que aparecen algunos errores? ¿O algunos de sus programas tardan más en iniciarse? Si es así, no se asuste.

La razón más común de esta ralentización es que la unidad C se ha llenado de archivos antiguos y programas innecesarios. Con el tiempo, estos archivos pueden consumir mucho espacio en su disco e incluso ralentizar la ejecución de ciertos comandos en su PC.
Este artículo le mostrará cómo limpiar su unidad C en Windows para recuperar espacio y acelerar las cosas nuevamente.
Cómo limpiar la unidad C en Windows 11
Windows 11 es la versión más reciente del sistema operativo de Microsoft desde hace mucho tiempo. Combina algunas características de otras versiones, como Windows 7 y 10, y características únicas.
Estos incluyen tecnología Xbox para juegos, Microsoft Teams para una mejor comunicación y compatibilidad con Android para ayudarlo a disfrutar de sus aplicaciones móviles favoritas directamente en su PC.
Pero incluso con todas estas características, Windows 11 no es inmune al desorden de la unidad C. En todo caso, las nuevas utilidades significan que probablemente se verá obligado a lidiar con más datos basura y temporales.
Afortunadamente, Windows 11 ofrece varias herramientas para limpiar la unidad C y liberar espacio para más aplicaciones mientras mejora el rendimiento.
Veamos cómo funciona cada herramienta.
Limpieza de disco
Disk Cleanup es una utilidad de Windows que hace un gran trabajo al limpiar su unidad C. Elimina todos los archivos residuales y temporales que ya no se necesitan, proporcionando más espacio para nuevos datos.
Así es como se usa:
- Abra el Explorador de archivos presionando las teclas Windows y E juntas. Esto debería abrir una ventana que muestre todas sus unidades existentes, incluida la C.

- Haga clic derecho en la unidad C y seleccione Propiedades en el menú emergente.

- Una vez que se abra la ventana de propiedades, haga clic en Liberar espacio en disco. En este punto, esta utilidad comenzará a ejecutarse en segundo plano para determinar cuánto espacio puede liberar limpiando basura y eliminando carpetas que contengan archivos no deseados.

- Después de escanear su sistema en busca de basura, debería ver una nueva ventana con una lista de tipos de archivos que se pueden eliminar. Marque cada casilla de categoría y luego haga clic en el botón Aceptar en la parte inferior de la ventana.

- Confirme la eliminación en la ventana emergente para iniciar el proceso.
La carpeta temporal
La carpeta temporal es un término genérico que se usa para describir el directorio de almacenamiento de datos temporales para Microsoft Windows. Almacena archivos temporales utilizados por las aplicaciones para funcionar sin problemas, pero estos pueden eliminarse fácilmente cuando ya no están en uso.
Así es como se hace:
- Presione las teclas Windows y R simultáneamente para abrir el comando Ejecutar.

- Cuando se abra el cuadro de comando Ejecutar, escriba %temp% y haga clic en Aceptar.

- Haga clic en Continuar si aparece un mensaje advirtiendo que está a punto de obtener acceso permanente a una carpeta confidencial.
- Cuando se abra la ventana Temporal, presione Ctrl+A para seleccionar todas las carpetas y archivos en la carpeta Temporal.

- Haga clic en el botón Eliminar en la parte superior de la ventana para iniciar el proceso de limpieza.

Cómo limpiar la unidad C en Windows 10
Sin duda, Windows 10 es uno de los sistemas operativos más populares de la serie Windows, pero tiene un gran inconveniente: no limpia automáticamente los archivos basura ni el contenido residual.
Si no desea que estos archivos no deseados reduzcan la velocidad de su computadora y consuman espacio valioso en su unidad C, aquí le mostramos cómo eliminarlos:
Uso de la utilidad de detección de almacenamiento
La función Storage Sense de Windows 10 se diseñó para detectar automáticamente las necesidades de su dispositivo y liberar espacio cuando sea necesario. Se ejecuta automáticamente para buscar y eliminar archivos temporales, vaciar la papelera de reciclaje y eliminar actualizaciones antiguas de Windows y otros archivos temporales.
Aquí le mostramos cómo activar la función Storage Sense en su PC:
Chrome no muestra la solicitud de guardar contraseña
- Abra el menú Inicio y seleccione Configuración.

- Una vez que se abra la ventana Configuración, escriba Storage Sense en la barra de búsqueda en la parte superior y luego Enter.

- Después de que se abra la ventana Almacenamiento, haga clic en la barra deslizante para activar la utilidad Storage Sense.

- Haga clic en Configure Storage Sense o ejecútelo ahora.

- Seleccione la frecuencia con la que desea que la función busque archivos no deseados. Para obtener los mejores resultados, debe ir con todos los días.

- Para liberar espacio inmediatamente, haga clic en el botón Limpiar ahora en la parte inferior de la ventana.

Uso del limpiador de discos
Disk Cleaner es una de las pocas aplicaciones que se encuentran tanto en Windows 11 como en Windows 10. Puede ayudar a eliminar la basura y otros datos temporales o no deseados de su sistema que pueden ralentizar su PC.
Así es como se usa:
- Presione las teclas Windows y E juntas para abrir el Explorador de archivos.

- Haga clic derecho en la unidad C y haga clic en Propiedades.

- Haga clic en Limpieza de disco.

- Después de que Disk Cleaner haya escaneado su sistema en busca de basura, debería ver una nueva ventana con una lista de tipos de archivos que se pueden eliminar. Para eliminar una categoría determinada de archivos, marque la casilla junto a ella.

- Haga clic en el botón Aceptar en la parte inferior de la ventana.

- Confirme el movimiento en la ventana emergente para iniciar la limpieza.

Cómo limpiar la unidad C en Windows 7
Windows 7 viene con Liberador de espacio en disco, una utilidad que le permite liberar espacio en la unidad C al eliminar archivos innecesarios, como copias de seguridad antiguas o archivos temporales que las aplicaciones crean mientras se ejecutan.
Aquí se explica cómo ejecutar la utilidad:
- Presione las teclas Windows y E juntas para abrir el Explorador de archivos.

- Haga clic derecho en C y luego seleccione Propiedades en la ventana emergente.

- Haga clic en Limpieza de disco.

- Seleccione los archivos que desea eliminar.

- Haga clic en Aceptar.

- Confirme su selección para iniciar la limpieza.

Bloquee un mejor rendimiento
La unidad C de Windows tiene fama de ser la más abarrotada de todas las unidades. Esto se debe a que, de manera predeterminada, ahí es donde Windows guarda los archivos temporales, las descargas, las actualizaciones y todos los programas que haya instalado en su PC.
Afortunadamente, hay formas de limpiar su unidad C de manera segura y asegurar un mejor rendimiento mientras crea espacio para aplicaciones o programas.
¿Ha intentado limpiar su unidad C de Windows usando alguna de las herramientas discutidas en este artículo? ¿Como le fue?
Háganos saber en la sección de comentarios.