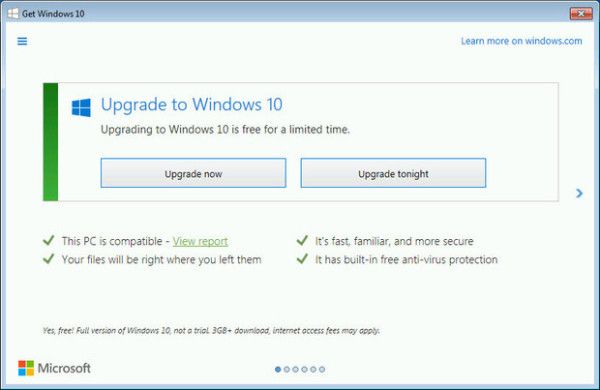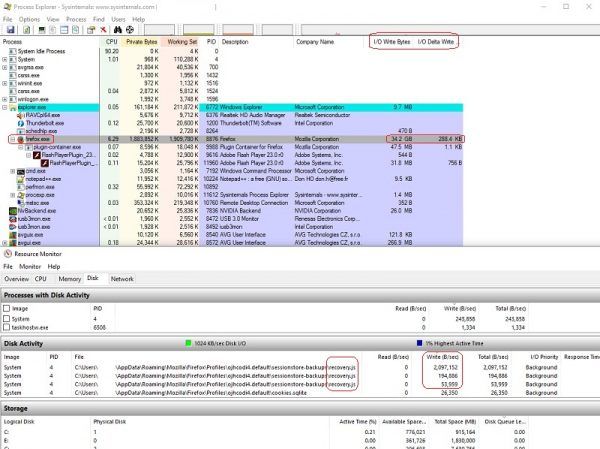En este artículo, veremos cómo reinstalar Windows 10 si ya lo tiene configurado, o cómo instalar el sistema operativo desde cero. Esto se puede hacer tanto en computadoras UEFI como con BIOS heredadas.
Anuncio
Se supone que su computadora cumple con los requisitos mínimos del sistema para Windows 10. Tienen el siguiente aspecto:
- CPU: 1 GHz o más rápido
- RAM: 1 GB para 32 bits o 2 GB para 64 bits
- Espacio libre en disco: 16 GB para 32 bits o 20 GB para 64 bits
- GPU: DirectX 9 o posterior con controlador WDDM 1.0
- Pantalla: resolución de pantalla de al menos 800x600
- Acceso a Internet para activar el SO
Además, consulte los siguientes artículos: Requisitos del sistema de Windows 10 y Microsoft ha revisado los requisitos del sistema para Windows 10
Pre requisitos
En primer lugar, debe crear un dispositivo de arranque si no tiene uno. Puede ser una memoria USB de arranque o una imagen ISO escrita en un DVD. Consulte los siguientes artículos:
- Cómo instalar Windows 10 desde una memoria USB de arranque
- Cómo crear una unidad USB UEFI de arranque con la configuración de Windows 10
- Cree una memoria USB de arranque de Windows 10 con PowerShell
Si no tiene una imagen ISO, puede descargarla del sitio web oficial de Microsoft como se describe en el artículo. Descargue las imágenes ISO oficiales de Windows 10 directamente sin la herramienta multimedia . Si prefiere el método de la Herramienta de creación de medios, se describe en detalle aquí . Es una herramienta oficial, que también se puede utilizar para descargar la imagen ISO.
cómo escribir en color en la discordia
Finalmente, debe saber qué tecla debe presionar para ingresar al entorno UEFI o al menú de arranque del BIOS en su computadora. La clave puede ser diferente en cada PC, por lo que es posible que deba observar cuidadosamente al inicio qué tecla se especifica o intentar presionarla para ver cuál de ellas activa el entorno UEFI o BIOS cuando la PC recién se está iniciando, antes de que Windows haya comenzado a cargar. . Consulte el manual de su dispositivo.
Después de ingresar al menú de arranque UEFI o BIOS, configure las opciones según sea necesario para arrancar primero desde DVD o USB antes de que la computadora intente arrancar desde su unidad de disco interna. Una vez que esto esté configurado, cuando se inserte el DVD de instalación de Windows o se conecte el USB de arranque, la PC arrancará desde él y no desde su almacenamiento interno.
transferir mp3 a ipod sin itunes
Cuando la instalación de Windows comienza desde USB o DVD, le mostrará una barra de progreso durante algún tiempo y luego ingresará a un entorno gráfico. Si tiene una pantalla de DPI alta, los elementos de la interfaz de usuario pueden parecer muy pequeños porque la escala de DPI no está habilitada en esta etapa.
Instalación limpia de Windows 10
- Inicie su dispositivo desde un dispositivo de arranque con Windows 10
- Espere el siguiente cuadro de diálogo y seleccione su idioma, hora y moneda, y opciones de teclado.

- Clickea en elInstalar ahorapara continuar.

- Ingrese su clave de producto si tiene una. Si anteriormente tenía Windows 10 instalado con una cuenta de Microsoft, la licencia ya estará vinculada a su cuenta. Una vez que inicie sesión con esa misma cuenta después de instalar el sistema operativo, se activará automáticamente, por lo que puede omitir la clave de producto en este caso. Consulte este artículo para obtener más detalles: Cómo vincular su licencia de Windows 10 a una cuenta de Microsoft .

- Si tiene medios de instalación de Windows 10 con varias ediciones, seleccione la edición para la que tiene una licencia, cuando se le solicite.

- Comprobar elAcepto el cuadro de términos de licenciapara aceptar la licencia.

- En la página siguiente, haga clic en la opciónPersonalizado: instalar solo Windows (avanzado). Esto le permitirá realizar una instalación limpia. No realice una instalación de actualización incluso si tiene la opción, ya que una instalación limpia tiene varios beneficios.

- Seleccione una partición para instalar Windows 10. Si no tiene ninguna partición, puede crear una o simplemente seleccionar el espacio no asignado en la lista. Windows 10 lo formateará automáticamente y creará particiones adicionales para el administrador de arranque, BitLocker, etc., según sea necesario y / o particiones UEFI. En el último caso, creará una partición de 450 MB (UEFI-GPT) o una partición reservada del sistema de 500 MB (Legacy BIOS-MBR).

- La siguiente ventana indica que el proceso de instalación está en curso. Espere hasta que la computadora se reinicie.



- En las compilaciones recientes, verá el asistente de Cortana que lo guiará para seguir los pasos.

- Seleccione su región y teclado. Puede agregar diseños de teclado adicionales si es necesario.



- Si su dispositivo viene con un adaptador inalámbrico, puede conectarlo a una red inalámbrica.
- En la pantalla¿Cómo te gustaría configurar, elija una opción adecuada.Configurar para una organizaciónes obligatorio cuando necesita unirse a un dominio.Configurar para uso personales adecuado para PC domésticos.

- En la página siguiente, complete los detalles de su cuenta Microsoft o haga clic en elCuenta sin conexiónenlace a configurar Windows 10 sin una cuenta de Microsoft . Además, puede crear una nueva cuenta de Microsoft si su computadora está conectada a Internet.

- Estoy instalando el sistema operativo sin una cuenta de Microsoft. En la página siguiente, es necesario que confirme su decisión haciendo clic enNo.

- Especifique su nombre de usuario y contraseña.


- Si ha establecido una contraseña, se le pedirá que agregue preguntas de seguridad a su cuenta local .
- En la página siguiente, se le pedirá que habilite o deshabilite Cortana para ayudarlo durante su sesión de usuario. Elija lo que realmente quiere.

- Se le pedirá que personalice sus opciones de privacidad. Deshabilite las opciones requeridas.

¡Estás listo! Windows 10 preparará su cuenta de usuario.

Después de aproximadamente un minuto, verá su escritorio. Ahora es el momento de instalar sus aplicaciones favoritas de escritorio y de la Tienda, y cambiar las opciones del sistema operativo de acuerdo con sus preferencias usando el Configuraciones aplicación y Control Panel .
Eso es.