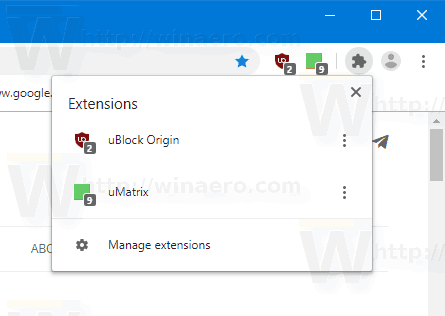¿Necesitas concertar una reunión? ¿Tiene una situación de emergencia y necesita ayuda? ¿La fecha límite se redujo repentinamente a la mitad? ¿Necesita comprobar la disponibilidad de compañeros rápidamente? ¿Quieres comprobar la disponibilidad de alguien en Google Calendar? Puede hacer todas esas cosas si todos han compartido sus calendarios. Este tutorial le mostrará cómo.

Google Calendar te permite compartir una copia de tu calendario para que la vean tus compañeros de trabajo y amigos. Les permite verificar la disponibilidad, configurar recordatorios e invitarlo a un evento. Es una característica interesante de la aplicación que hace que el trabajo colaborativo sea muy sencillo.
Aunque está bien. Debe otorgar permiso de manera activa para que otros vean el calendario y establecer permisos separados para que puedan editarlo. Incluso puede crear un calendario compartido separado del suyo si lo prefiere.

Compartir Google Calendar
El uso compartido de calendarios se parece un poco al calendario Exchange de Outlook. Pueden verlo las personas de un grupo o las personas a las que les conceda permisos. Establece permisos de edición específicos, o no, y puede usarlos para verificar la disponibilidad, reuniones, etc. Todas las personas con las que compartas también necesitarán usar Google Calendars, de lo contrario, tendrás que hacer público todo el calendario, lo cual no es ideal.
Para compartir un calendario existente, haga esto:
- Abre tu calendario de Google .
- Seleccione el calendario que desea compartir desde la izquierda.
- Seleccione los tres puntos junto a él y luego seleccione Configuración y uso compartido.
- Seleccione Agregar personas en Compartir con personas específicas para compartir con personas.
- Marque la casilla junto a Poner a disposición del público en Permisos de acceso para compartir con un grupo. Seleccione el grupo en el cuadro desplegable.
- Seleccione Enviar una vez hecho.
Compartir con un grupo solo funcionará si usa Grupos de Google. De lo contrario, deberá agregar miembros del grupo individualmente.
En su lugar, puede crear un nuevo calendario compartido si lo prefiere.
- Abre tu calendario de Google .
- Seleccione Crear en el menú de la izquierda para crear un nuevo calendario.
- Asígnele un nombre y seleccione Crear calendario.
- Siga los pasos anteriores para permitir el acceso a personas o grupos.
Ver el calendario de Google de otra persona
Si ya está utilizando el uso compartido de calendarios y desea ver el Calendario de Google de otra persona, también es muy sencillo.
- Abre Calendarios de Google.
- Seleccione el cuadro vacío donde dice Agregar calendario.
- Escriba el nombre o la dirección de Gmail de la persona que desea ver.
- Selecciónelos de la lista a medida que aparecen.
El nombre solo aparecerá si ya han compartido un calendario con un grupo o personas. Luego verá su calendario en la lista de la izquierda debajo de Mis calendarios.

Ver si alguien está libre con Google Calendar
Si está intentando organizar una reunión o un evento, puede comprobar que las personas son gratuitas utilizando su propio calendario una vez que haya vinculado el suyo o tenga acceso a calendarios compartidos.
- Abra su Calendario de Google.
- Seleccione Crear a la izquierda para crear un evento.
- Ponle un título, decide si es un evento o un recordatorio.
- Establezca una fecha y una hora.
- Seleccione Más opciones en la parte inferior de la ventana.
- Seleccione Agregar invitados en Invitados a la derecha.
- Seleccione la pestaña Find a Time a la izquierda.
- Asegúrese de que Todos los invitados estén seleccionados en el cuadro y busque las horas del día seleccionado.
- Crea el evento, dale un título y presiona Guardar en la parte superior.
Si alguien está ocupado, el intervalo de tiempo se coloreará o aparecerá la palabra Ocupado. No podrá invitarlos si están marcados como ocupados en su calendario. Una vez que presione Guardar, cada invitado recibirá una invitación por correo electrónico y el evento se agregará a sus respectivos calendarios.
¿Cómo se obtienen los puntos de prestigio?
Crea un calendario público de Google
Para algunos, hacer que su propio calendario sea accesible para otros no les sienta bien y, en algunos sectores, no es posible. En esas situaciones, es mejor crear un calendario grupal separado para el departamento o equipo.
- Abrir Google Calendar .
- Seleccione Crear en el menú de la izquierda para crear un nuevo calendario.
- Asígnele un nombre y seleccione Crear calendario.
- Seleccione el icono de engranaje en la ventana del calendario para seleccionar Configuración.
- Seleccione el calendario que acaba de crear y seleccione Permisos de acceso.
- Marque la casilla junto a Poner a disposición del público.
Cuando dice 'público', no se refiere necesariamente a todo el mundo, sino a aquellos dentro de su dominio de G Suite. Si no usa G Suite, cualquiera que obtenga la URL del calendario podrá ver lo que está sucediendo, así que manténgalo entre ustedes.