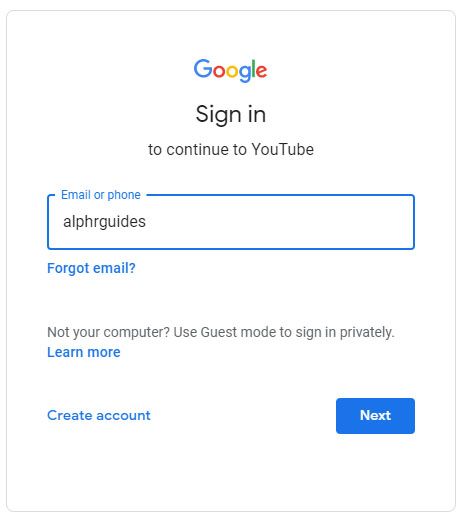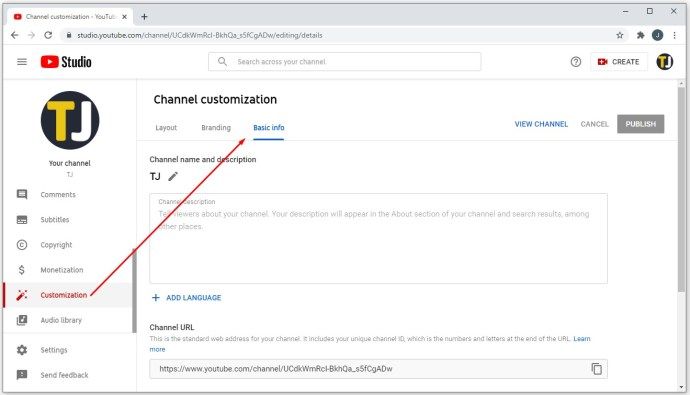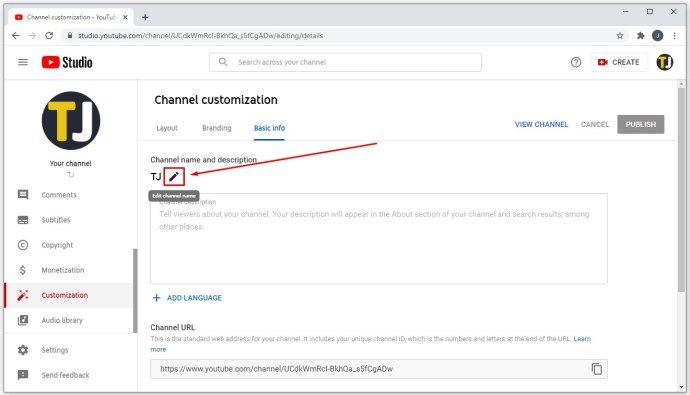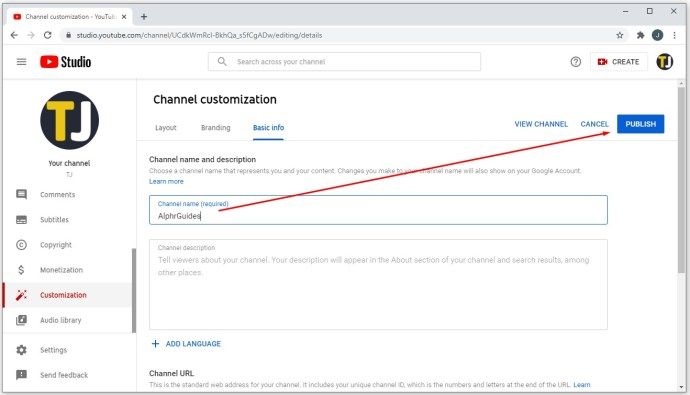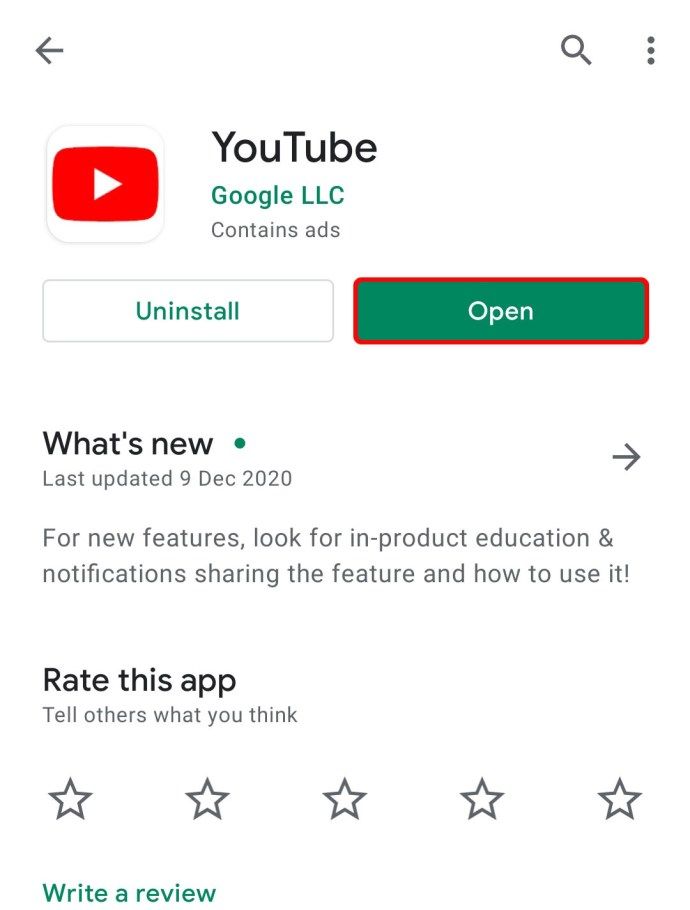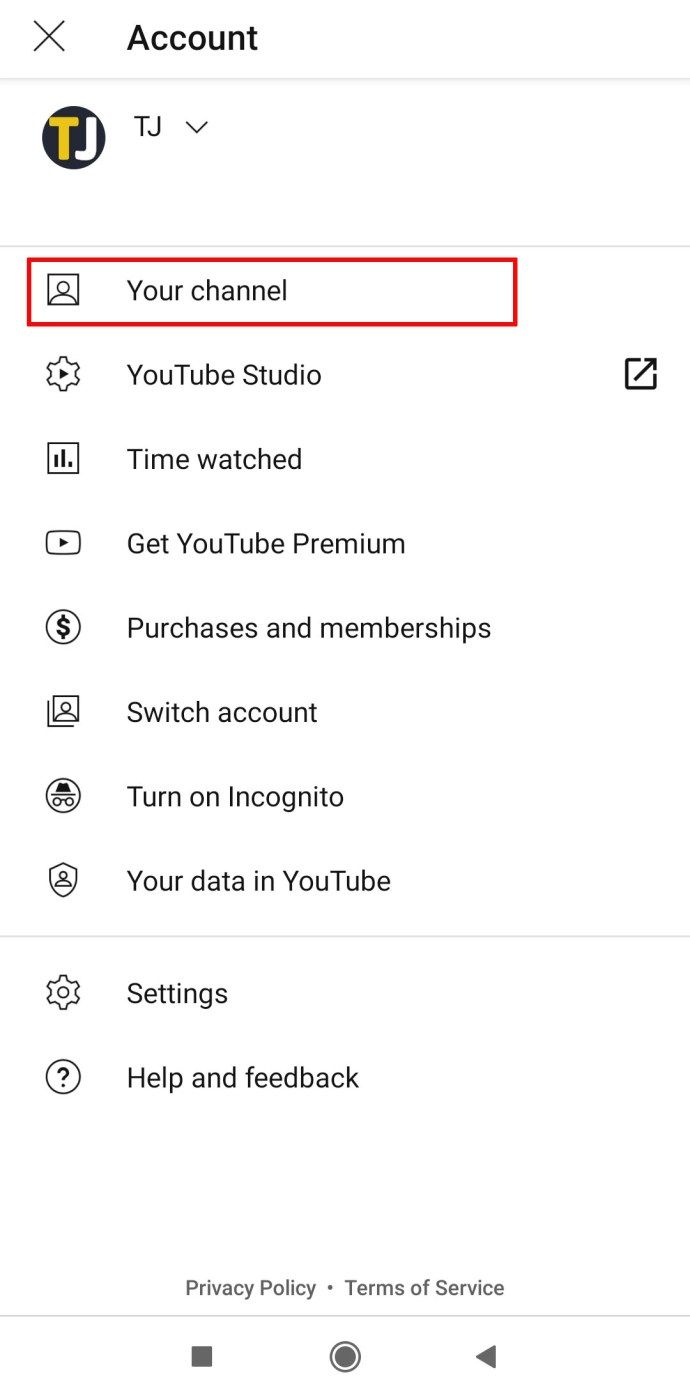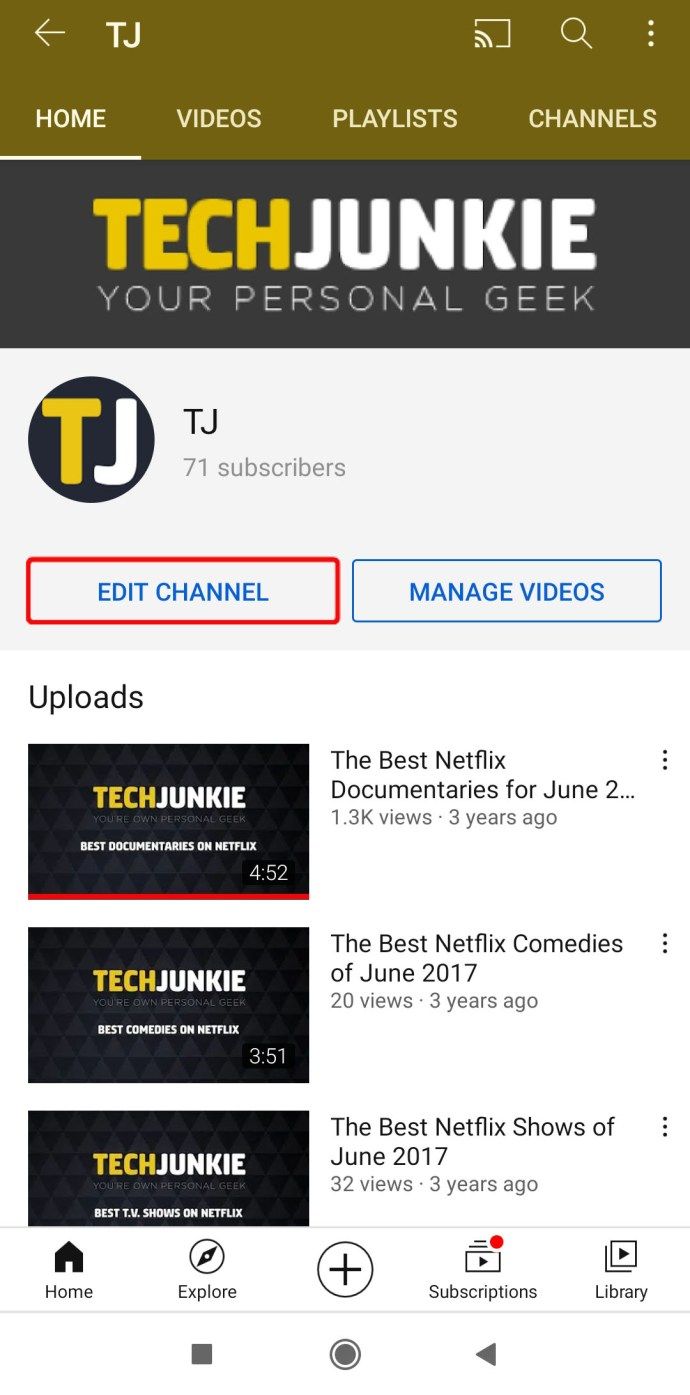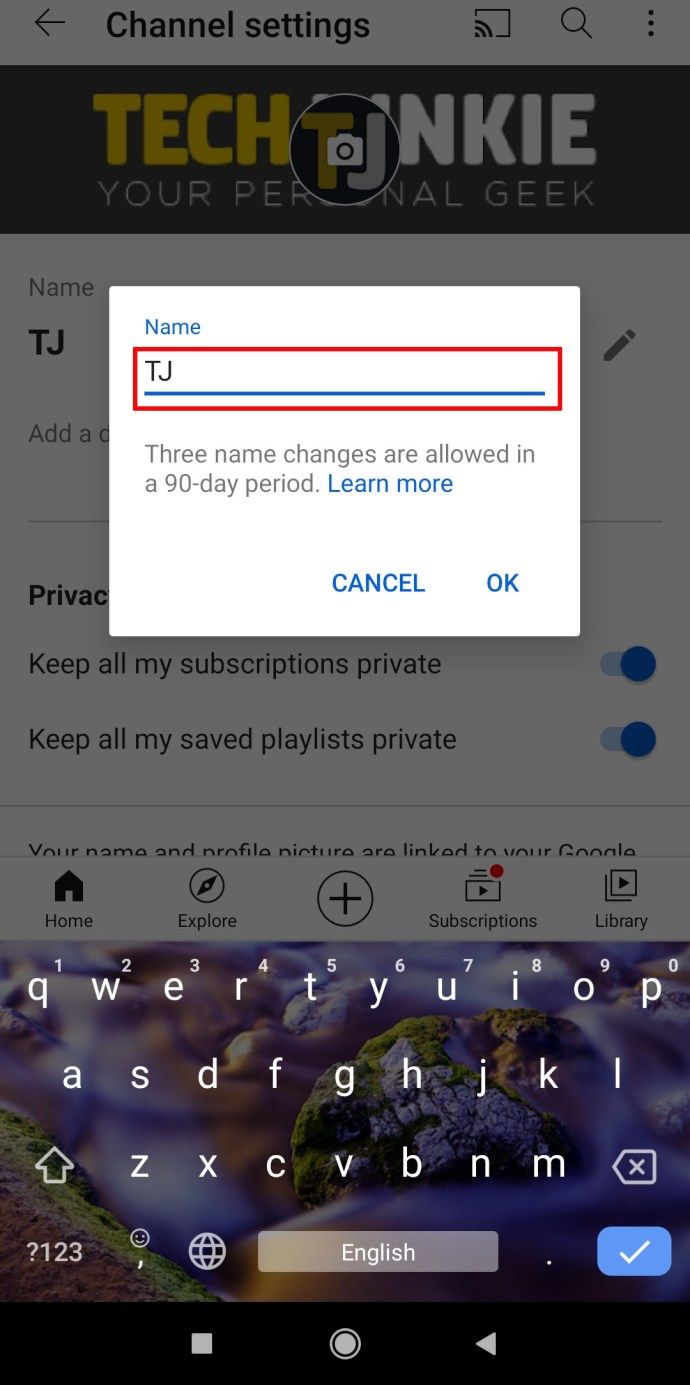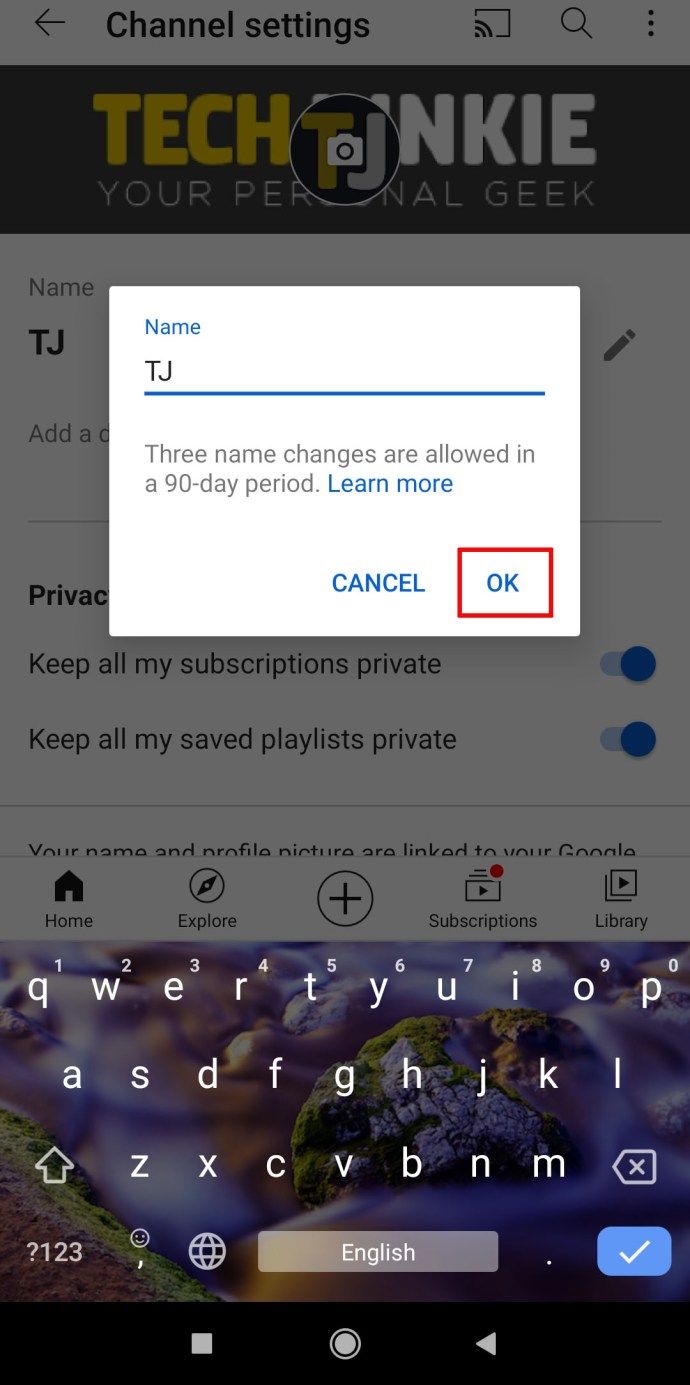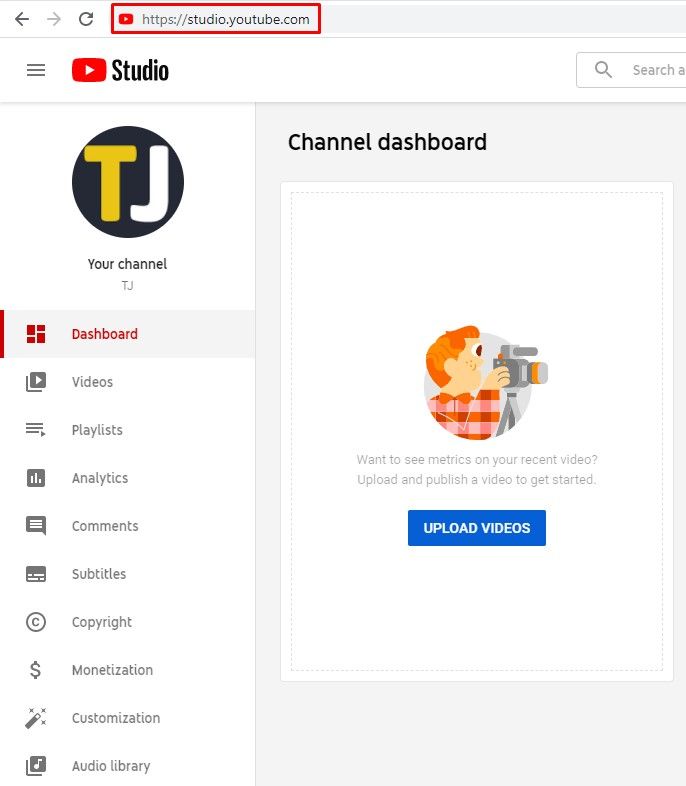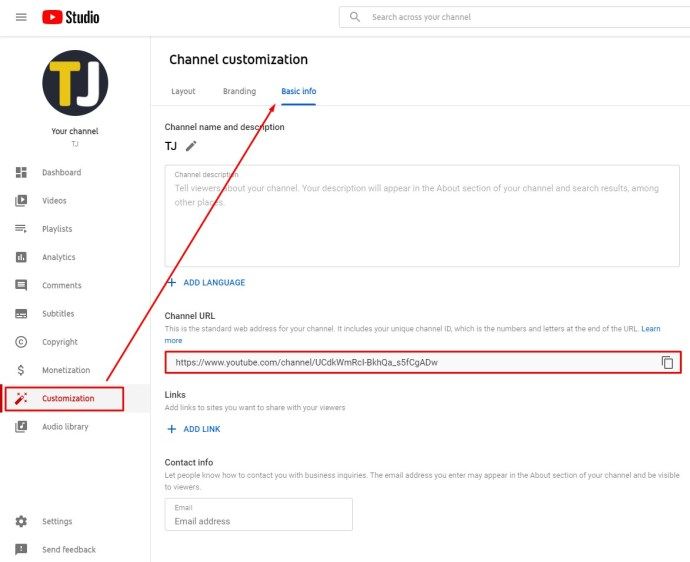¿Tu canal de YouTube tiene el mismo nombre que ha tenido durante años y parece que nunca encuentras el tiempo para cambiarlo? Si ese es el caso, sigue leyendo para ver lo fácil que es cambiar el nombre de tu canal de YouTube, la URL del canal o editar la información básica de tu canal.
En este artículo, no solo te contaremos más sobre cómo cambiar el nombre de tu canal de YouTube, sino que también te explicaremos cómo hacerlo en varios dispositivos.
Cómo cambiar el nombre de un canal de YouTube
Cuando decida cambiar el nombre de su canal de YouTube, también tendrá que cambiarlo en su cuenta de Google. Dado que ambos están conectados, no existe la opción de cambiar un nombre sin alterar el otro simultáneamente. A continuación, le indicamos cómo puede hacerlo:
- Abra su navegador web e inicie sesión en su cuenta de YouTube Studio.
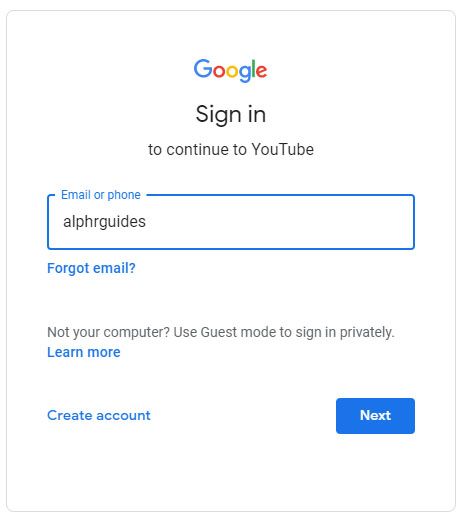
- En el menú de la izquierda, seleccione Personalización e información básica.
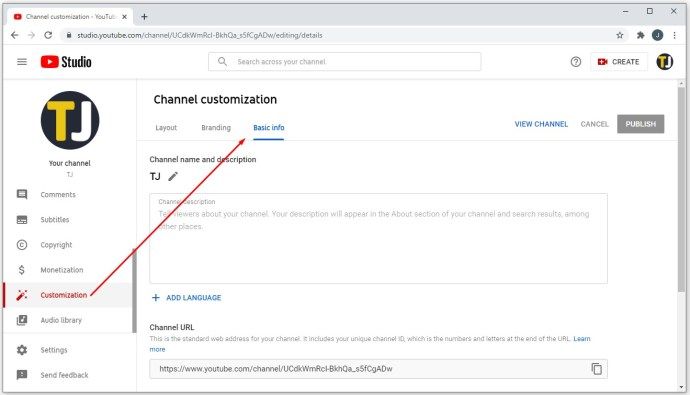
- Toca Editar para escribir el nuevo nombre de tu canal.
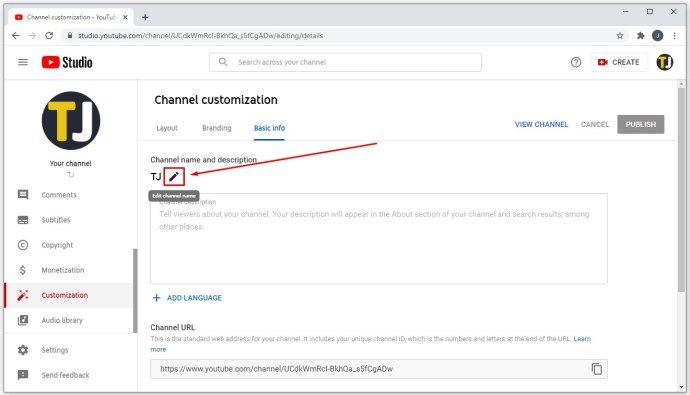
- Toque Publicar.
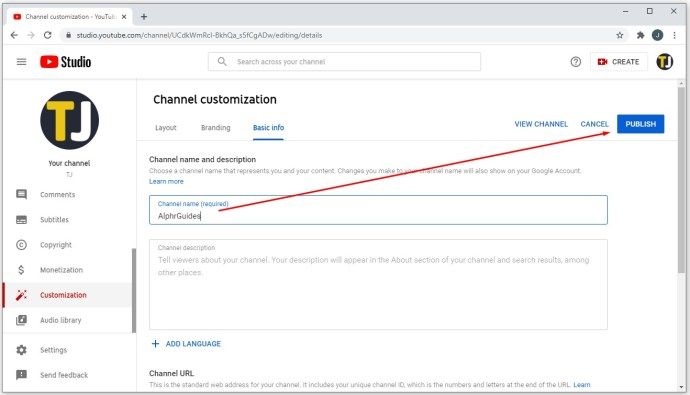
Para tener un nombre diferente en una cuenta de Google que en un canal de YouTube, deberá crear una cuenta de marca y vincularla a su canal. Con una cuenta de marca, los nombres de las cuentas no tienen que coincidir, lo que le permite cambiarlos con la frecuencia que desee.
Cómo cambiar el nombre de un canal de YouTube en Windows, Mac y Chromebook
A continuación, le indicamos cómo puede cambiar el nombre de su canal de YouTube en Windows, Mac o Chromebook:
- Abra su navegador web e inicie sesión en su cuenta de YouTube Studio.
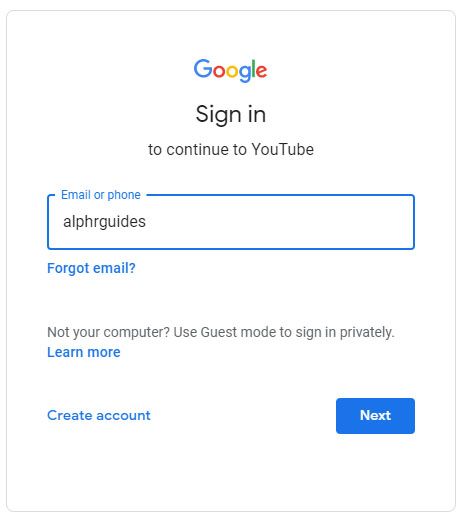
- En el menú de la izquierda, seleccione Personalización e información básica.
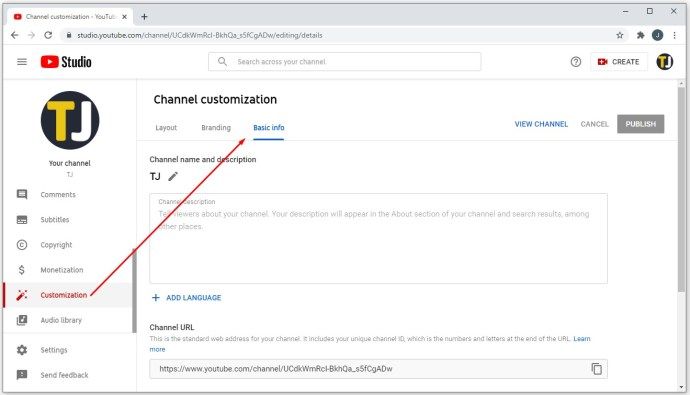
- Toca Editar para escribir el nuevo nombre de tu canal.
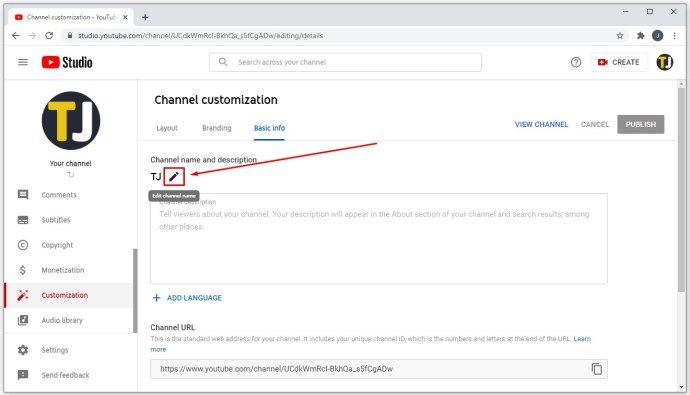
- Toque Publicar.
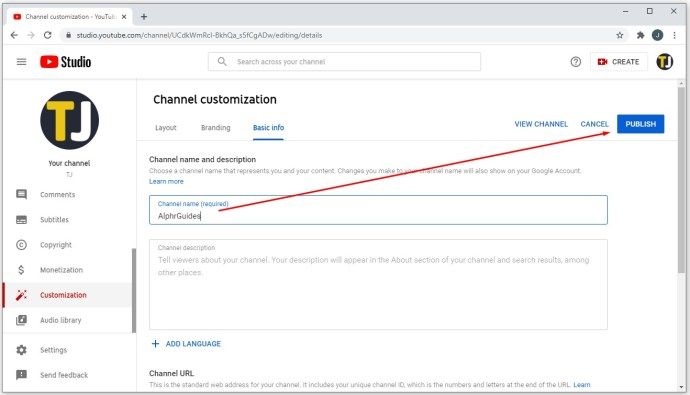
Es importante recordar que solo puede cambiar su nombre tres veces en un período de 90 días. Además, una vez que lo edite en su cuenta de Google, también cambiará en su correo electrónico, canal de YouTube, Google Drive y otros servicios de Google.
Cómo cambiar el nombre de un canal de YouTube en iPad
Algunos administradores de canales disfrutan de usar la aplicación de YouTube en sus iPads para probar la calidad de sus videos y administrar sus perfiles. Si eres uno y quieres cambiar el nombre de tu canal de YouTube usando un iPad, esta es la forma de hacerlo:
- Abre la aplicación de YouTube.
- Haz clic en tu foto de perfil y elige Tu canal.
- En la esquina superior derecha de su página de perfil, haga clic en Configuración.
- Toca el icono de edición que se encuentra junto a tu nombre.
- Actualice su nombre y toque el ícono de verificación cuando termine.
Cómo cambiar el nombre de un canal de YouTube en iPhone
Dado que la mayoría de los usuarios de YouTube ven videos en sus teléfonos, YouTube creó funciones en la aplicación para garantizar que los administradores de canales puedan editar la información del canal con solo unos pocos toques. Si desea cambiar el nombre de su canal de YouTube usando iPhone, esta es la forma de hacerlo:
- Abre la aplicación de YouTube.
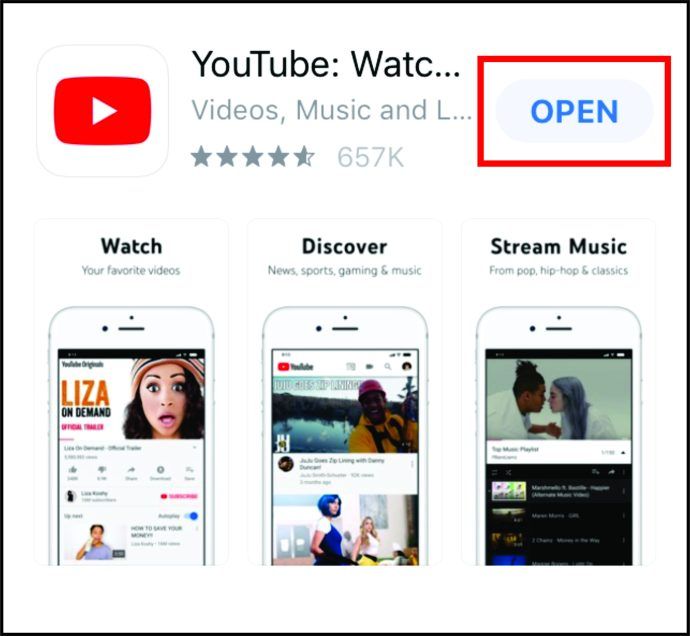
- Haz clic en tu foto de perfil y elige Tu canal.
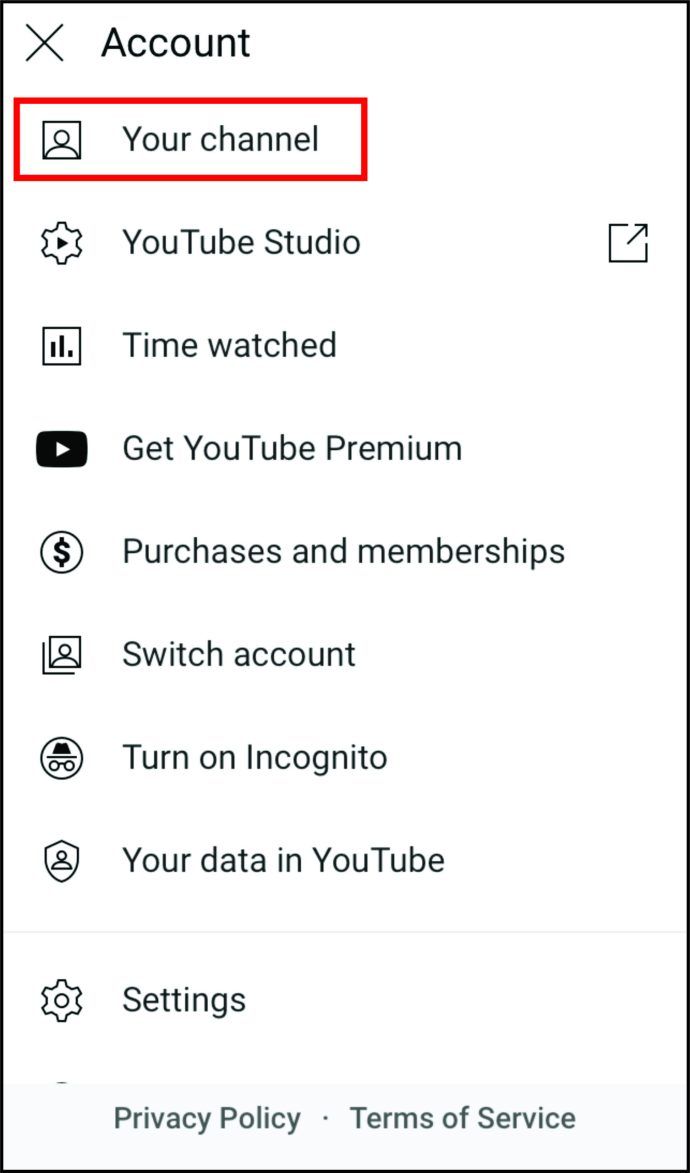
- Toca el icono de edición que se encuentra junto a tu nombre.
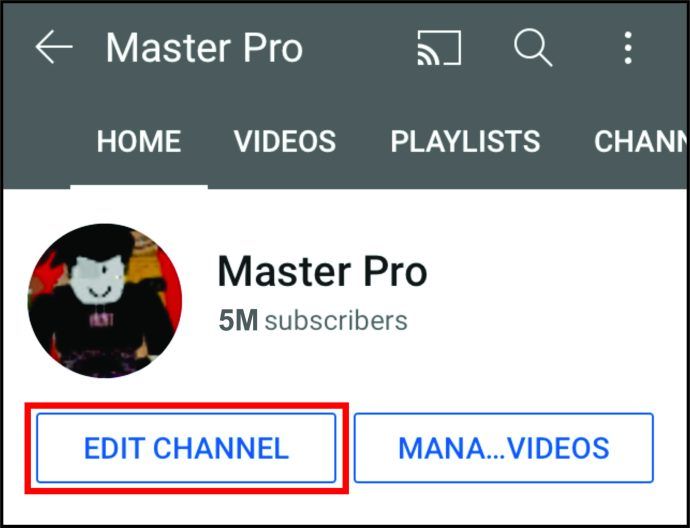
- Actualice su nombre y toque el ícono de verificación cuando termine.
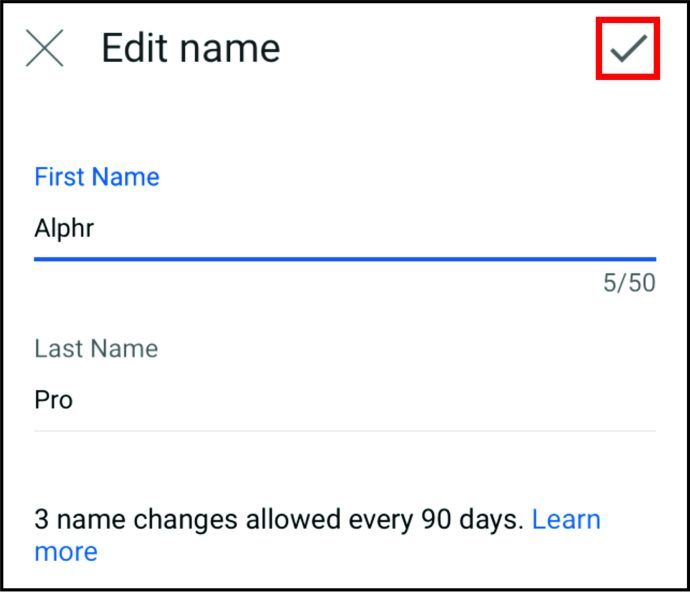
Cómo cambiar el nombre de un canal de YouTube en Android
Cuando sienta que es hora de cambiar su nombre en YouTube, también tendrá que cambiar su nombre en la cuenta de Google. Es un proceso sencillo y directo. Esto es lo que debe hacer para cambiarlo en un dispositivo Android:
- Abra su aplicación móvil de YouTube.
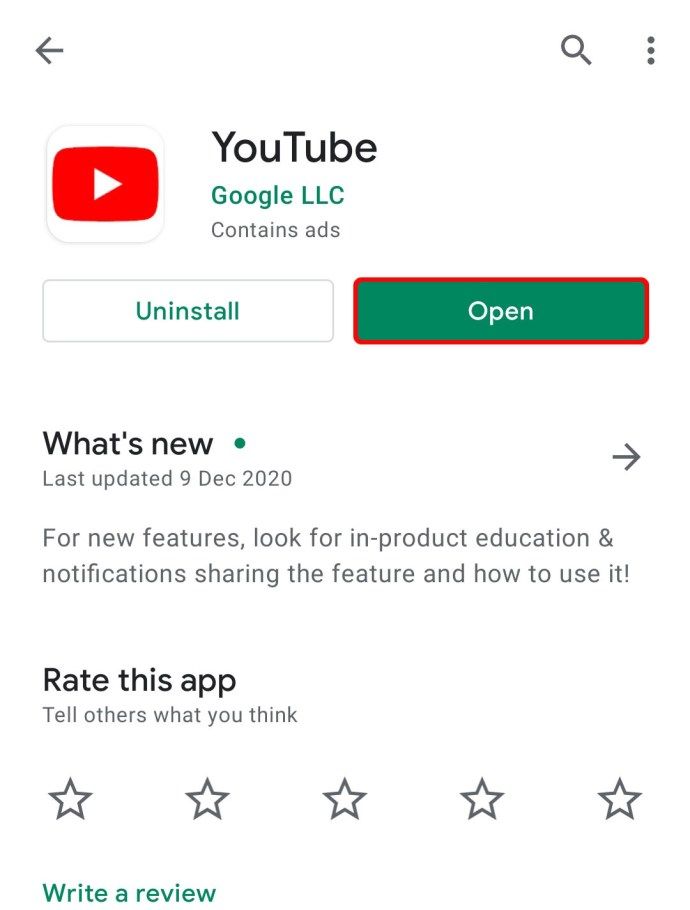
- Haz clic en la foto de perfil de tu canal y elige Tu canal.
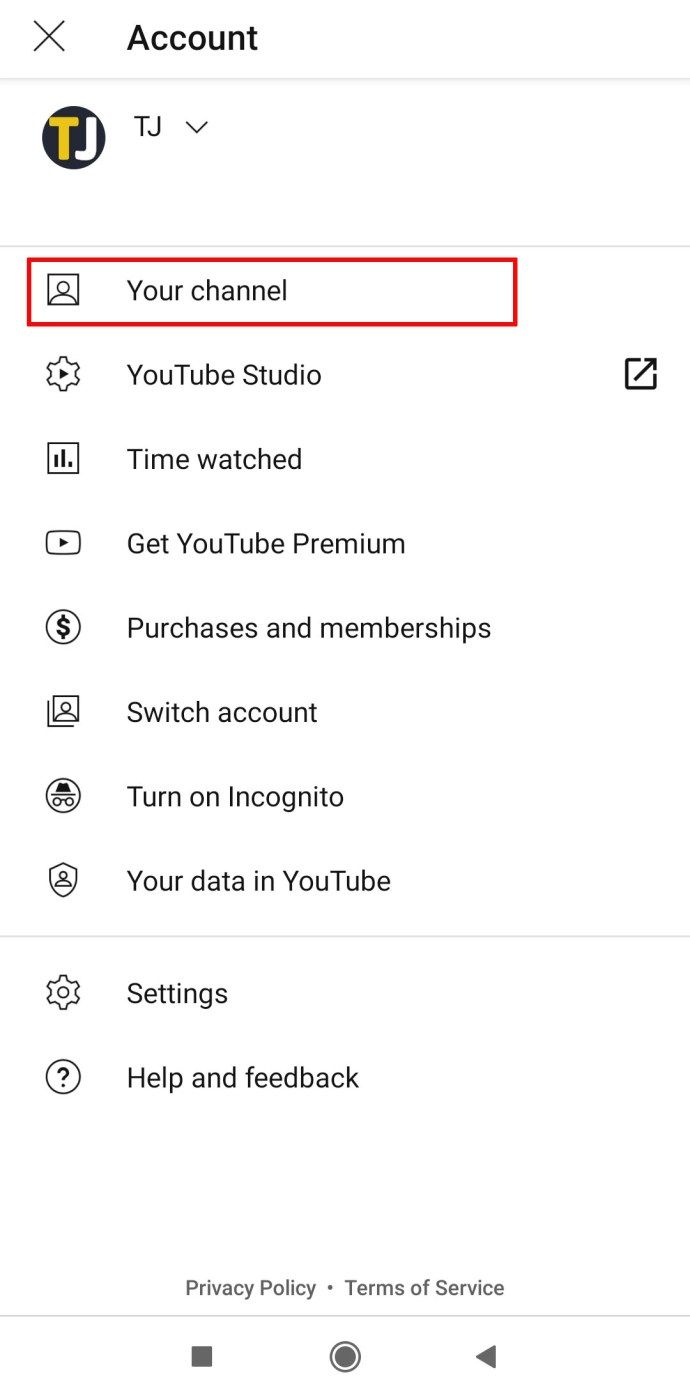
- Haga clic en Editar canal.
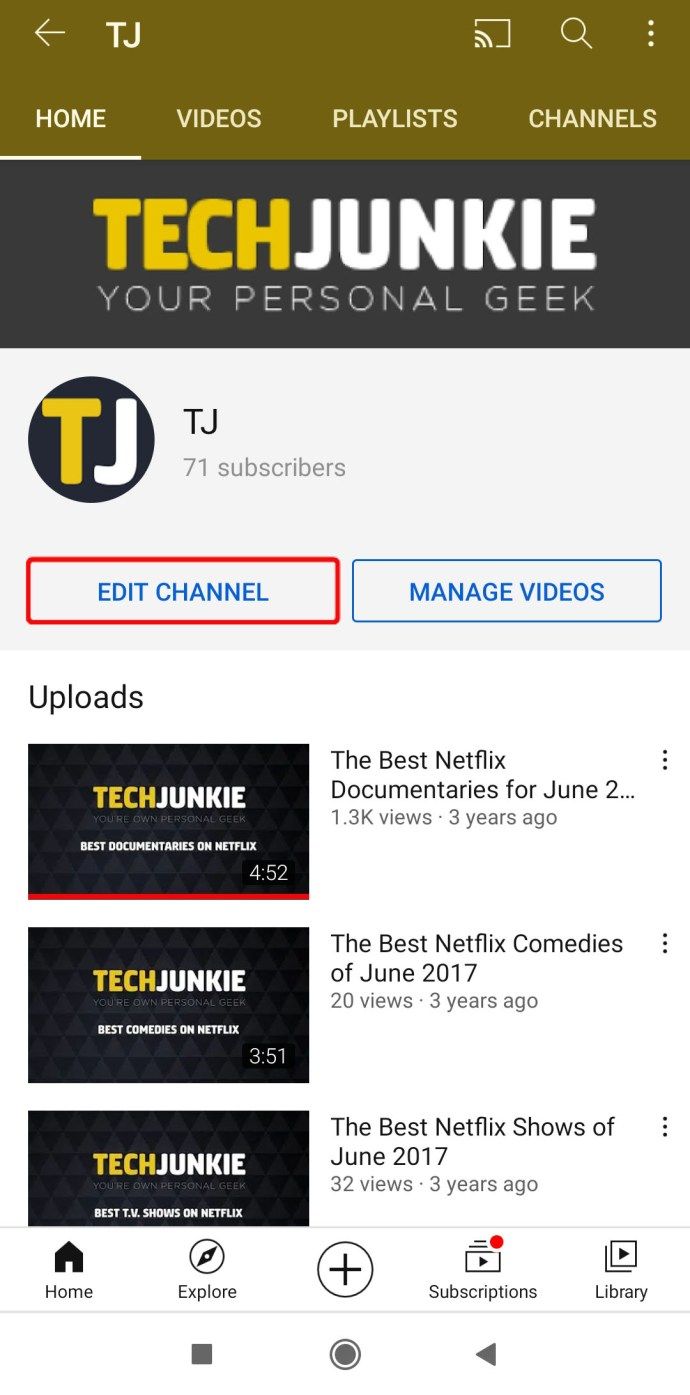
- Haga clic en Editar para cambiar el nombre de su cuenta.
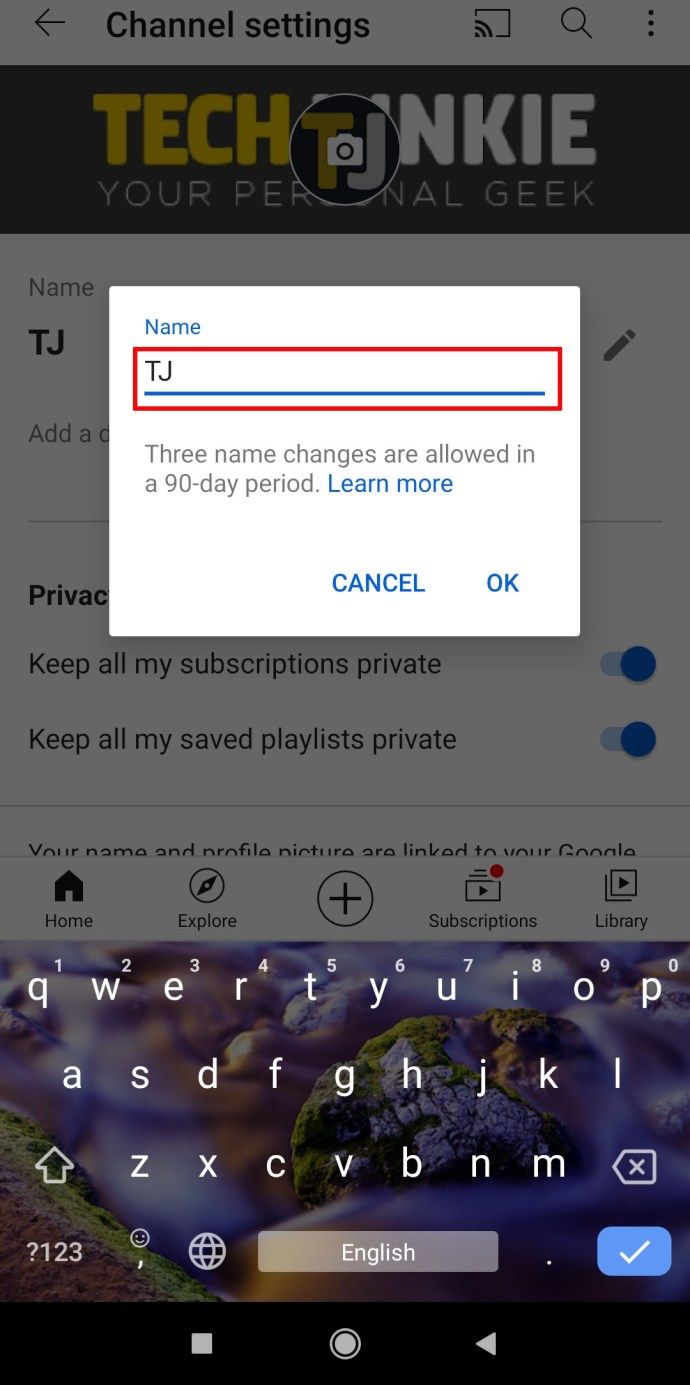
- Cuando ingrese, termine, haga clic en Aceptar.
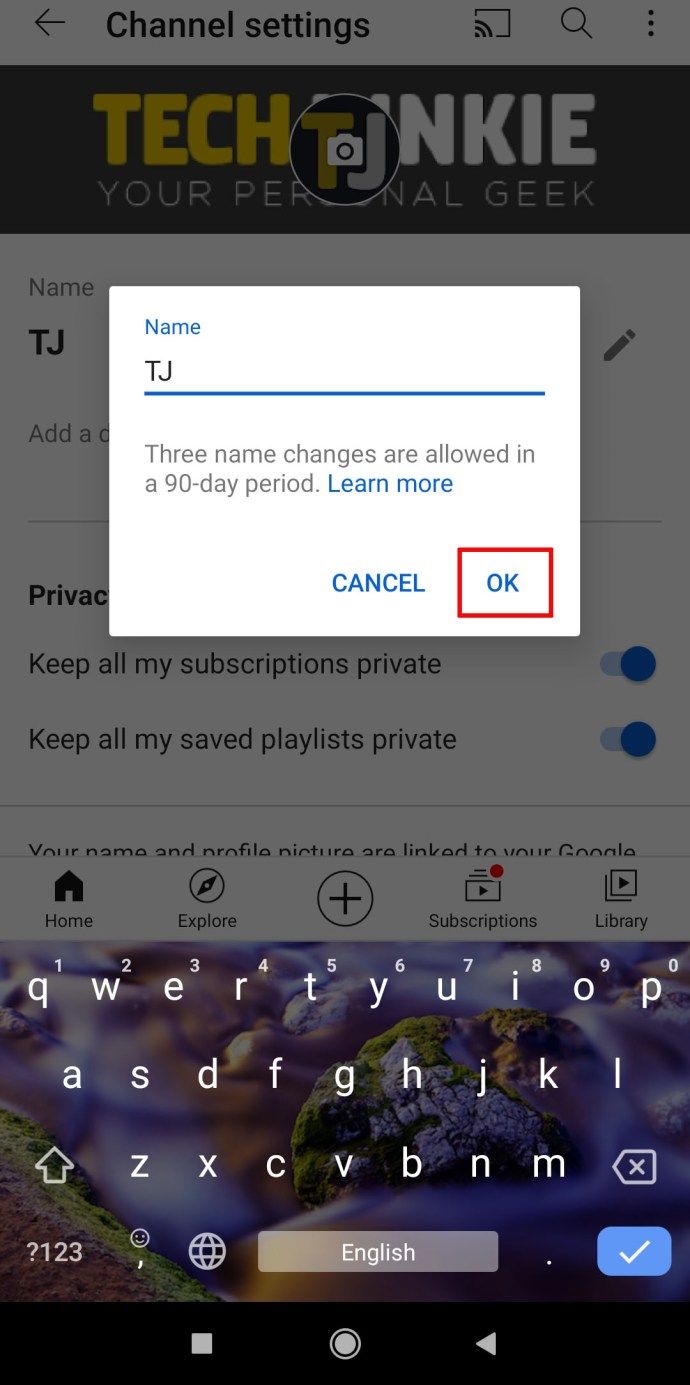
Cómo cambiar la URL de un canal de YouTube
Puedes cambiar la URL de tu canal usando YouTube Studio en unos simples pasos:
- Abre YouTube Studio.
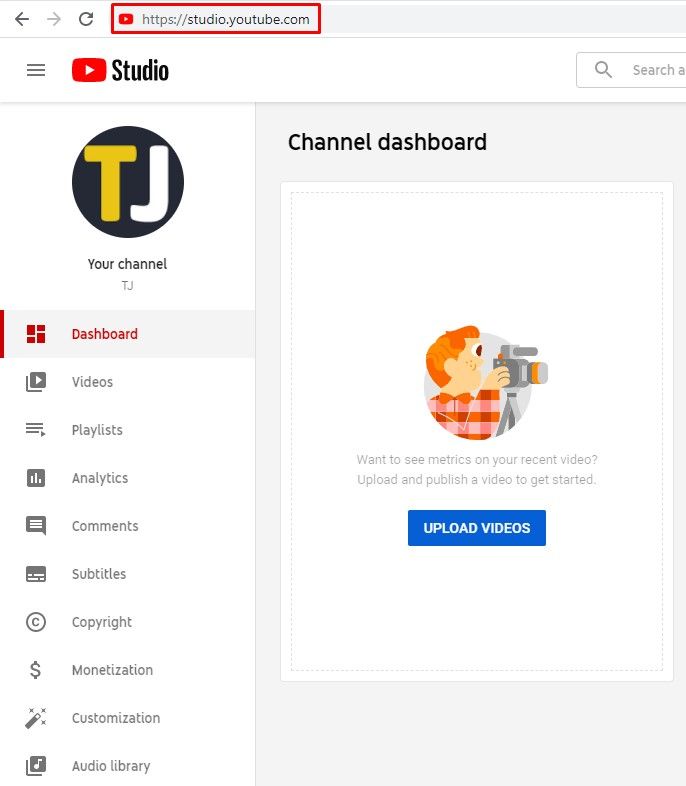
- En el menú de la izquierda, haga clic en Personalización e información básica. Verá su URL actual.
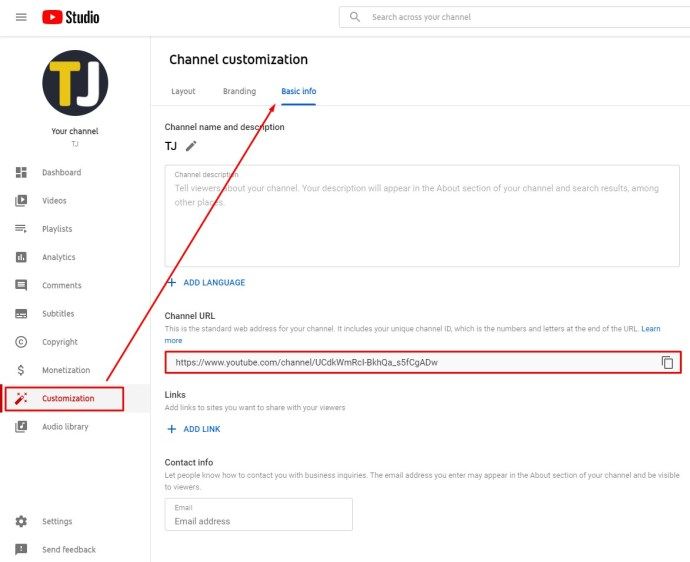
- Escriba uno nuevo.
Mientras estás en este menú, debajo de la URL de tu cuenta, hay una opción para establecer una URL personalizada para tu canal. Aquí, puede agregar una URL específica utilizando todo tipo de signos o combinaciones de letras grandes y pequeñas. Sin embargo, su perfil debe tener un permiso para una URL personalizada. Para ser elegible para eso, debe:
- Tener más de 100 suscriptores.
- Sube una foto de banner y una foto de perfil.
- Mantén tu canal activo durante al menos 30 días.
Una vez que sea elegible, recibirá un correo electrónico para notificarle acerca de la nueva configuración que acaba de estar disponible.
Cómo cambiar el nombre de un canal de YouTube antes de los 90 días
Puede cambiar el nombre de su canal de YouTube tres veces durante un período de 90 y, luego, solo una vez cada 90 días. Debido a las estrictas reglas sobre los cambios de nombre, no puede cambiarlo con demasiada frecuencia, ya que confundiría a otros usuarios y espectadores.
Esta política deja suficiente espacio para que cada usuario cambie de opinión y encuentre el nombre correcto para su canal. Sin embargo, la restricción hace que todos se lo piensen dos veces antes de cambiar el nombre de su canal con demasiada frecuencia, ya que no pueden cambiarlo por uno nuevo todos los días.
Preguntas frecuentes adicionales
¿Cómo creo un nombre de canal de YouTube?
Cuando decides crear un canal de YouTube para subir videos y comunicarte con tus espectadores, uno de los aspectos más importantes de tu cuenta será el nombre y la URL de tu canal. Antes de decidirse por un nombre, tendrá que decidir si creará un canal personal o uno comercial, ya que determinará la frecuencia con la que puede cambiarlo.
Cuando decida un nombre en un canal personal, será parte de su cuenta de Google y del nombre del canal de YouTube. Eso dificultaría las cosas si decide cambiarlo nuevamente, ya que tendría que crear una vez más una nueva cuenta de Google y luego abrir un canal.
Por otro lado, si decides crear una cuenta de marca, podrás tener un nombre diferente en el canal, mientras que la cuenta de Google seguirá siendo la misma, independientemente de la cantidad de ediciones que realices en tu nombre.
Cómo crear una cuenta de marca en YouTube
El uso de una cuenta de marca es un proceso muy sencillo y, a continuación, le indicamos cómo hacerlo:
• Abra YouTube en su computadora o un sitio móvil.
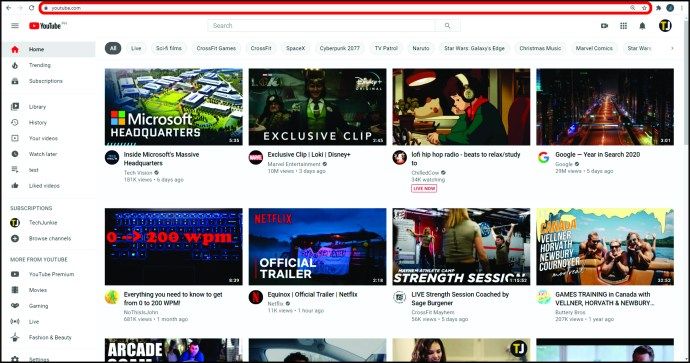
• Vaya a su lista de canales.
samsung tv sin sonido en un canal
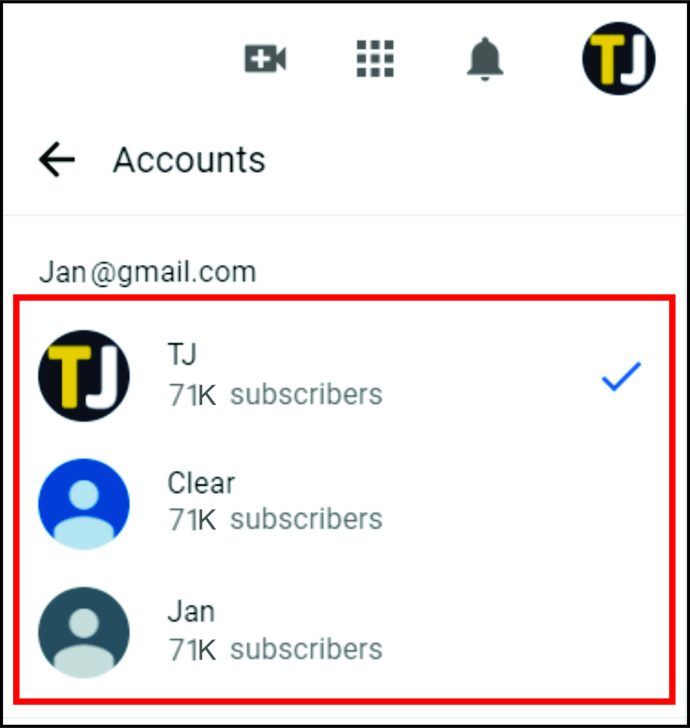
• Compruebe si ya tiene una cuenta de marca. Luego, cree un nuevo canal tocando Crear un nuevo canal.
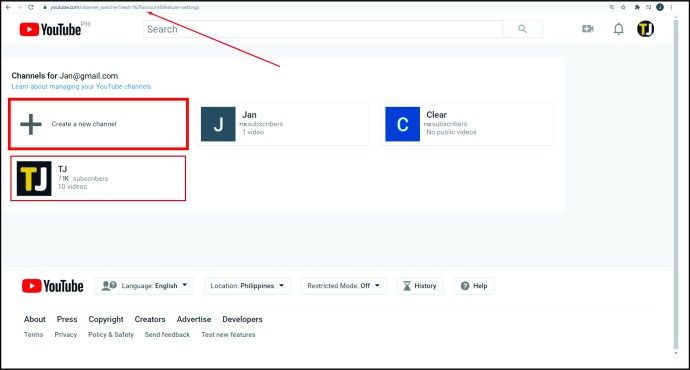
• Escribe los detalles sobre el nombre y la cuenta de tu canal.
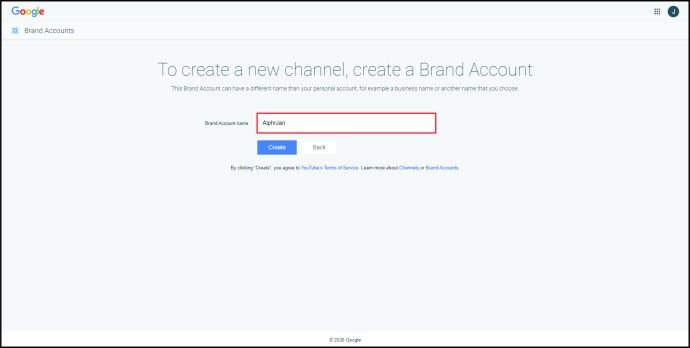
• Seleccione Crear para finalmente crear una nueva cuenta de marca.
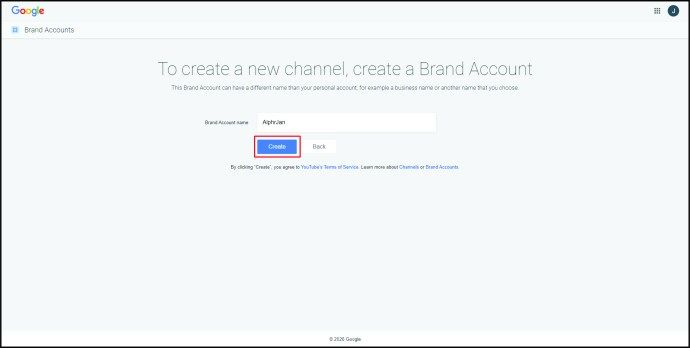
Los beneficios de tener una cuenta de marca son numerosos. Es más práctico que un canal privado, ya que puede tener un nombre diferente en YouTube que el de su cuenta de Google. Otra ventaja es que un equipo de personas puede administrar fácilmente el canal a medida que sus cuentas se conectan. Además, puede separar su correo electrónico privado y su cuenta de la comercial.
¿Puedo cambiar mi nombre de YouTube sin cambiar mi nombre de Google?
Si tiene una cuenta de marca, puede agregar cambios a su canal de YouTube sin afectar su cuenta de Google. Por eso, si eres un profesional o te esfuerzas por convertirte en uno, crear una cuenta de marca es una de las mejores decisiones que puedes tomar. Recuerde que si tiene una cuenta normal vinculada con Google, es imposible cambiar un nombre sin afectar al otro. A medida que su negocio comience a crecer, eso podría convertirse en un problema.
¿Cómo se edita el nombre de un canal de YouTube?
Cuando tengas que editar tu nombre en YouTube, también tendrás que editar tu nombre en la cuenta de Google conectada. En la aplicación para dispositivos móviles de YouTube, es un proceso simple y directo, y esto es lo que debe hacer:
• Abra su aplicación móvil de YouTube.
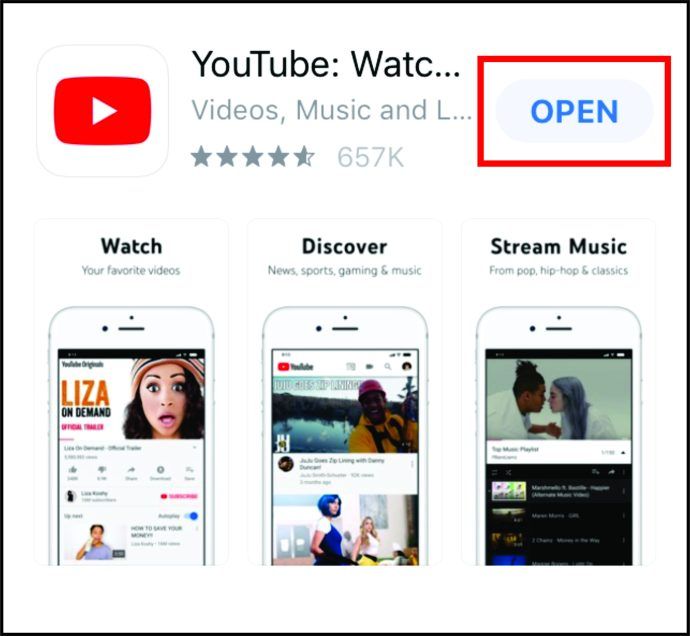
• Haz clic en la foto de perfil de tu canal y elige Tu canal.
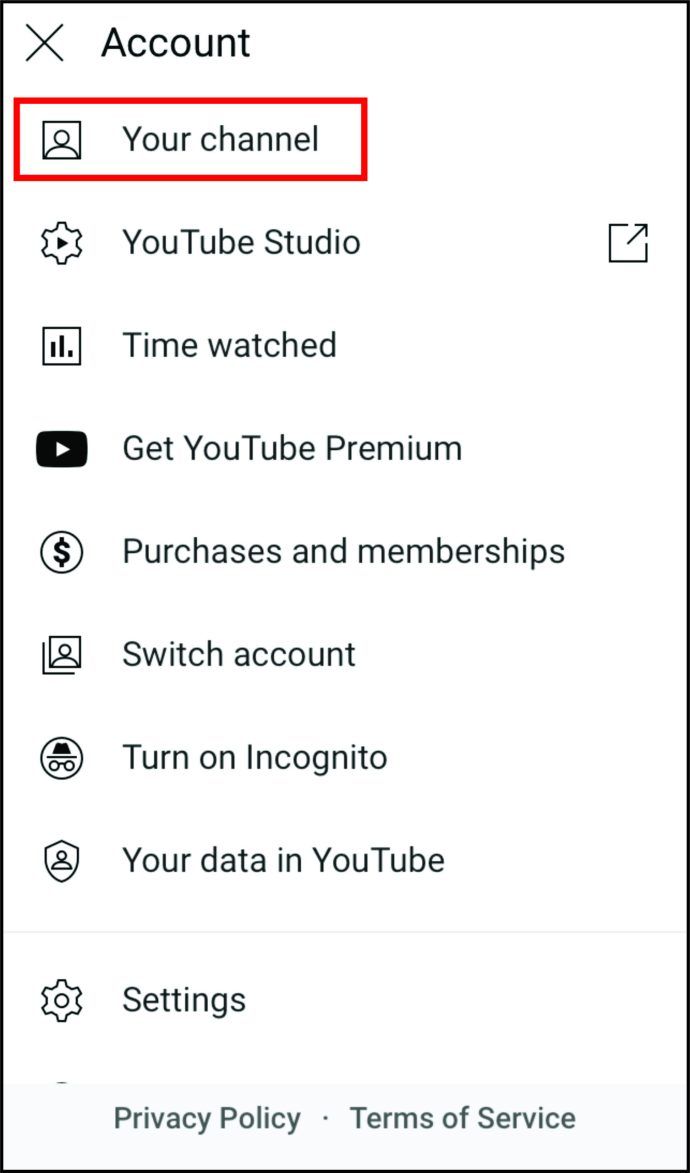
• Haga clic en Editar para cambiar o editar el nombre de su cuenta.
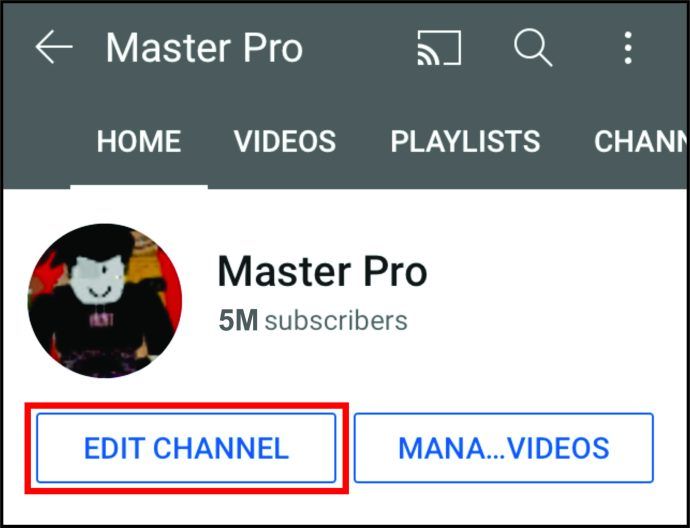
• Cuando ingrese, termine, haga clic en el icono Verificar.
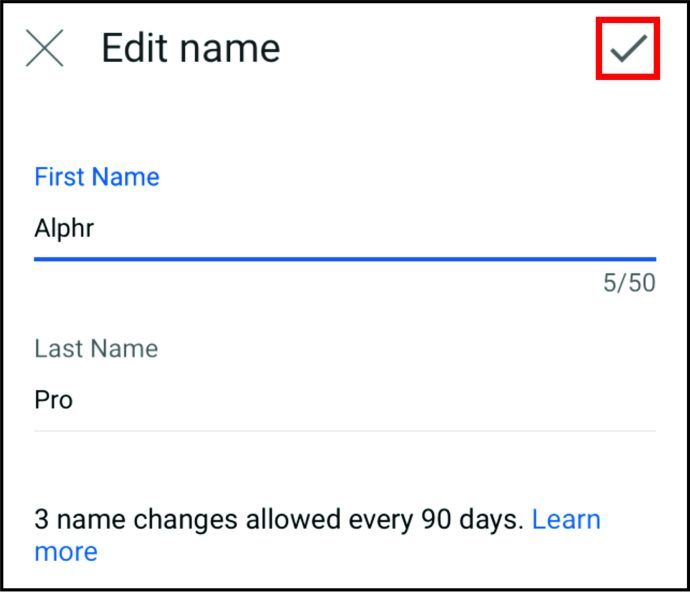
¿Por qué no puedo cambiar el nombre de mi canal de YouTube?
Si ha intentado cambiar su nombre y no pudo hacerlo, es probable que ya se haya cambiado tres veces en un período de 90 días. Ahora, tendrá que esperar otros 90 días para volver a cambiarlo. Es imperativo no tomar decisiones apresuradas con respecto al nombre de su canal de YouTube, ya que no tiene acceso ilimitado al editor de nombre de su perfil. Piense en cada idea que tenga en mente y use la que mejor funcione.
Además, no olvide que sus espectadores se conectan con usted a través del nombre del canal. Si lo cambia cada pocos meses, la mayoría de ellos pueden estar un poco confundidos y pueden darse de baja.
¿Cuánto tiempo se tarda en cambiar el nombre de un canal de YouTube?
Dependiendo de cuántas veces hayas cambiado el nombre de tu canal, es posible que debas esperar hasta tres meses para tener otra oportunidad de cambiar tu nombre. Si tiene un canal nuevo, puede editar tres nombres en 90 días. Si ya ha realizado tres cambios, deberá esperar 90 días para tener otra oportunidad. Es por eso que debe tener una idea clara de lo que desea usar como nombre y comenzar a construir su marca.
Actualizar su perfil es importante
El nombre de tu canal es lo que aparece cada vez que alguien te busca en YouTube o recomienda tu canal. Como es la mejor manera para que las personas te identifiquen a ti y a tu contenido, asegúrate de que cuando hagas cambios, estén bien pensados.
Ahora que sabe cómo cambiar el nombre de su canal de YouTube, puede administrar mejor su cuenta. Además, puede crear cuentas de marcas para expresar varios intereses e interactuar con la nueva audiencia de YouTube.
¿Con qué frecuencia piensas en cambiar el nombre de tu canal? ¿Has oído hablar de las cuentas de marca?
Cuéntanos más en los comentarios a continuación.