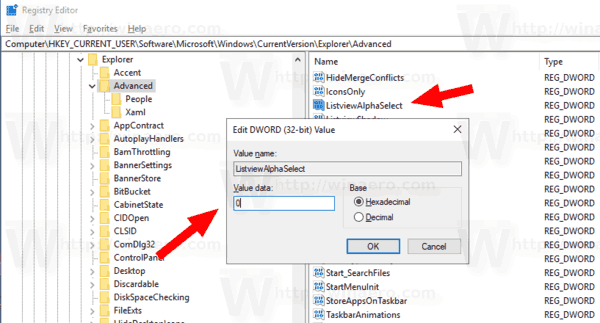El rectángulo de selección translúcido representa la selección cuando hace clic izquierdo y mantiene presionado el botón izquierdo del mouse, y luego arrastra el puntero del mouse sobre los elementos en el Explorador de archivos o en el Escritorio para seleccionarlos. Tiene un borde de un color sólido y está relleno con una versión translúcida del mismo color.

cómo mensaje privado en la discordia
Puede desactivar el rectángulo de selección translúcido en su escritorio si lo desea. Si lo desactiva, verá un rectángulo de selección de contorno en lugar de un rectángulo lleno de un color.
Anuncio
Estos son los dos métodos que puede usar para deshabilitar el rectángulo de selección translúcido en el escritorio en Windows 10.
Para deshabilitar el rectángulo de selección translúcido en Windows 10 , Haz lo siguiente.
- Presione las teclas de acceso rápido Win + R en el teclado. El cuadro de diálogo Ejecutar aparecerá en la pantalla. Escriba lo siguiente en el cuadro de texto y presione Entrar:
SystemPropertiesAdvanced
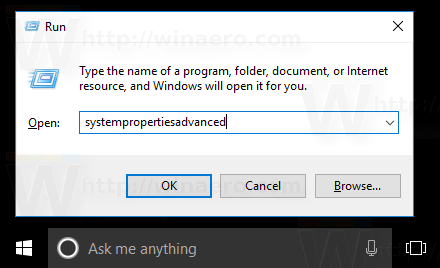
- Se abrirán Propiedades avanzadas del sistema. presione elConfiguracionesbotón en elActuaciónsección sobre elAdvancedlengüeta.
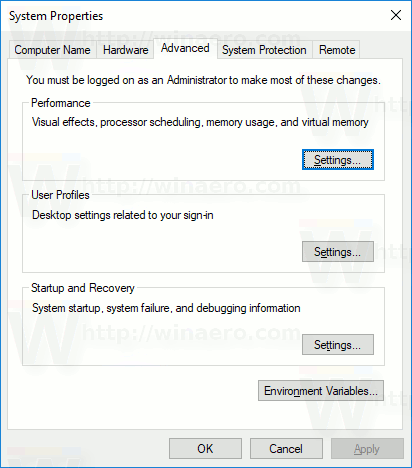
- Se abrirá el siguiente diálogo:
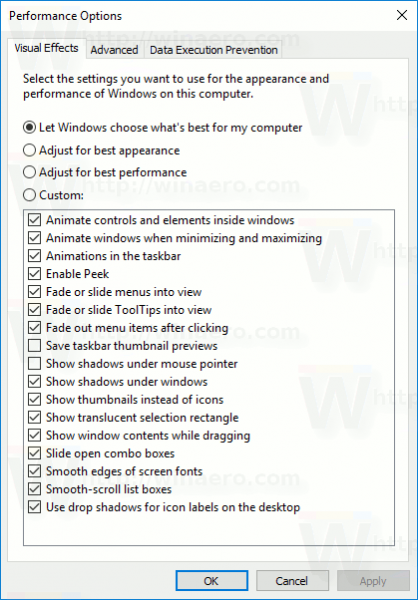 Hay varios ajustes preestablecidos disponibles en la parte superior de la ventana.
Hay varios ajustes preestablecidos disponibles en la parte superior de la ventana.- Deje que Windows elija lo que es mejor para mi computadora- el sistema operativo habilitará y deshabilitará automáticamente algunos efectos visuales que determina que funcionarán bien en su hardware.
- Ajuste para una mejor apariencia- Esto habilitará todos los efectos visuales disponibles.
- Ajustarse para un mejor desempeño- Todos los efectos visuales estarán desactivados.
- Personalizado- Esto le permitirá habilitar o deshabilitar los efectos visuales manualmente. Una vez que cambie las casillas de verificación en la lista a continuación, esta opción se seleccionará de forma predeterminada.
- Desactive (desmarque) la opción denominadaMostrar rectángulo de selección translúcido.
Estás listo.
Antes de:

Después:

cómo mostrar fps league of legends
Alternativamente, puede aplicar un ajuste de Registro.
Deshabilite el rectángulo de selección translúcido con un ajuste de Registro
- Abre el Aplicación del editor del registro .
- Vaya a la siguiente clave de registro.
HKEY_CURRENT_USER Software Microsoft Windows CurrentVersion Explorer Advanced
Vea cómo ir a una clave de registro con un clic .
- A la derecha, modifique o cree un nuevo valor DWORD de 32 bitsListviewAlphaSelect.
Nota: Incluso si eres ejecutando Windows de 64 bits aún debe crear un valor DWORD de 32 bits.
Establezca su valor en 0 para deshabilitar el rectángulo de selección translúcido. Un dato de valor de 1 lo habilitará.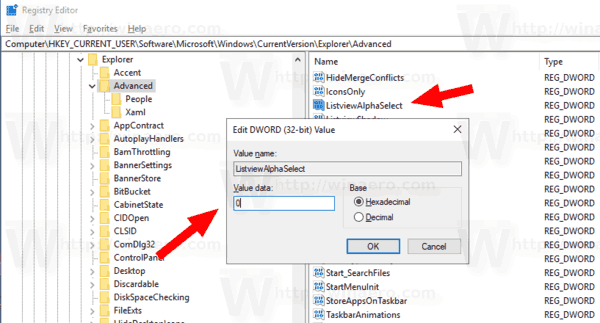
- Para que los cambios realizados por el ajuste del Registro surtan efecto, debe desconectar e inicie sesión en su cuenta de usuario. Alternativamente, puede reiniciar el shell del explorador .
Puede descargar los siguientes archivos de registro listos para usar
Descargar archivos de registro
diseño predeterminado del menú de inicio de Windows 10
Se incluye el ajuste de deshacer.
Eso es.

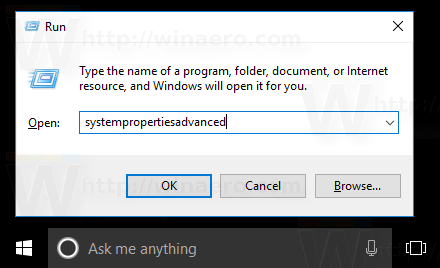
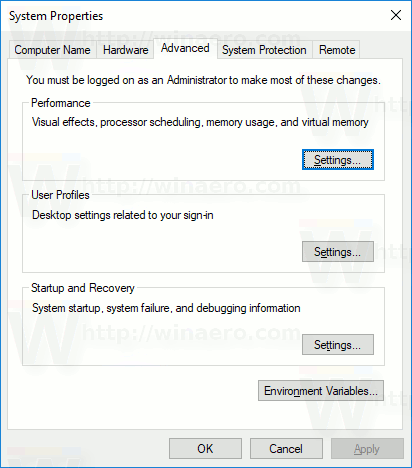
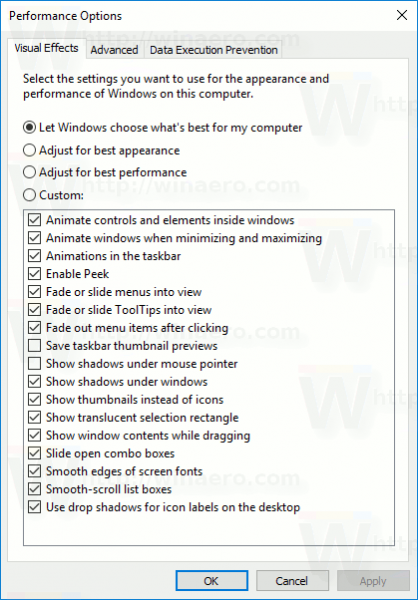 Hay varios ajustes preestablecidos disponibles en la parte superior de la ventana.
Hay varios ajustes preestablecidos disponibles en la parte superior de la ventana.