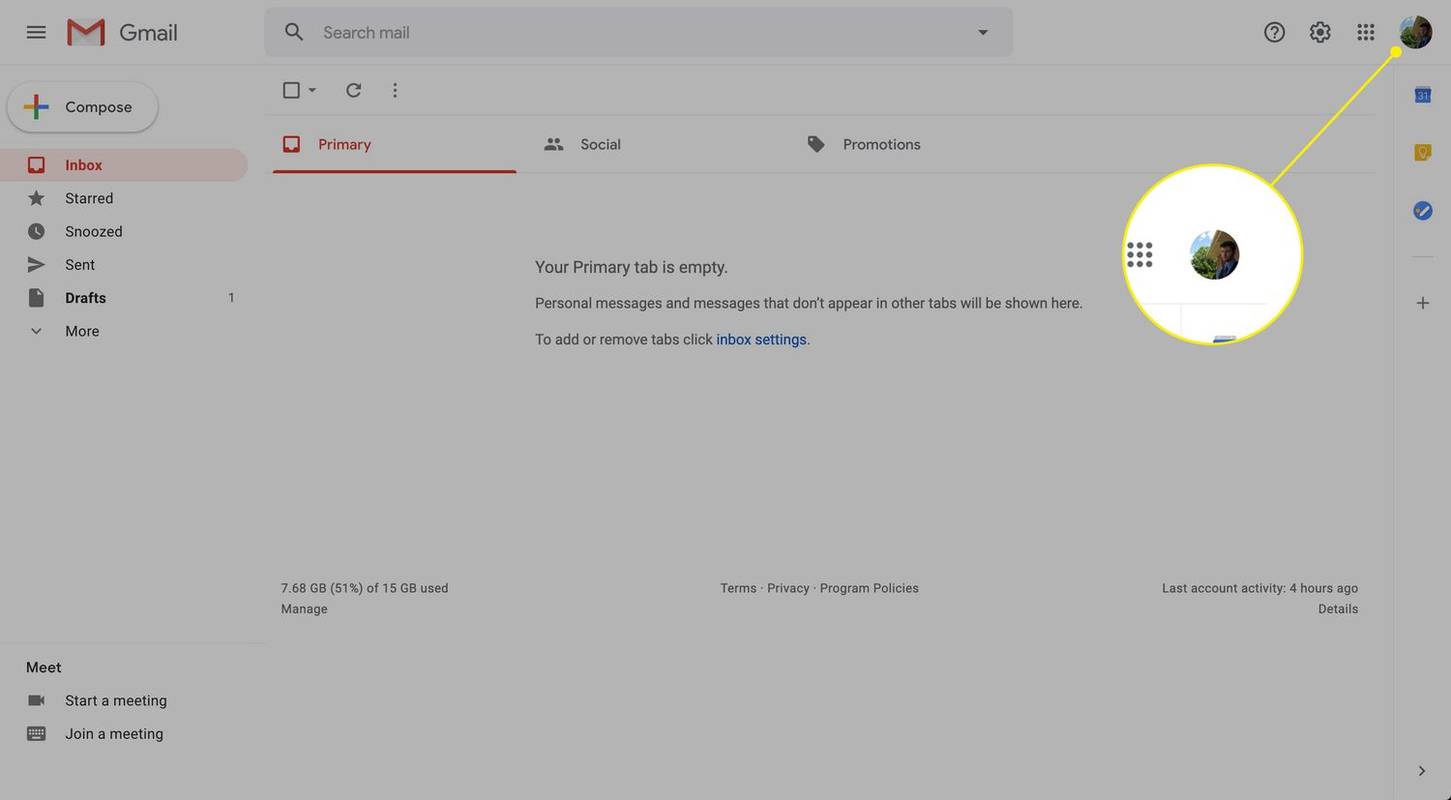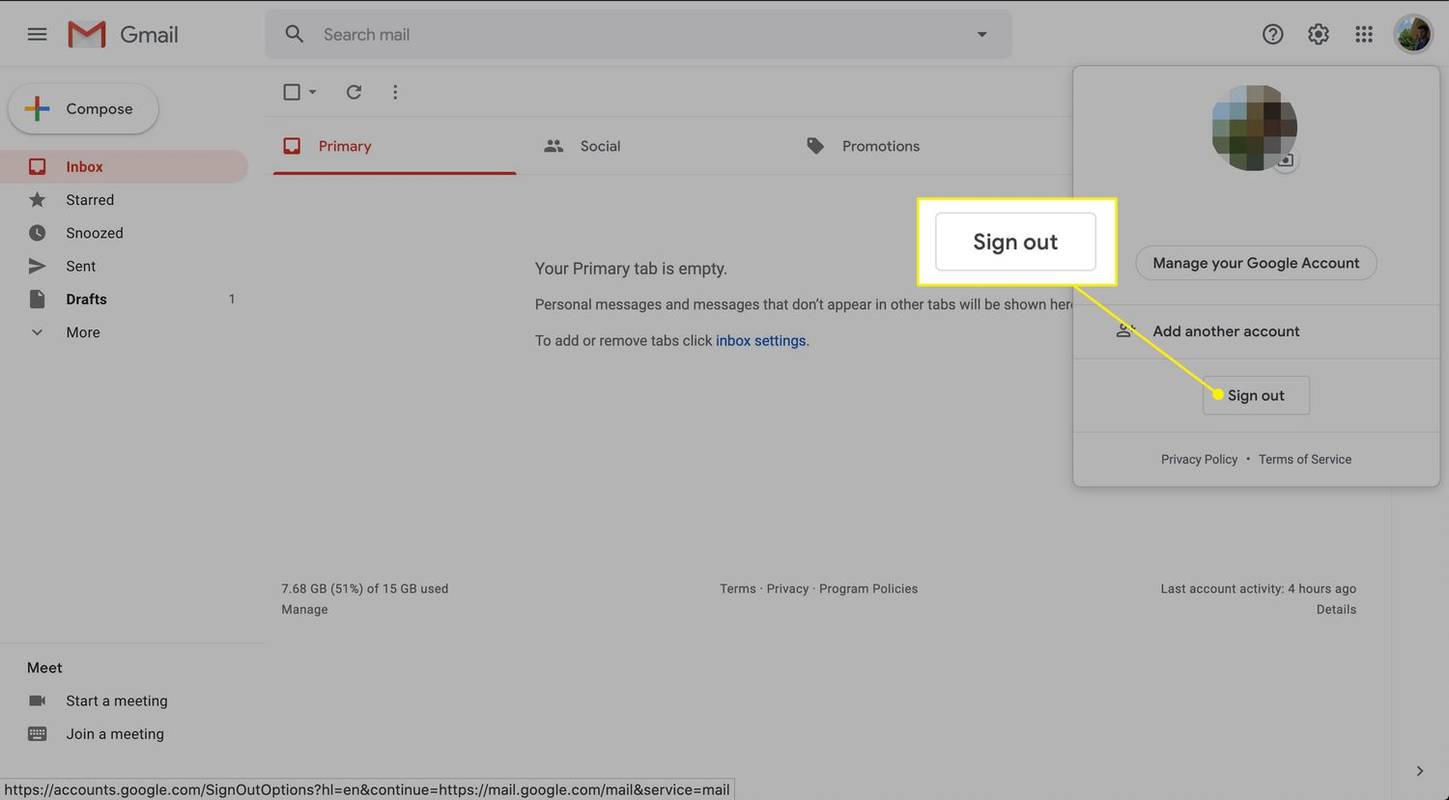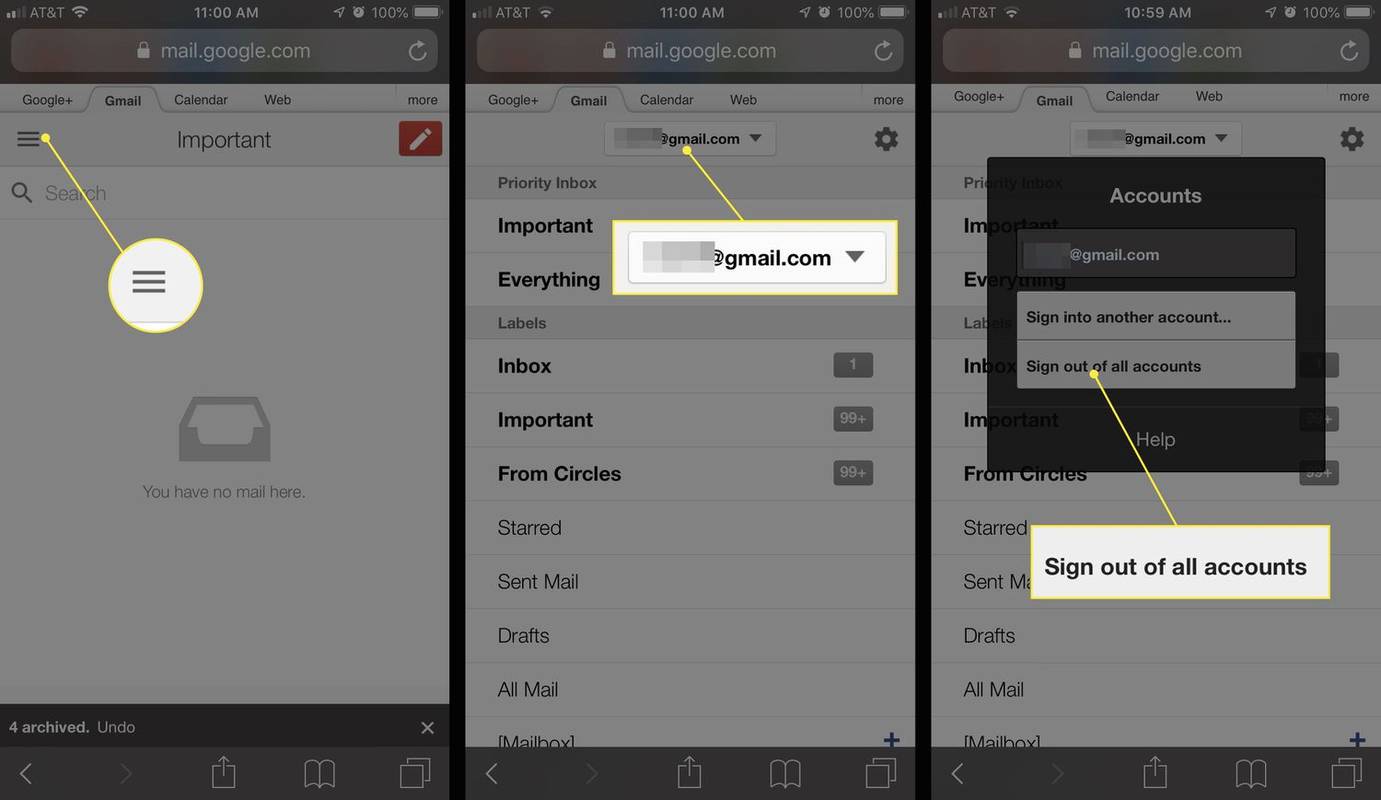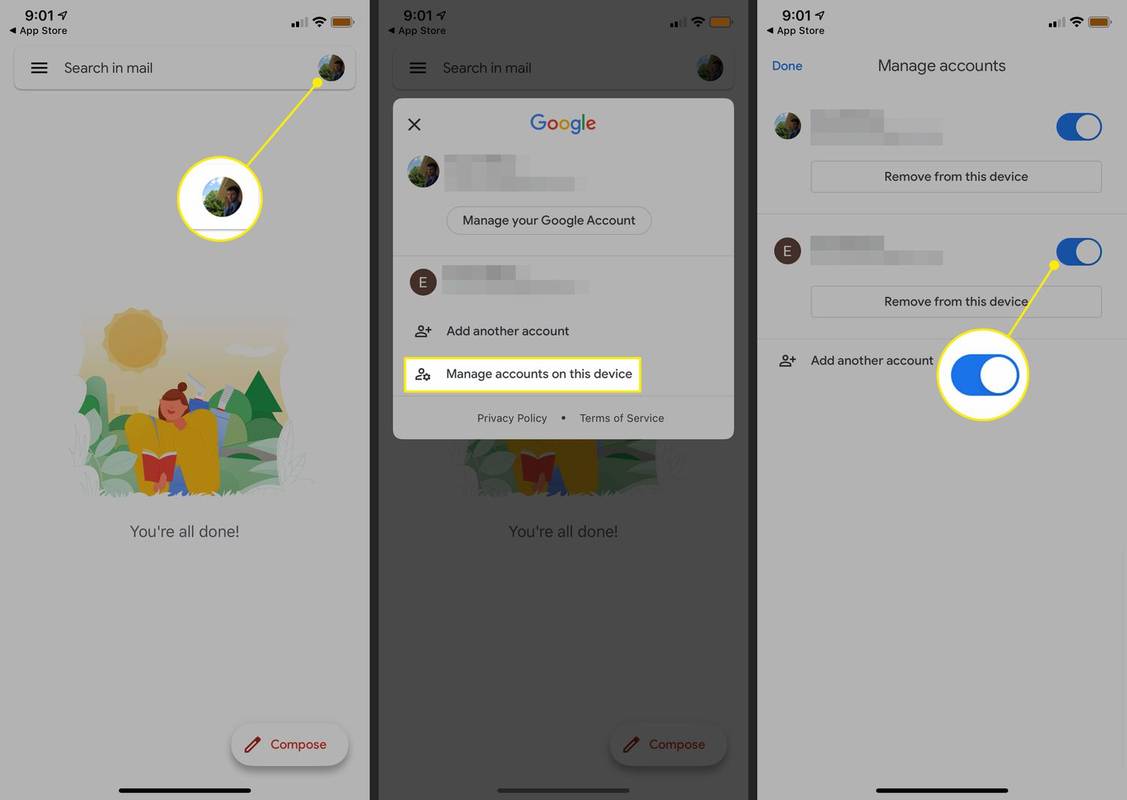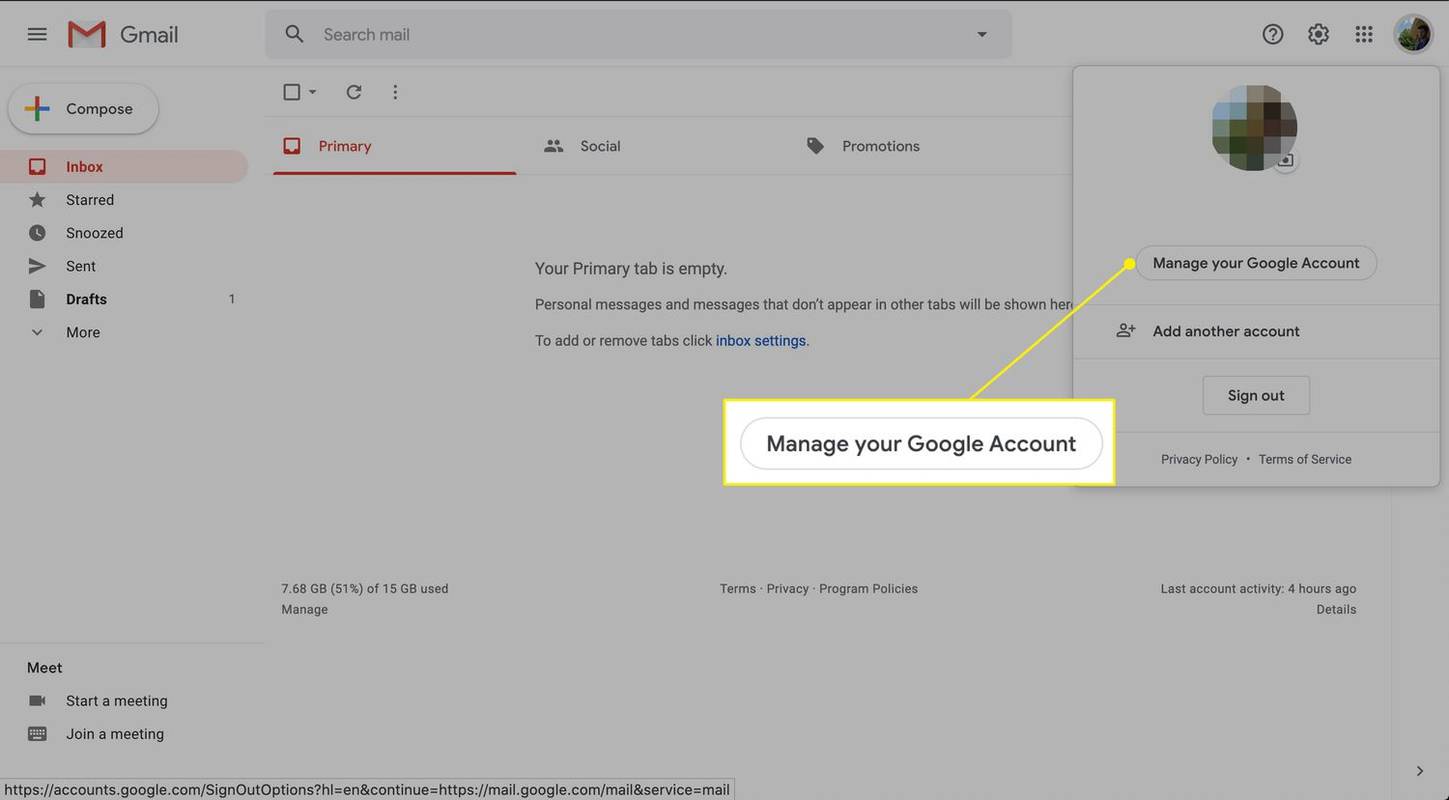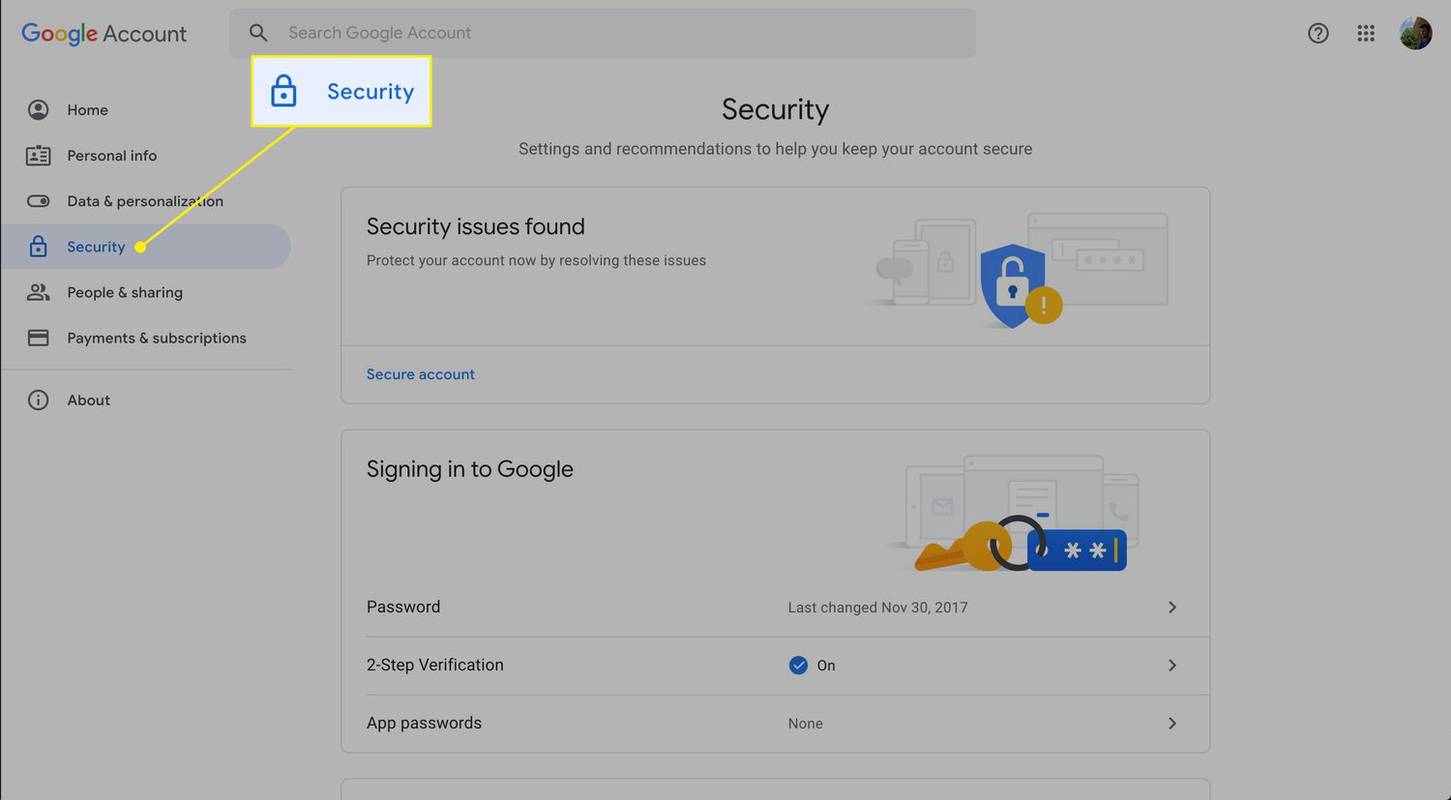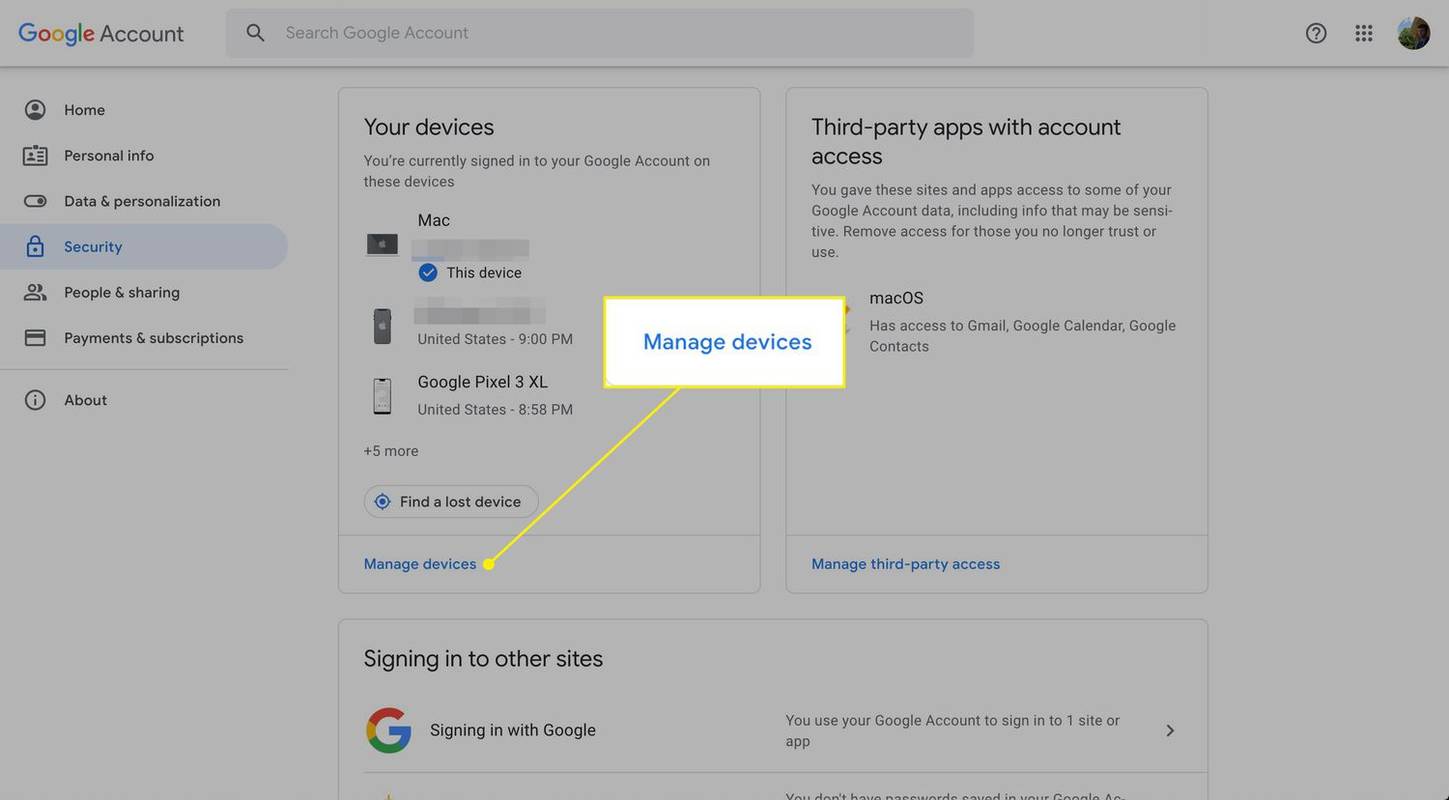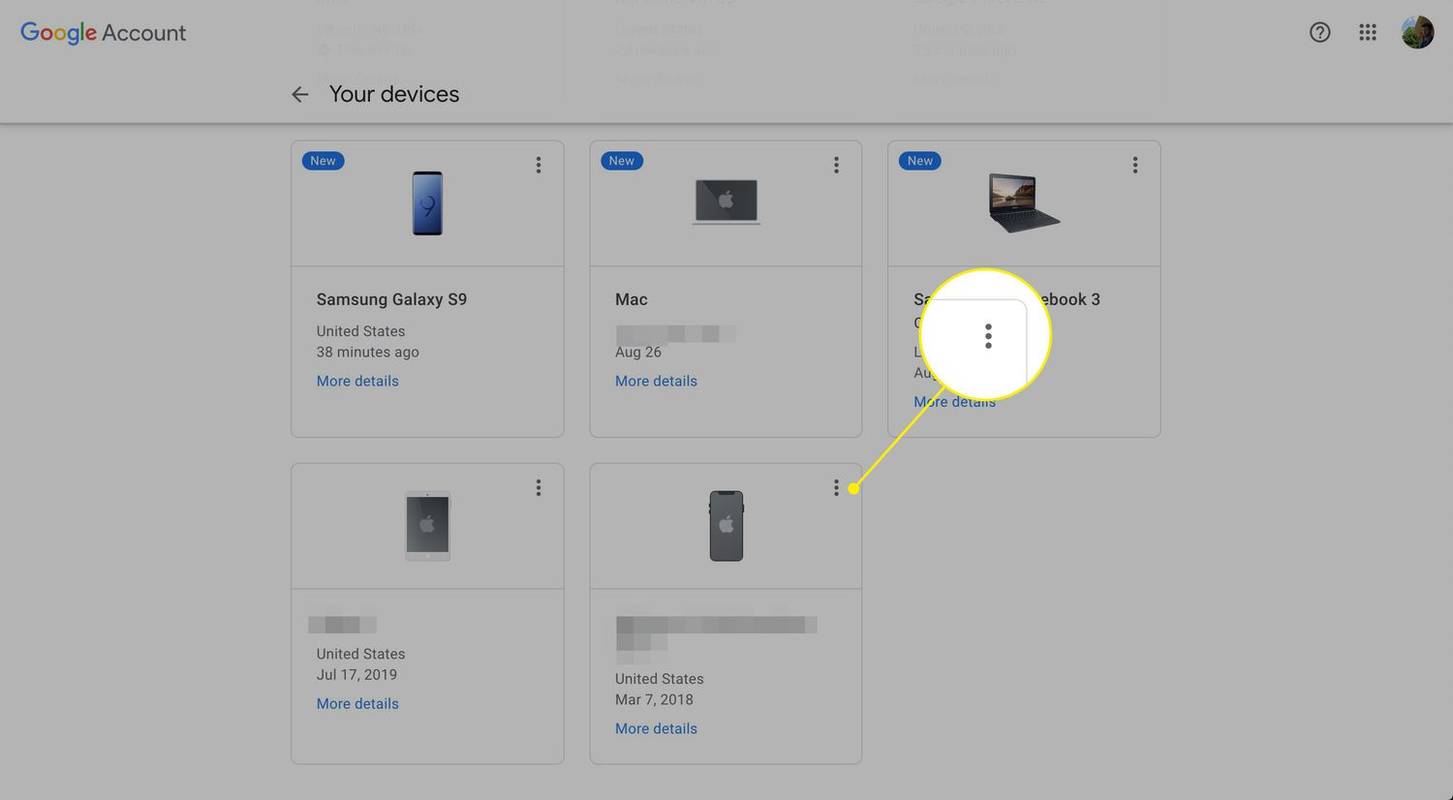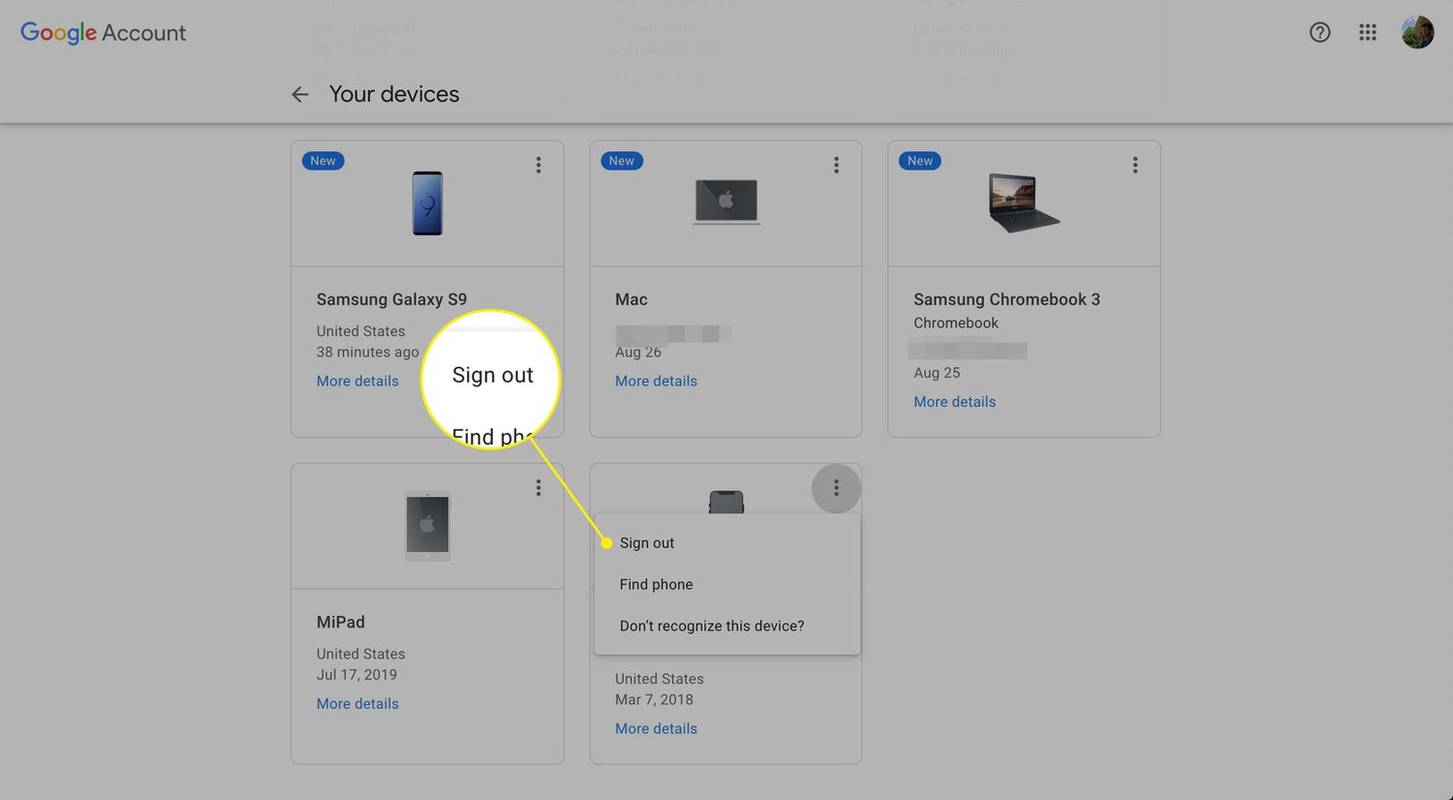Qué saber
- En un navegador web: seleccione su foto de perfil o iniciales y haga clic Desconectar .
- En un sitio web móvil: abra el menú , selecciona tu dirección de correo electrónico y toque Cerrar sesión en todas las cuentas .
- En la aplicación Gmail: toca tu Foto de perfil , seleccionar Cuentas de administración y toque el cambiar para desactivarlo temporalmente.
Este artículo explica cómo cerrar sesión en Gmail en una computadora de escritorio, en un navegador móvil y en la aplicación móvil.
Cómo cerrar sesión en Gmail
Permanecer conectado a Gmail en un dispositivo que otros usan podría exponer su cuenta a acceso no autorizado. Cualquiera que tenga acceso a tu Gmail puede restablecer las contraseñas y causar otros problemas. Para evitar estos problemas, cierre sesión en Gmail cuando no lo esté utilizando.
Si olvida cerrar sesión después de usar Gmail en el dispositivo de otra persona, hágalo de forma remota. También puedes impedir que un dispositivo use tu cuenta de Gmail si te lo roban o lo pierdes.
Cómo cerrar sesión en el sitio web de Gmail para escritorio
Cierra sesión en Gmail en una computadora en dos sencillos pasos.
-
En la esquina superior derecha de Gmail, seleccione su foto de perfil o sus iniciales.
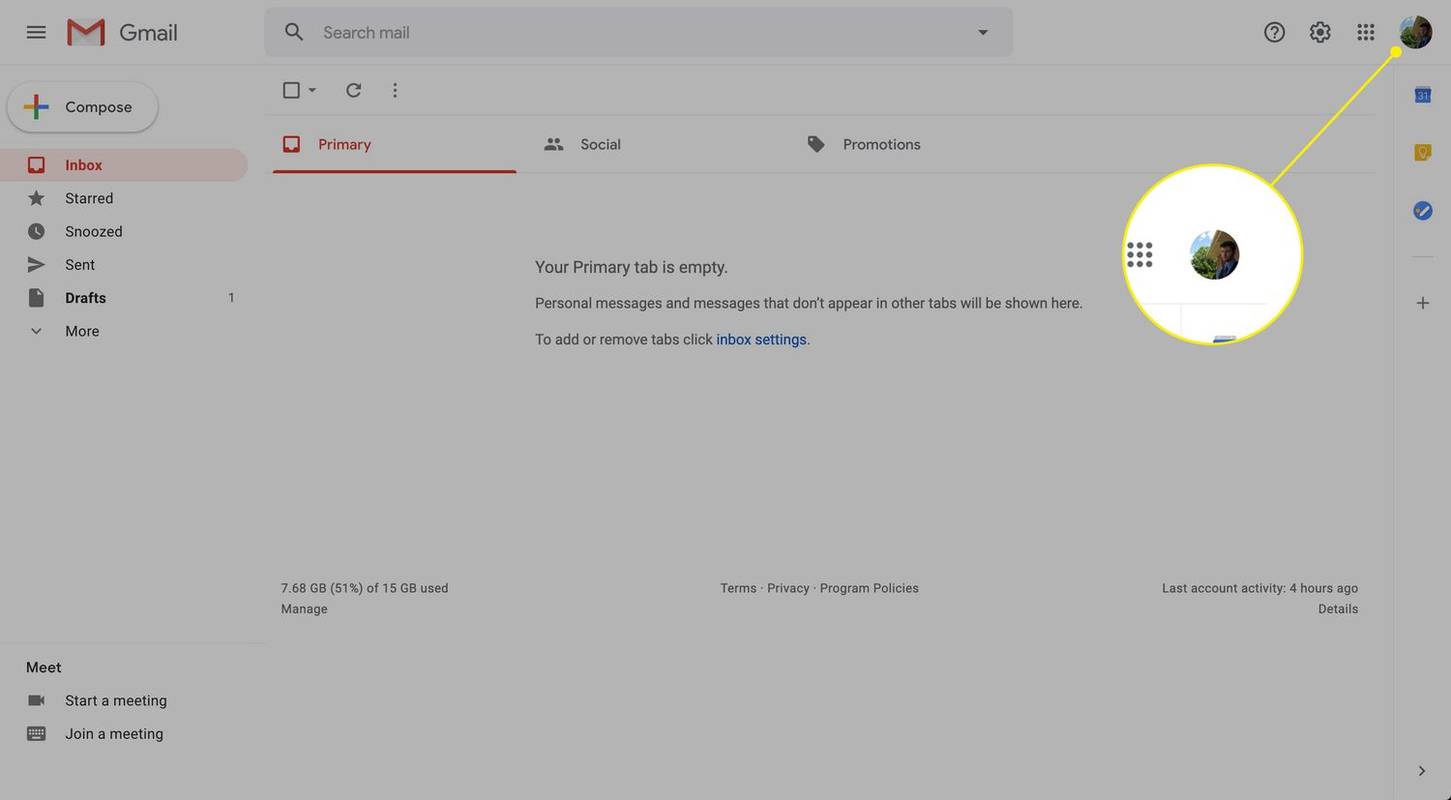
-
En la parte inferior del menú, seleccione desconectar .
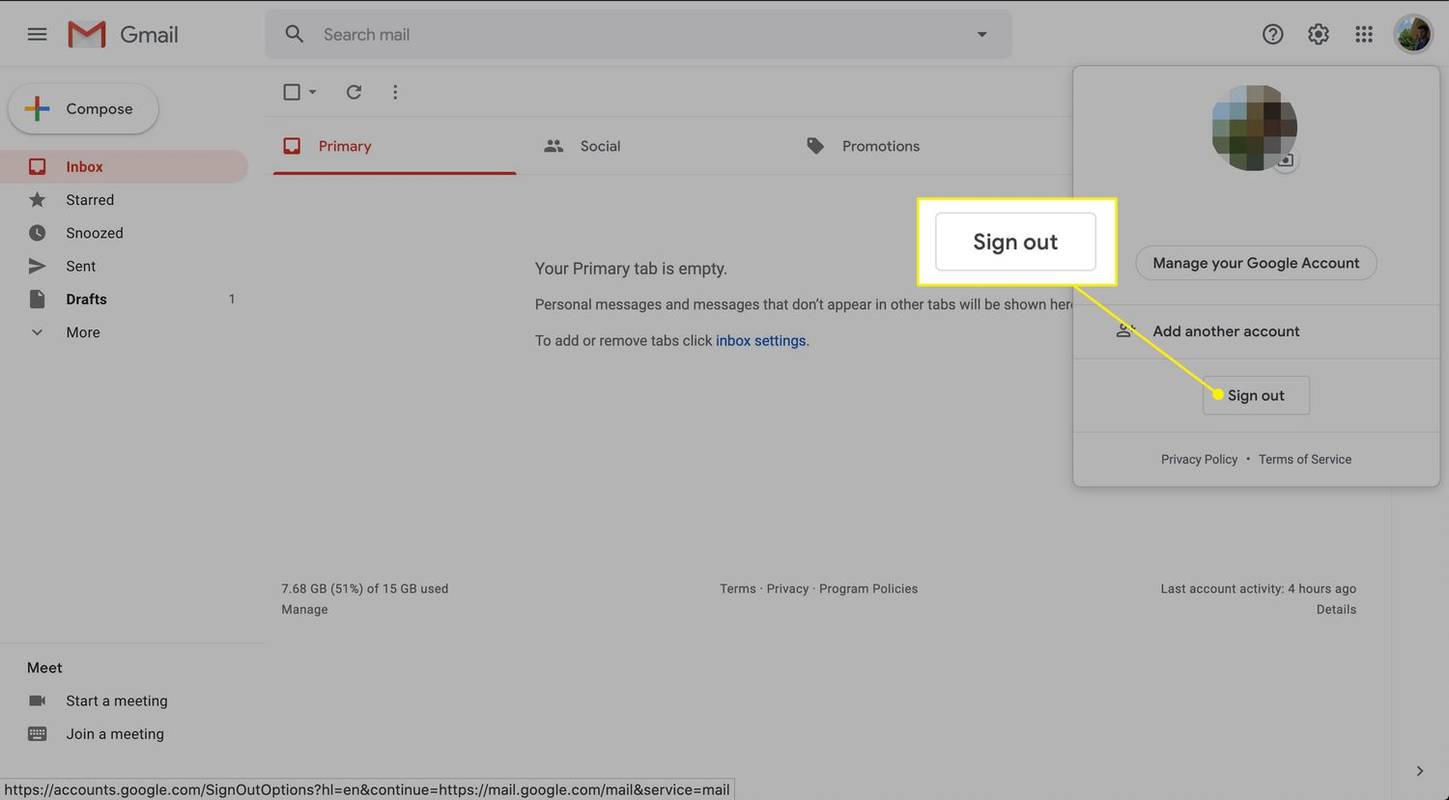
-
Para cerrar sesión en otra cuenta en la que haya iniciado sesión, elija Cerrar sesión en todas las cuentas .
Esto cerrará tu sesión en todas tus cuentas de Gmail, por lo que es posible que tengas que iniciar sesión en la que deseas acceder.
Cómo cerrar sesión en Gmail en el sitio web móvil
Si utiliza Gmail a través del sitio web móvil, los pasos para cerrar sesión son ligeramente diferentes.
-
Desde Gmail.com, en la esquina superior izquierda de la pantalla, toque las tres líneas apiladas horizontalmente.
-
En la parte superior de la pantalla, toca tu dirección de correo electrónico.
En la versión para iPad, toque su dirección de correo electrónico en la parte inferior de la página y luego toque desconectar .
-
En la parte inferior de la pantalla, toque Cerrar sesión en todas las cuentas .
Opcionalmente, puede eliminar las cuentas de Gmail de la lista de cuentas en las que se inició sesión. Después de cerrar sesión, toque Eliminar para seleccionar las cuentas que desea eliminar de la página.
cómo saber si alguien bloqueó tu número en Android
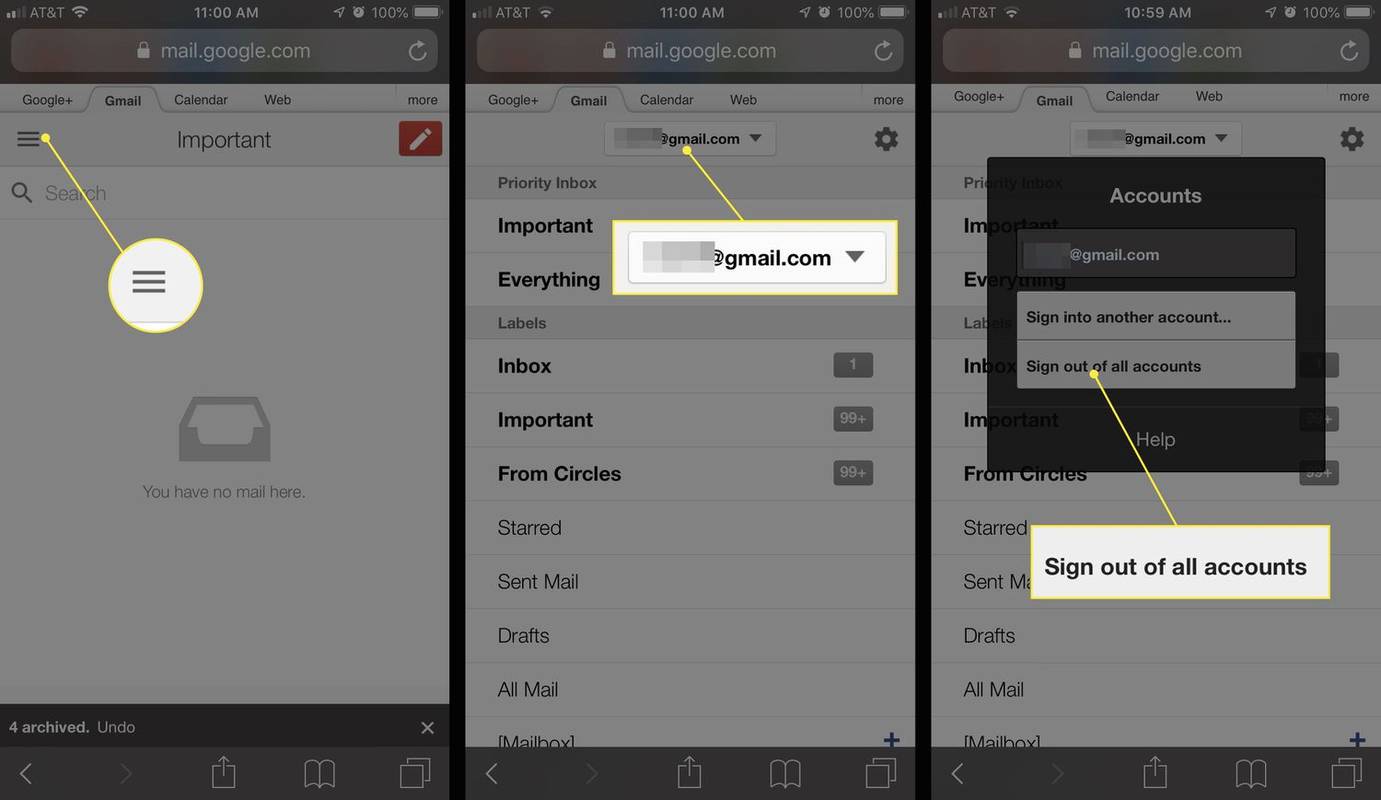
Cómo cerrar sesión en la aplicación móvil de Gmail
Para cerrar sesión en Gmail desde la aplicación móvil es necesario eliminar la cuenta de su teléfono o tableta. Esto no elimina tu cuenta de Gmail. Solo lo elimina de su teléfono hasta que vuelva a iniciar sesión.
-
Desde la aplicación Gmail, toca la imagen en la esquina superior derecha.
-
Seleccionar Cuentas de administración .
-
Toque el interruptor junto a la cuenta que desea desactivar para desactivarla temporalmente.
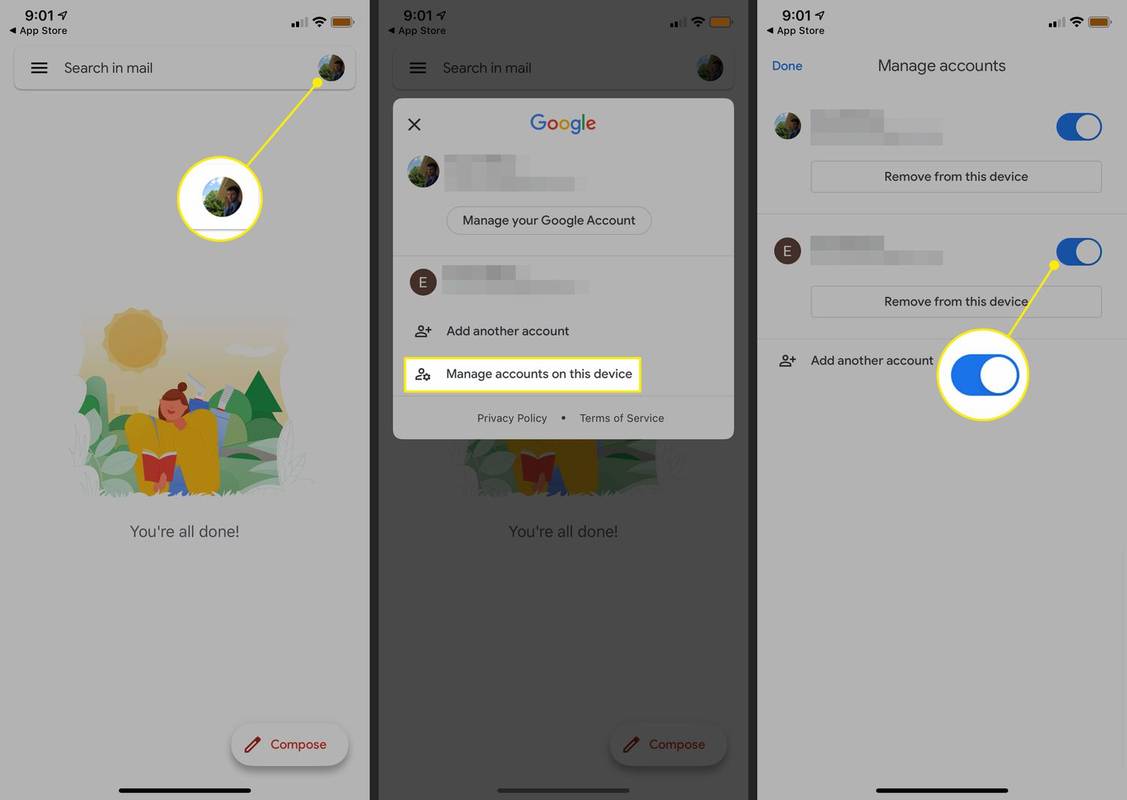
-
Regrese a esta pantalla y toque el interruptor nuevamente para volver a activar la cuenta.
Revocar el acceso a su cuenta de Google
No existe una manera de cerrar sesión en Gmail usando la cuenta principal en un Android. Sin embargo, desde el Tus dispositivos área de su cuenta de Google, puede evitar que el dispositivo acceda a toda su cuenta de Google, incluido Gmail. Esto es útil si perdió el dispositivo u olvidó cerrar sesión en un dispositivo al que ya no puede acceder.
-
Desde una computadora, inicia sesión en tu cuenta de Gmail.
-
Seleccione su imagen de perfil de Google cerca de la esquina superior derecha de la página.
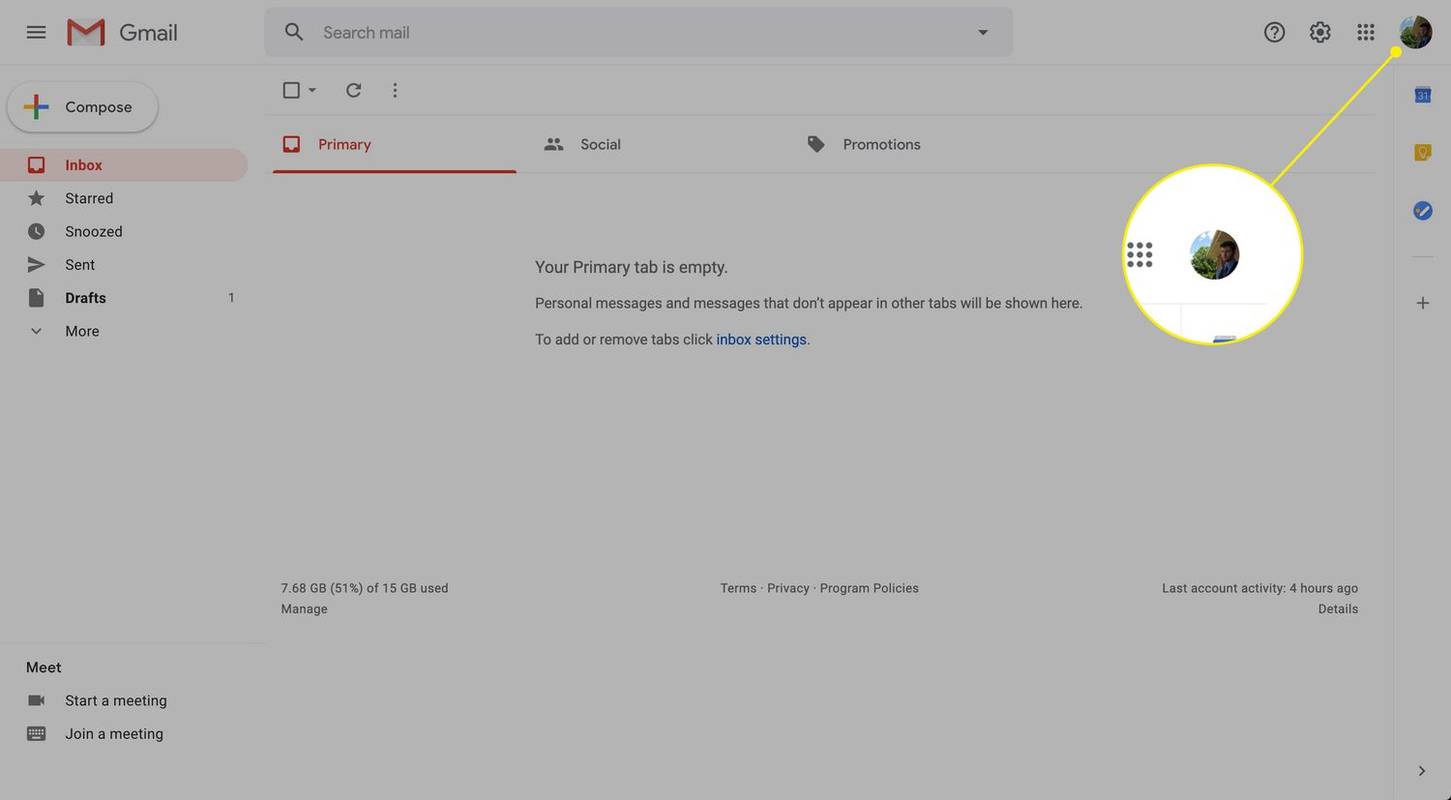
-
Seleccionar Administra tu cuenta de Google .
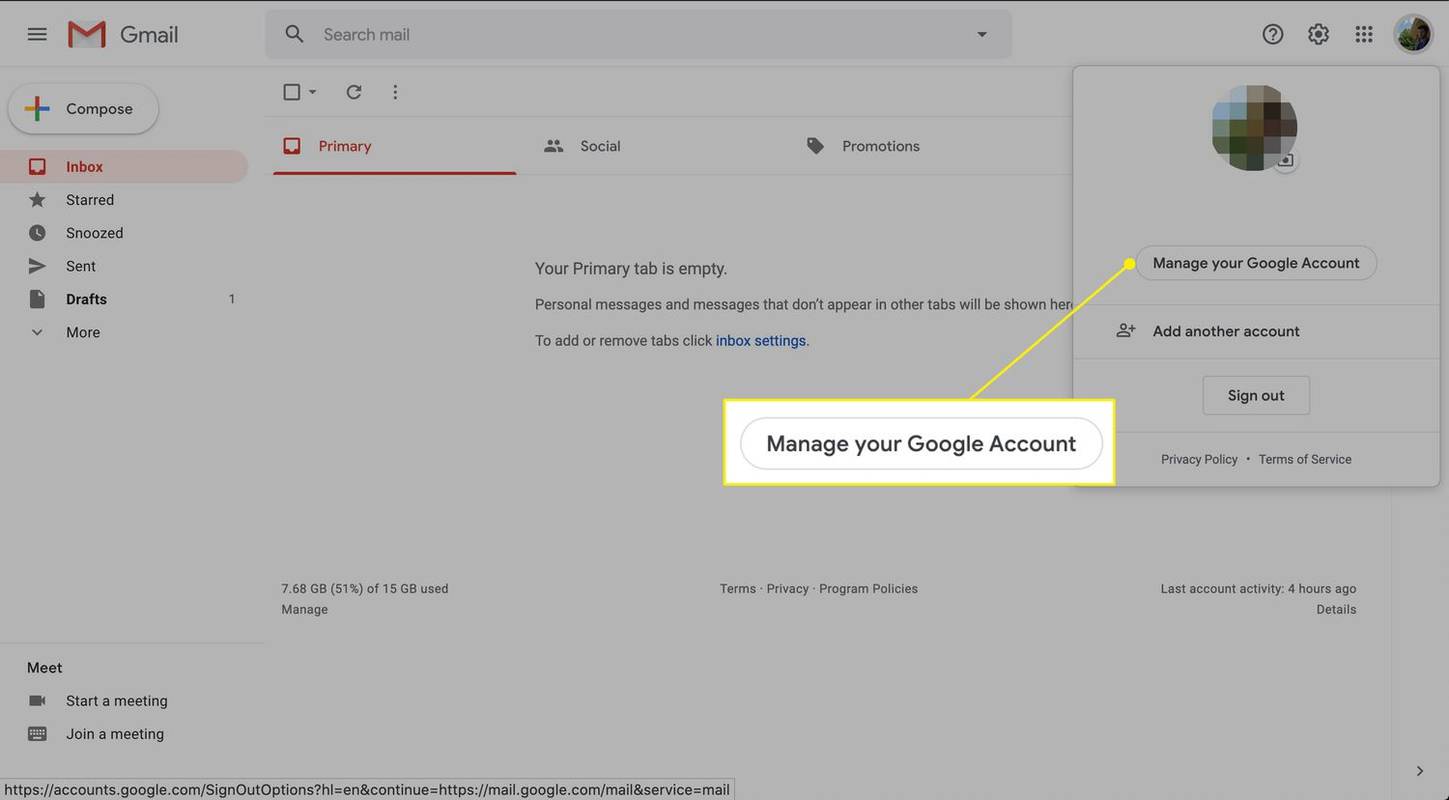
-
Seleccionar Seguridad .
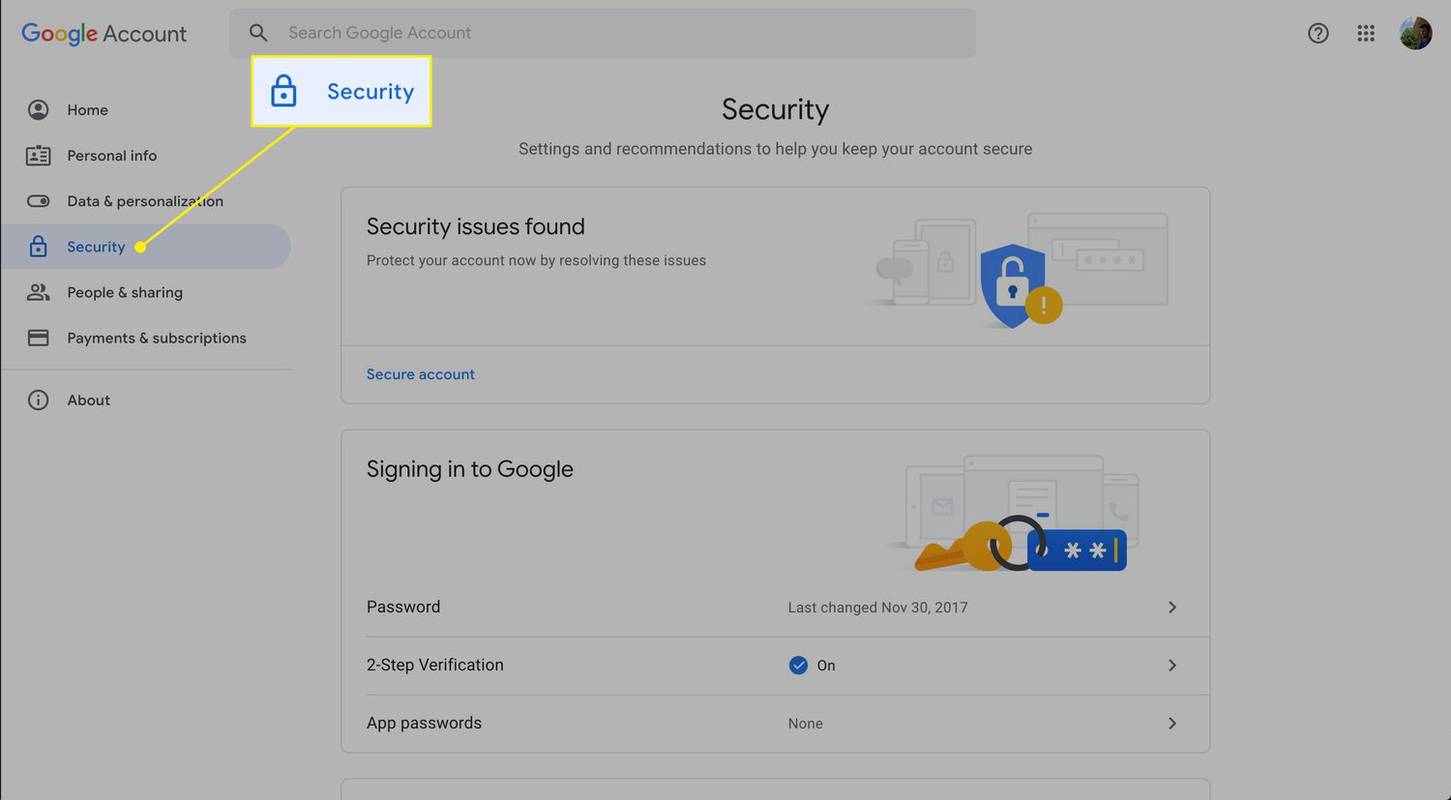
-
Desplácese hacia abajo para Tus dispositivos , luego seleccione Administrar dispositivos .
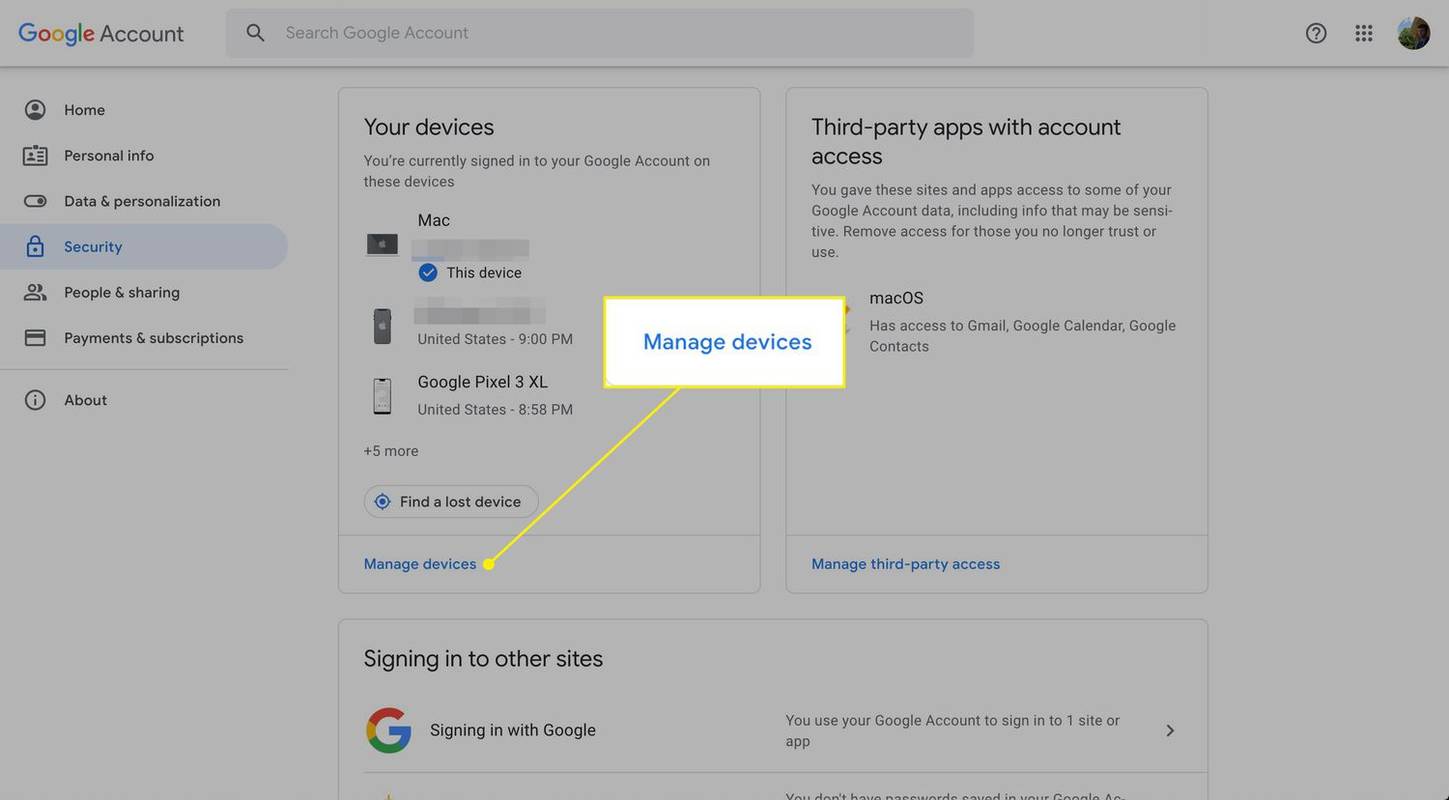
-
Selecciona el Más menú para el dispositivo que desea bloquear el acceso a su cuenta de Gmail.
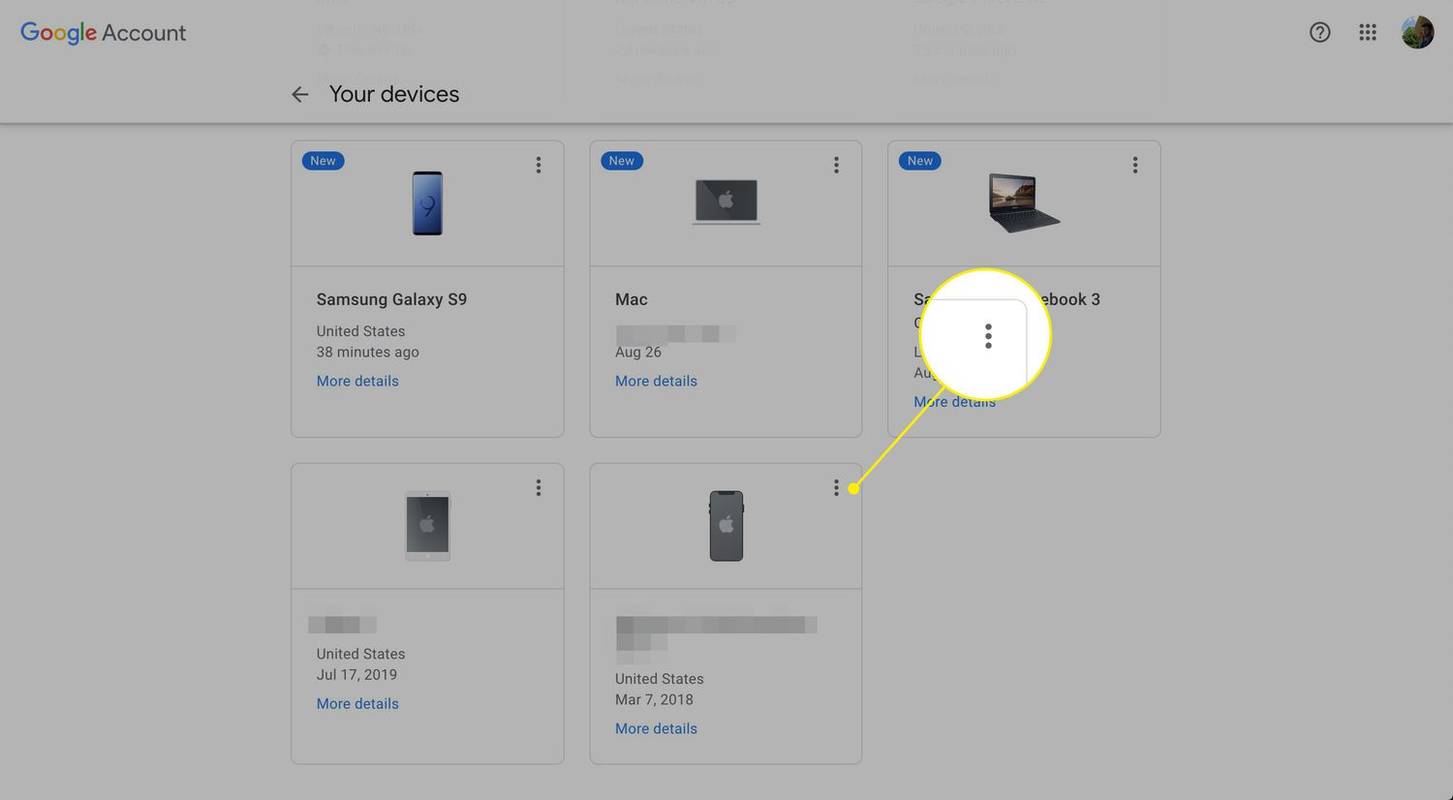
-
Seleccionar desconectar . Confirma tu decisión en la siguiente ventana.
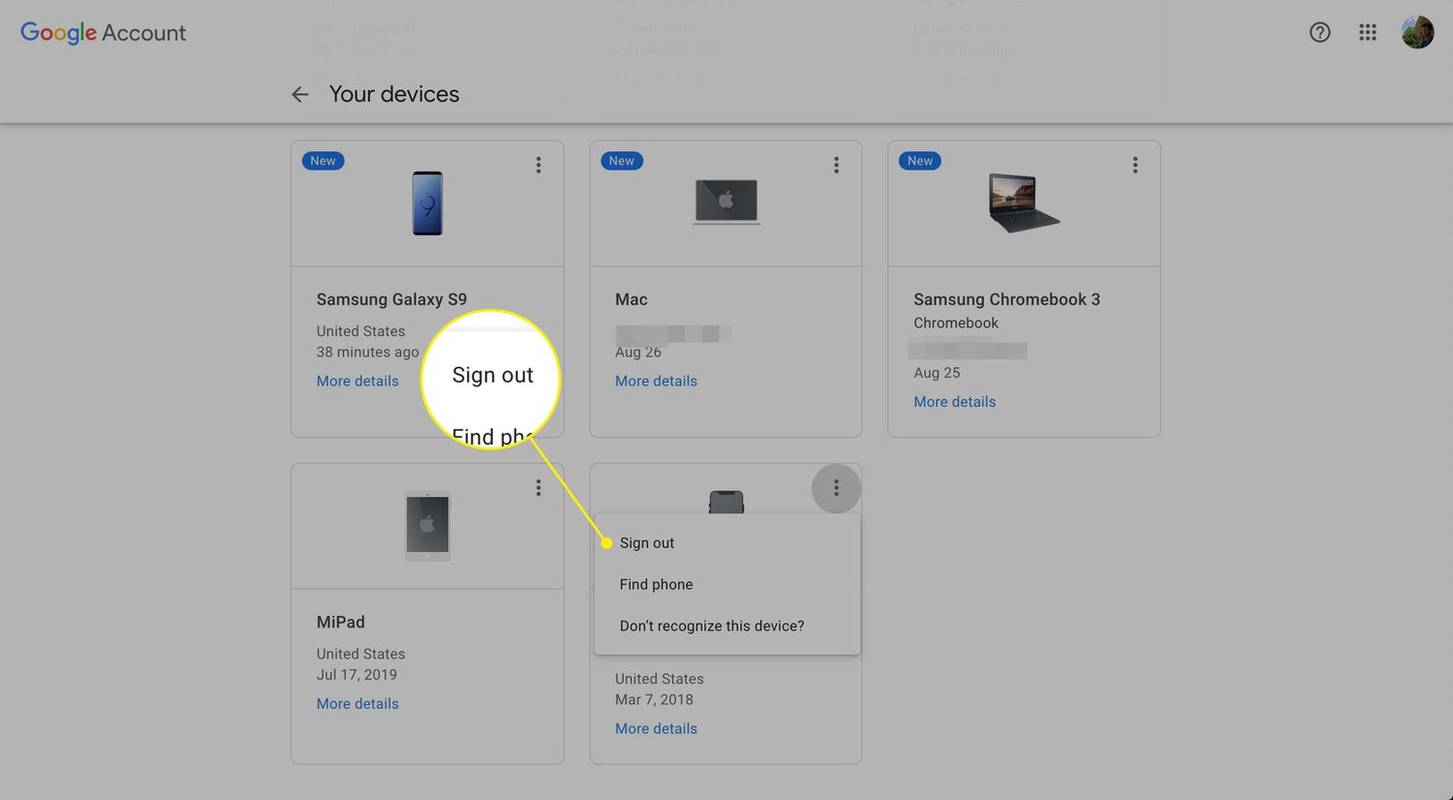
- ¿Cómo elimino una cuenta de Gmail?
Para eliminar una cuenta de Gmail, vaya a Configuración de la cuenta de Google y seleccione Privacidad de datos . Encuentra la sección llamada Descargar o eliminar tus datos y elige Eliminar un servicio de Google . Inicie sesión en su cuenta, elija su cuenta de Gmail y haga clic en bote de basura .
- ¿Cómo cambio una contraseña de Gmail?
Para cambiar su contraseña de Gmail, seleccione Ajustes en la pantalla de la bandeja de entrada de Gmail y elija Ver todas las configuraciones . Ve a la Cuentas e Importación pestaña y el Cambiar la configuración de la cuenta sección y seleccione Cambiar la contraseña . Ingrese la contraseña actual, ingrese y confirme la nueva contraseña y seleccione Cambiar la contraseña .
- ¿Cómo elimino todos los correos electrónicos en Gmail?
Si desea eliminar todos sus correos electrónicos de Gmail, seleccione una carpeta, como Todo el correo . Haga clic en la casilla de verificación en la parte superior de la pantalla y elija Seleccionar todas las conversaciones . Haga clic en el bote de basura icono para eliminar todos los correos electrónicos de la carpeta.
cómo borrar el chat en discordia