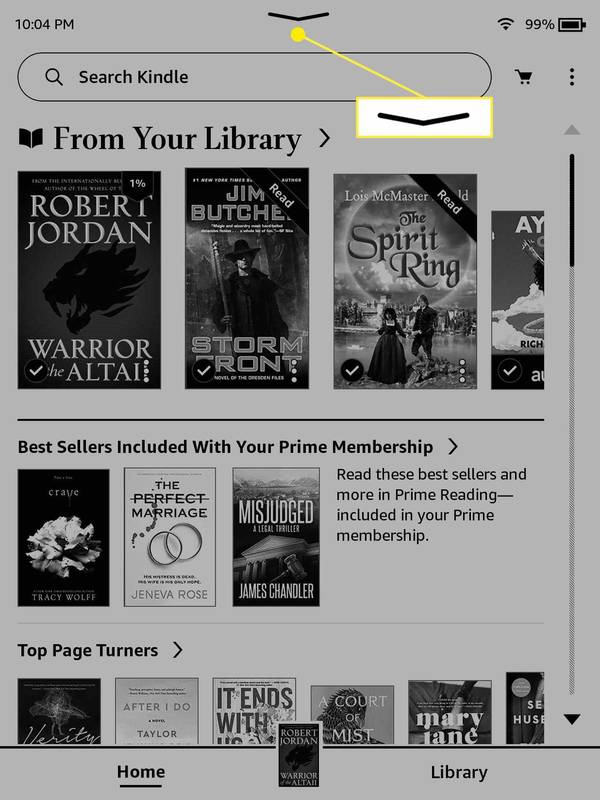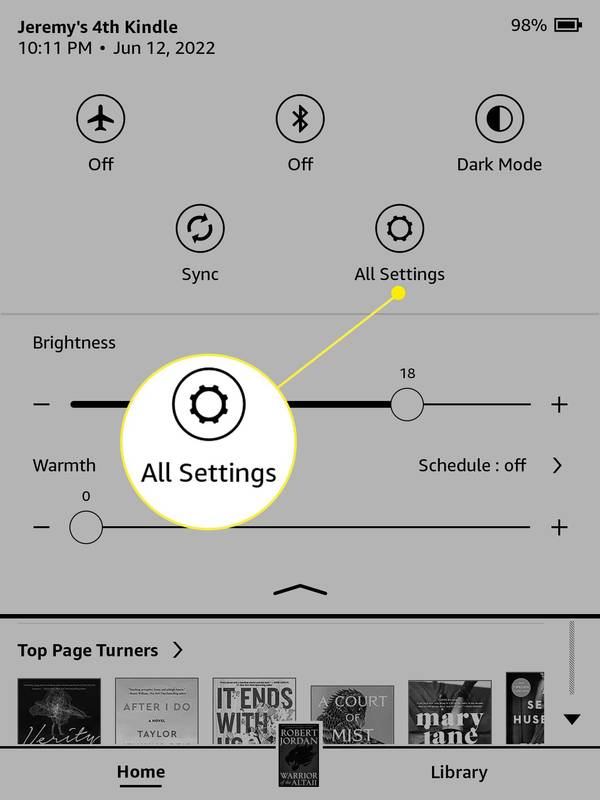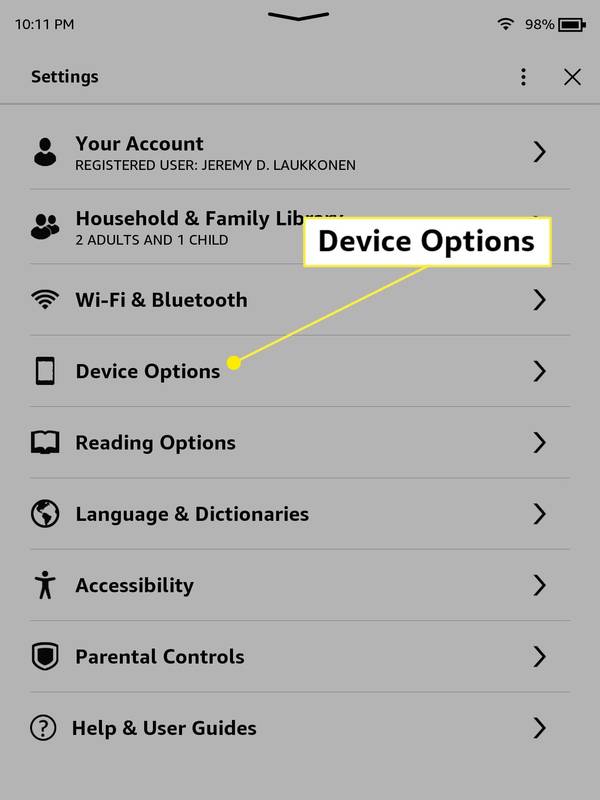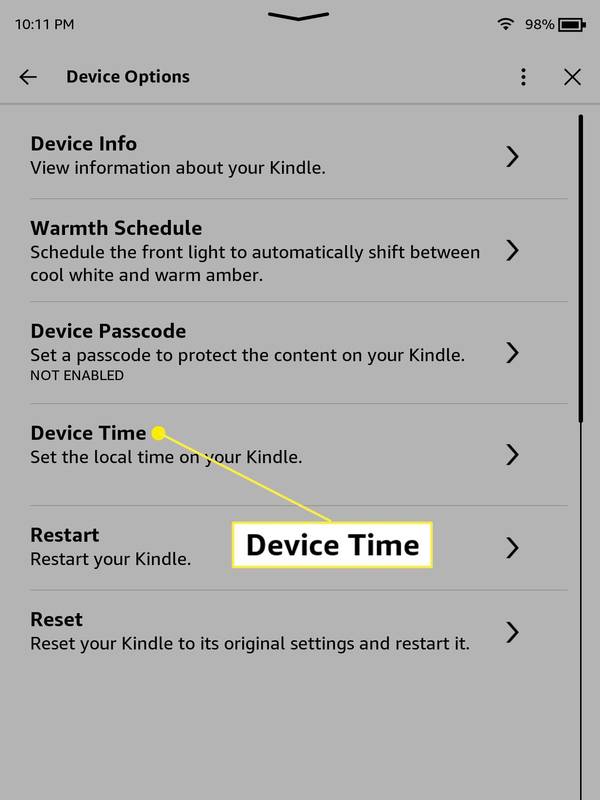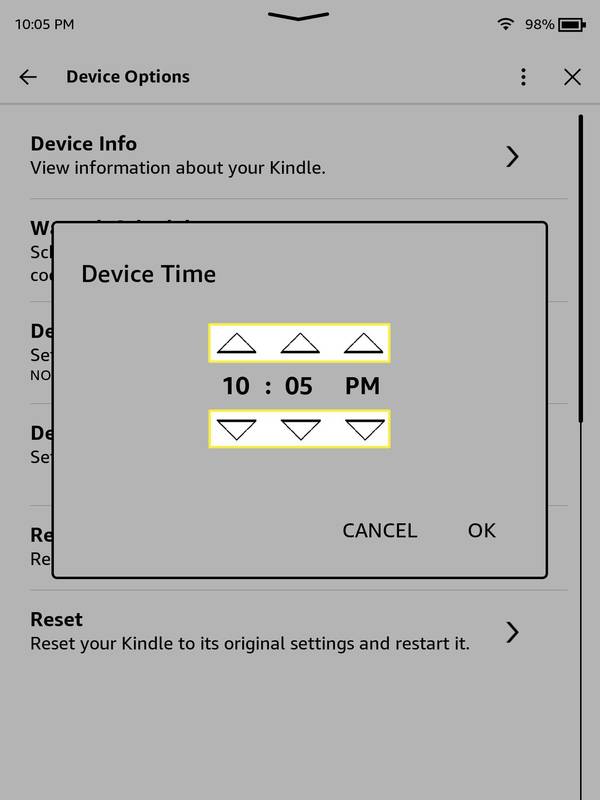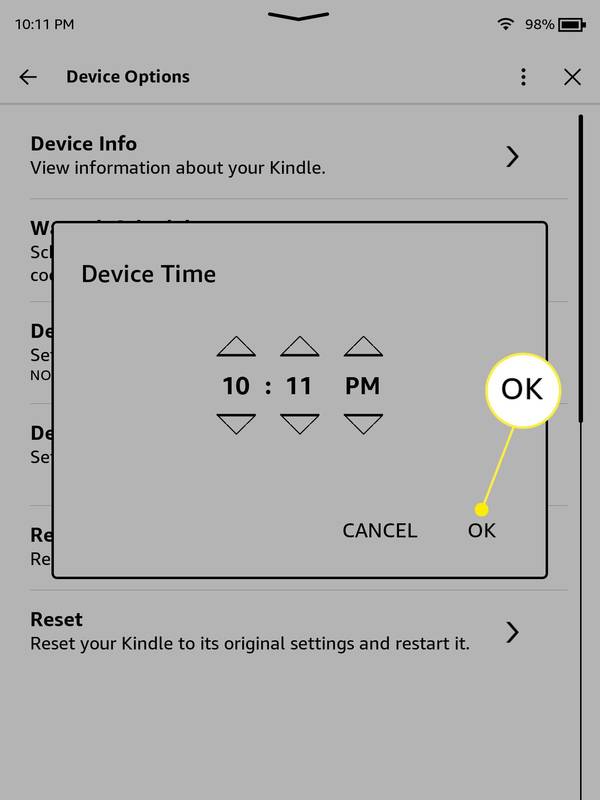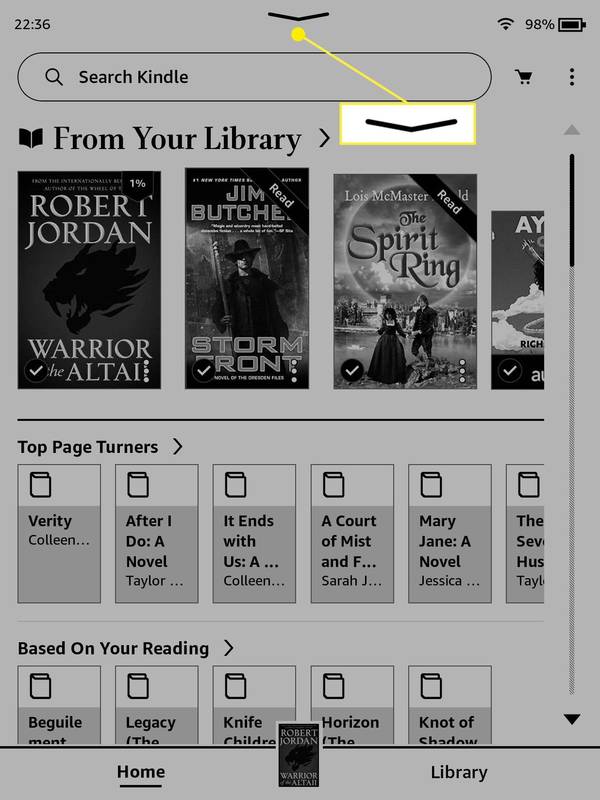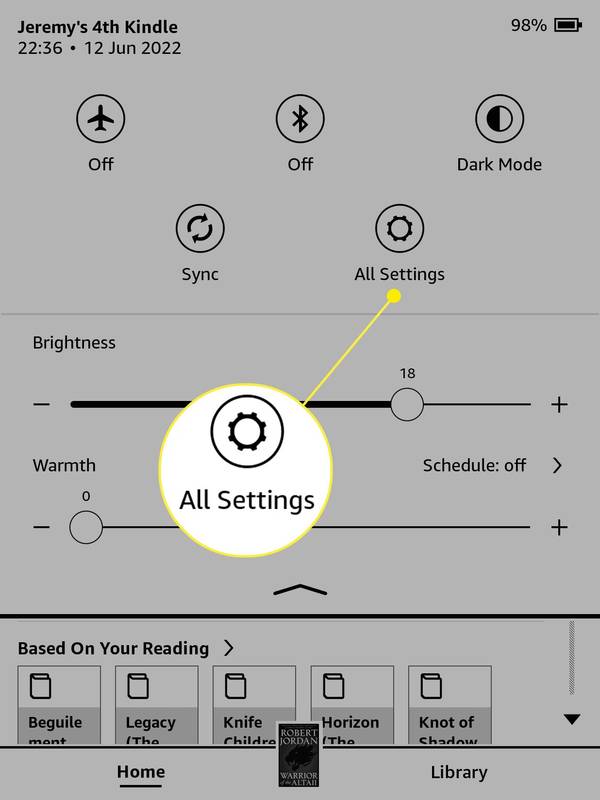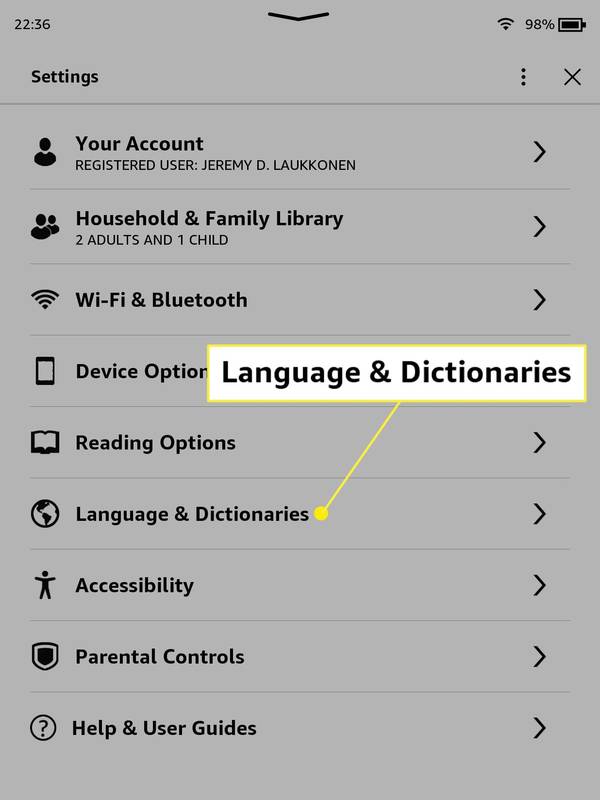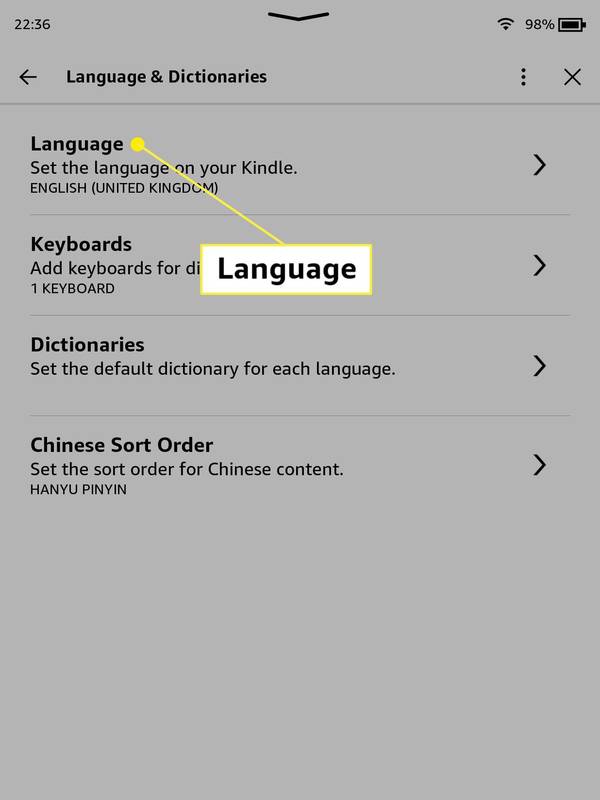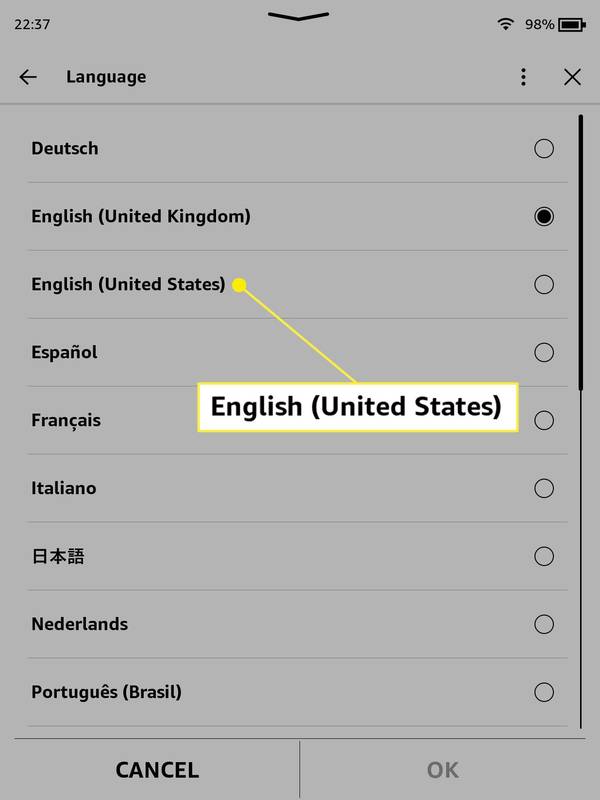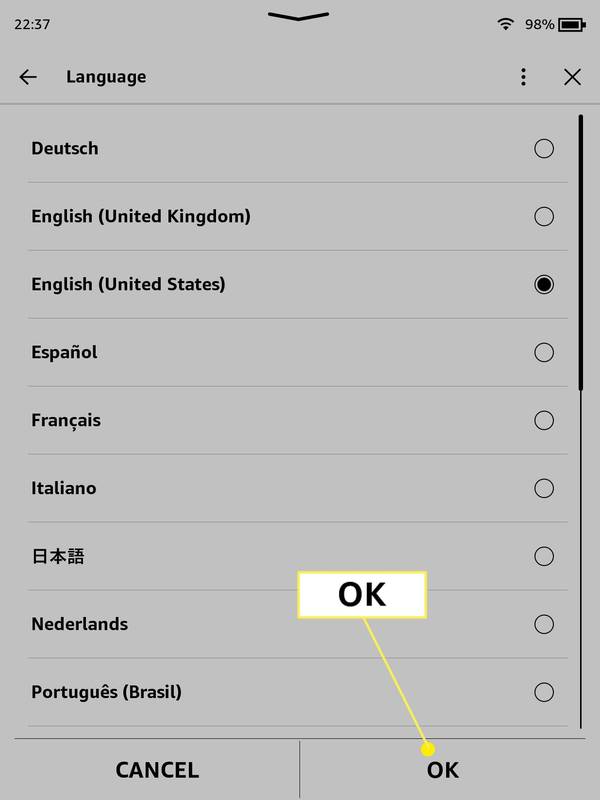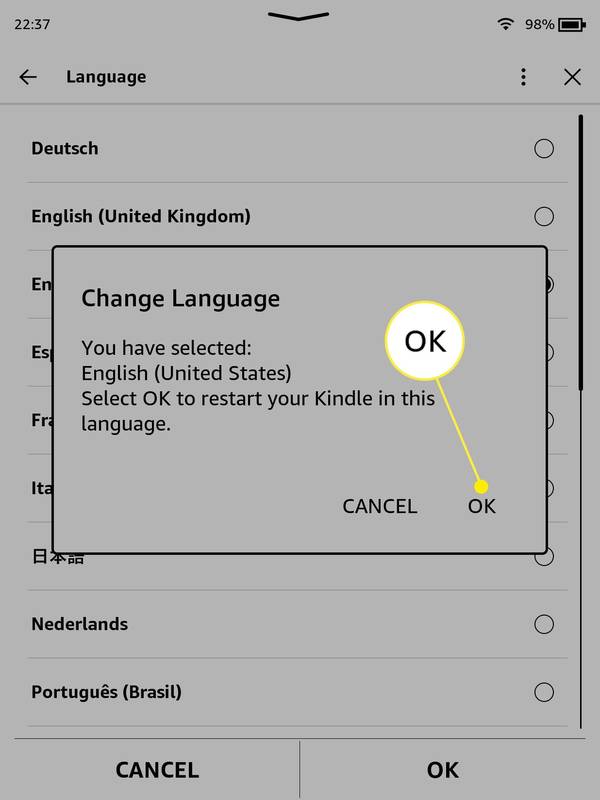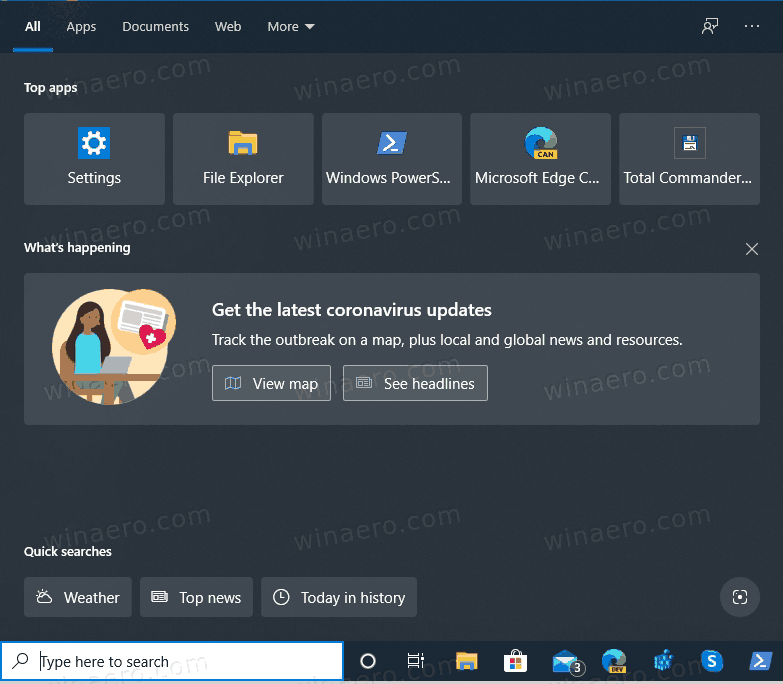Qué saber
- Desde la pantalla de inicio de Kindle, toque la parte superior de la pantalla > Todos los ajustes > Opciones del aparato > Hora del dispositivo .
- Ajustar el tiempo con arriba y abajo flechas y luego toque DE ACUERDO .
- Un Kindle obtiene tiempo de los servidores de Amazon, por lo que no puede ajustarse al horario de verano sin una conexión a Internet.
Este artículo explica cómo cambiar la hora en un Kindle Paperwhite.
Cómo configurar la hora en un Kindle Paperwhite
El Kindle Paperwhite está diseñado para configurarse automáticamente sincronizándose con los servidores de Amazon y luego ajustándolo según su zona horaria. Sin embargo, también puedes configurar la hora automáticamente, lo cual es útil si descubres que tu Kindle Paperwhite muestra la hora incorrecta.
A continuación se explica cómo configurar la hora en un Kindle Paperwhite:
-
Toque en el en icono en la parte superior central de la Pantalla de inicio del Kindle .
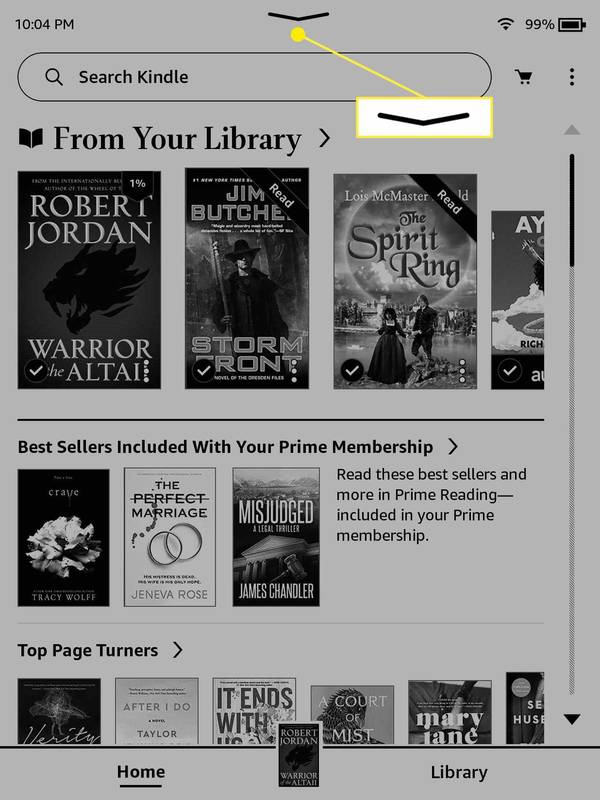
-
Grifo Todos los ajustes .
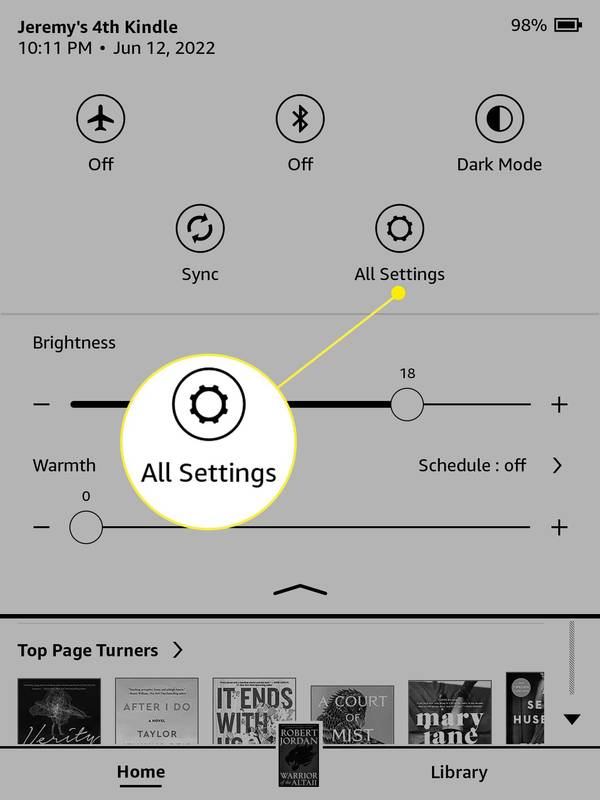
-
Grifo Opciones del aparato .
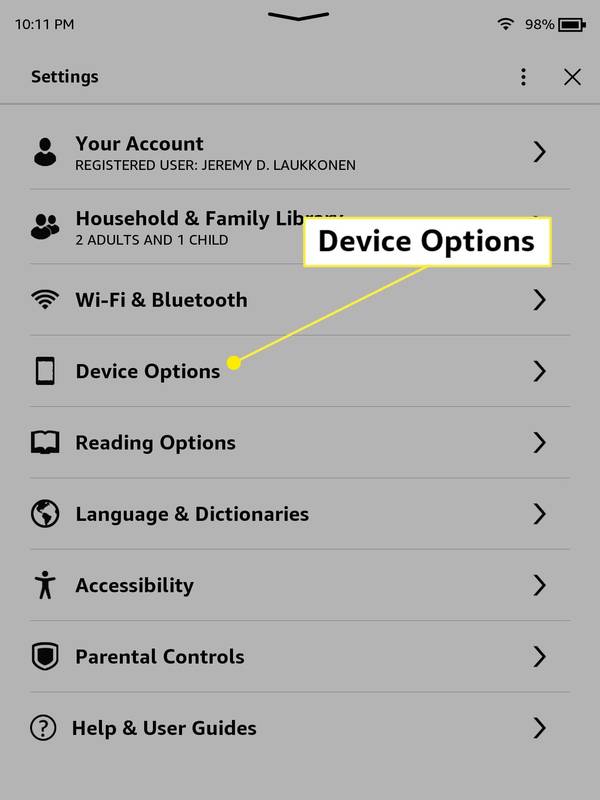
-
Grifo Hora del dispositivo .
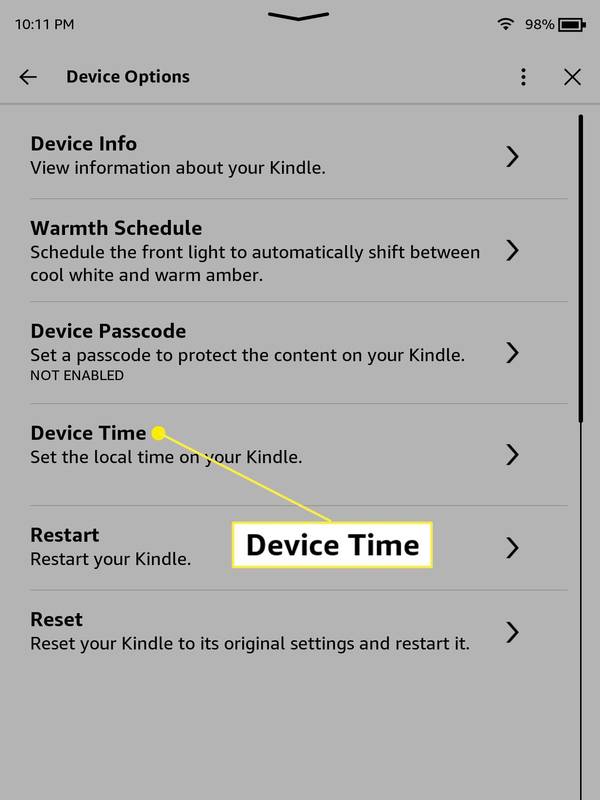
-
Ajuste la hora tocando el arriba y abajo flechas.
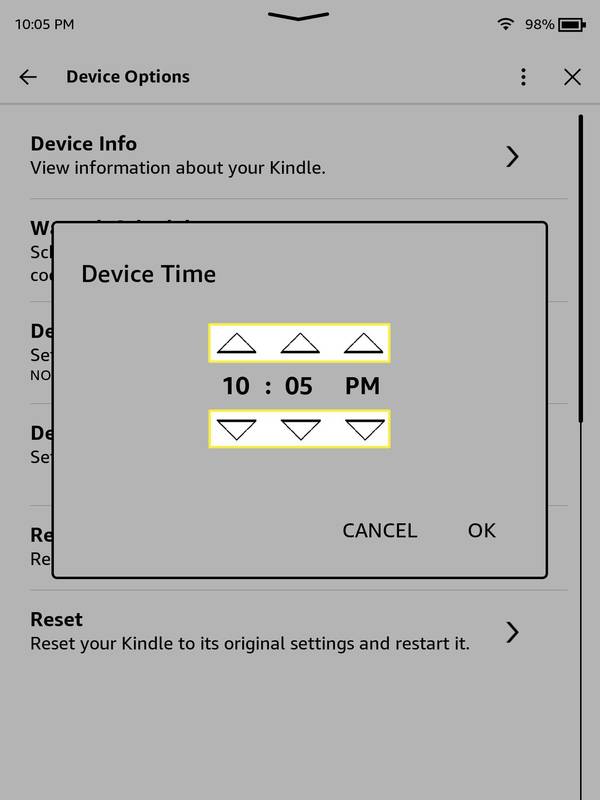
-
Grifo DE ACUERDO .
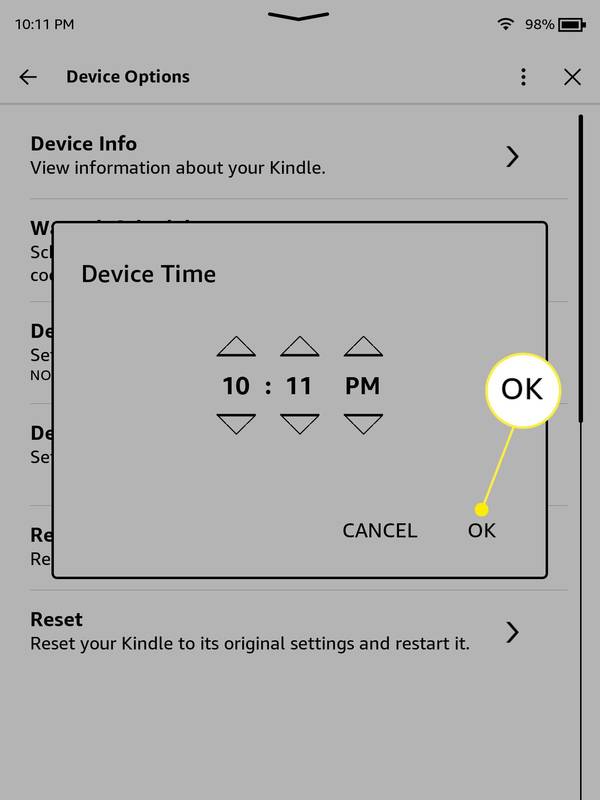
¿Por qué mi Kindle muestra la hora equivocada?
Si su Kindle Paperwhite muestra una hora con solo unos minutos de diferencia, probablemente se deba a algún tipo de problema técnico. Por lo general, configurar la hora manualmente será suficiente. Si la hora cambia constantemente en una hora, probablemente se deba a que los servidores de Amazon piensan que se encuentra en una zona horaria diferente o que el sistema no está ajustando correctamente la hora al horario de verano.
Por ejemplo, si vive en un área donde no se observa el horario de verano, es posible que los servidores estén ajustando la hora de todos modos. En ese caso, configurar la hora manualmente normalmente solucionará el problema hasta que vuelva a aparecer el horario de verano.
cómo comprobar si hay software espía en el iphone
Si descubre que la hora de su Kindle es constantemente incorrecta incluso después de configurar la hora manualmente, puede considerar reiniciar su Kindle. Si eso no funciona, entonces un restablecimiento de fábrica puede solucionar el problema. Sin embargo, tendrás que configurar tu Kindle nuevamente después de reiniciarlo y volver a descargar todos tus libros. Si el tiempo aún pasa después de eso, deberá comunicarse con Amazon para obtener más ayuda, ya que el Kindle probablemente tenga un problema de hardware.
¿Por qué mi Kindle muestra la hora militar?
Si su Kindle muestra la hora incorrecta, como 13:30 o 22:50, eso se conoce como hora militar o de 24 horas. No hay forma de cambiar su Kindle entre 12 y 24 horas directamente, ya que esta configuración está vinculada al idioma que seleccionó cuando configuró el Kindle. Algunos idiomas están configurados para usar el horario de 12 horas y otros idiomas están configurados para usar el horario de 24 horas.
Hay una peculiaridad en el caso de los Kindles configurados en inglés, ya que los Kindles configurados para usar inglés (Reino Unido) usarán el horario de 24 horas, y los Kindles configurados para usar inglés (Estados Unidos) usarán el horario de 12 horas. tiempo. Eso significa que, si habla inglés, puede obligar a su Kindle a utilizar el horario de 12 o 24 horas configurando el dispositivo en la variación de idioma correspondiente.
A continuación se explica cómo cambiar un Kindle Paperwhite al horario de 12 horas:
-
Toque en el en icono en la parte superior central de la pantalla de inicio de Kindle.
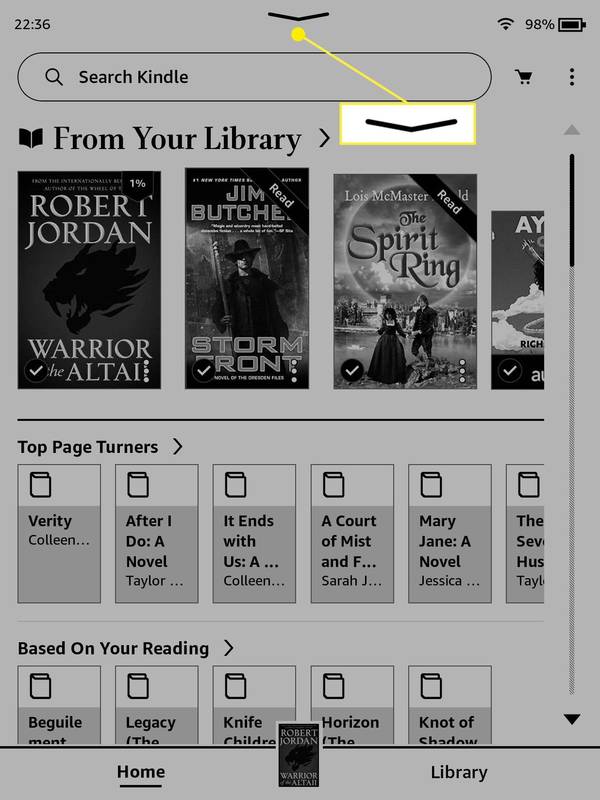
-
Grifo Todos los ajustes .
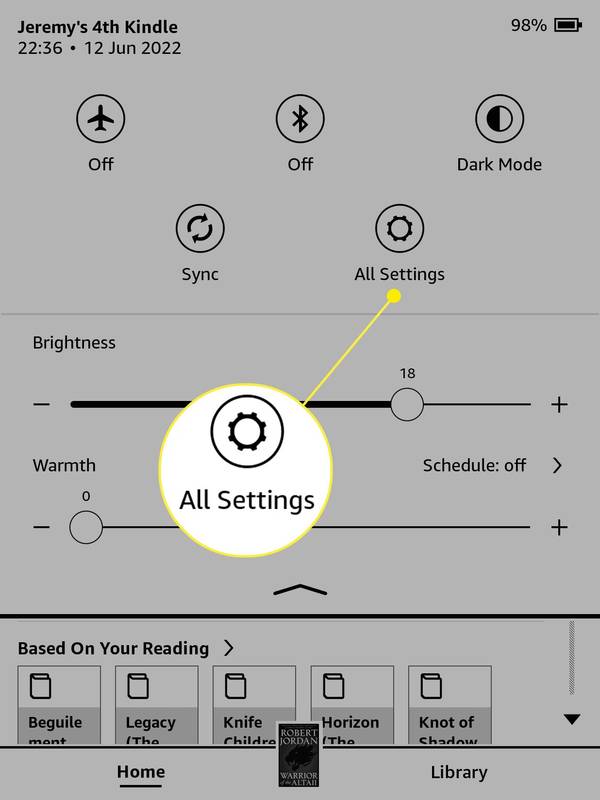
-
Grifo Idiomas y diccionarios .
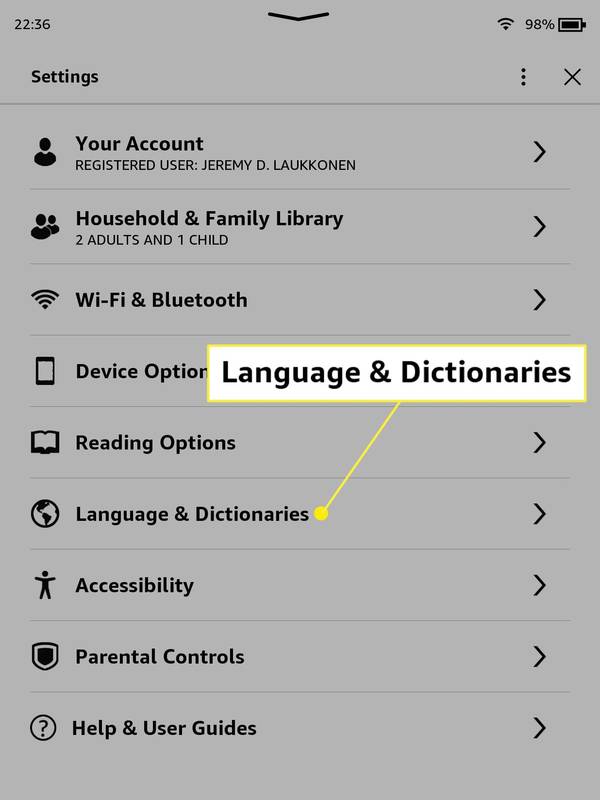
-
Grifo Idioma .
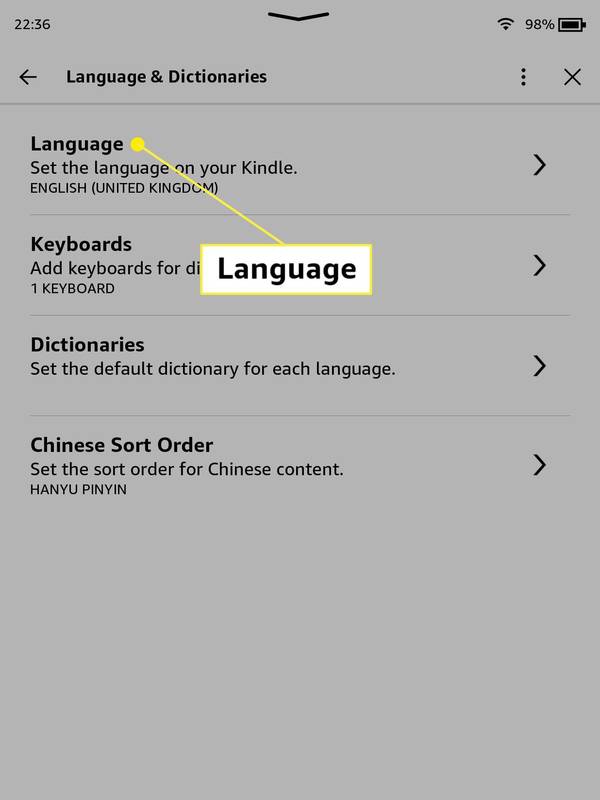
-
Grifo Inglés Estados Unidos) .
como hacer un gif tu foto de perfil en facebook
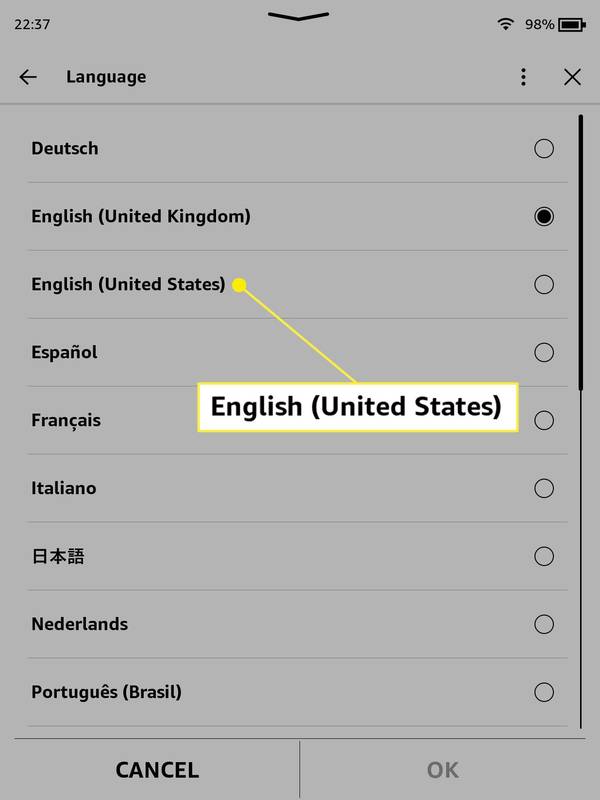
-
Grifo DE ACUERDO .
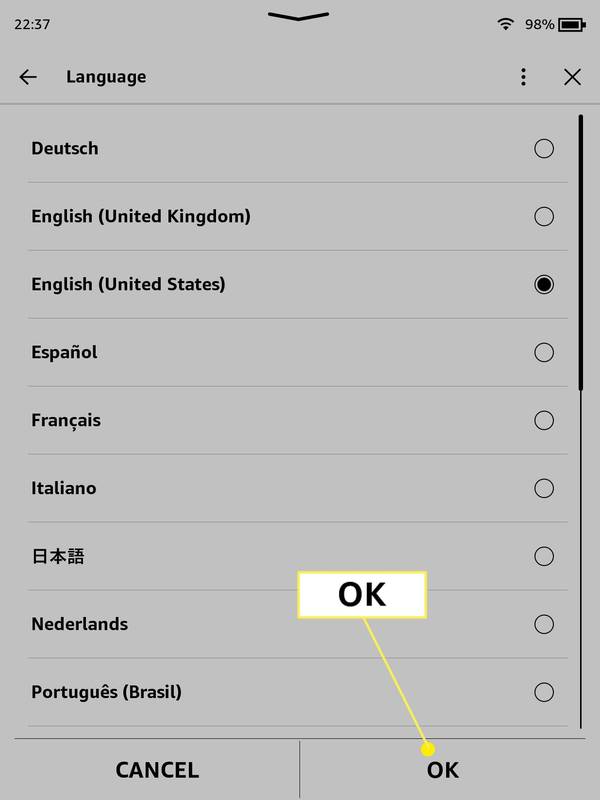
-
Grifo DE ACUERDO .
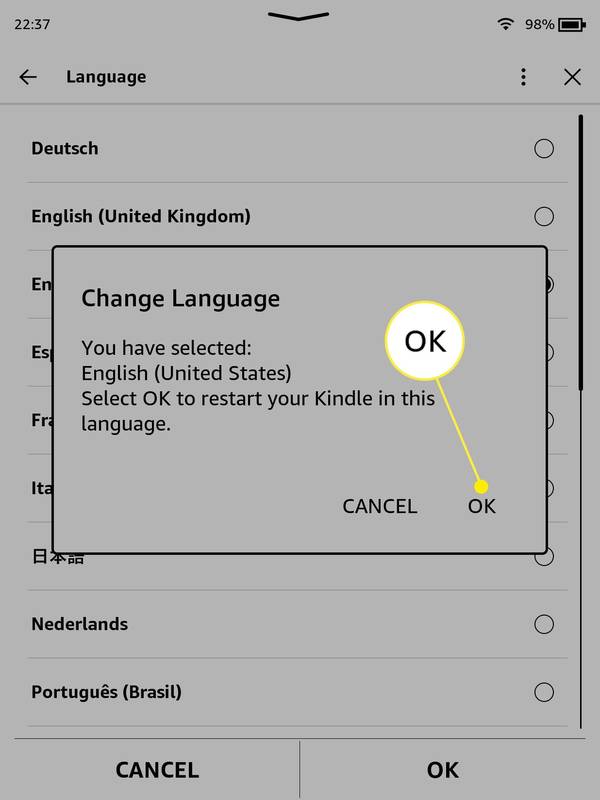
Su Kindle se reiniciará automáticamente en este punto y puede tardar varios minutos.
- ¿Cómo uso un Kindle Paperwhite?
Toda su navegación en un Kindle Paperwhite es a través de controles táctiles. Toque un libro de su biblioteca para leerlo y luego toque el centro o el lado derecho de la pantalla para ir a la página siguiente o el extremo izquierdo para retroceder. Utilice el botón en la parte inferior del dispositivo para ponerlo en suspensión o reactivarlo.
- ¿Cómo obtengo libros de la biblioteca en un Kindle Paperwhite?
Probablemente su biblioteca local tenga un programa que le permita sacar libros Kindle. Busque un libro en su catálogo en línea (los válidos generalmente tendrán el formato 'Kindle') y luego use su tarjeta de la biblioteca para sacarlo. Desde allí, tu navegador te enviará al sitio web de Amazon para finalizar el proceso y enviar el libro a tu Kindle. Seleccionar Sincronizar y comprobar elementos desde el Más Menú (tres líneas) para descargar el libro.