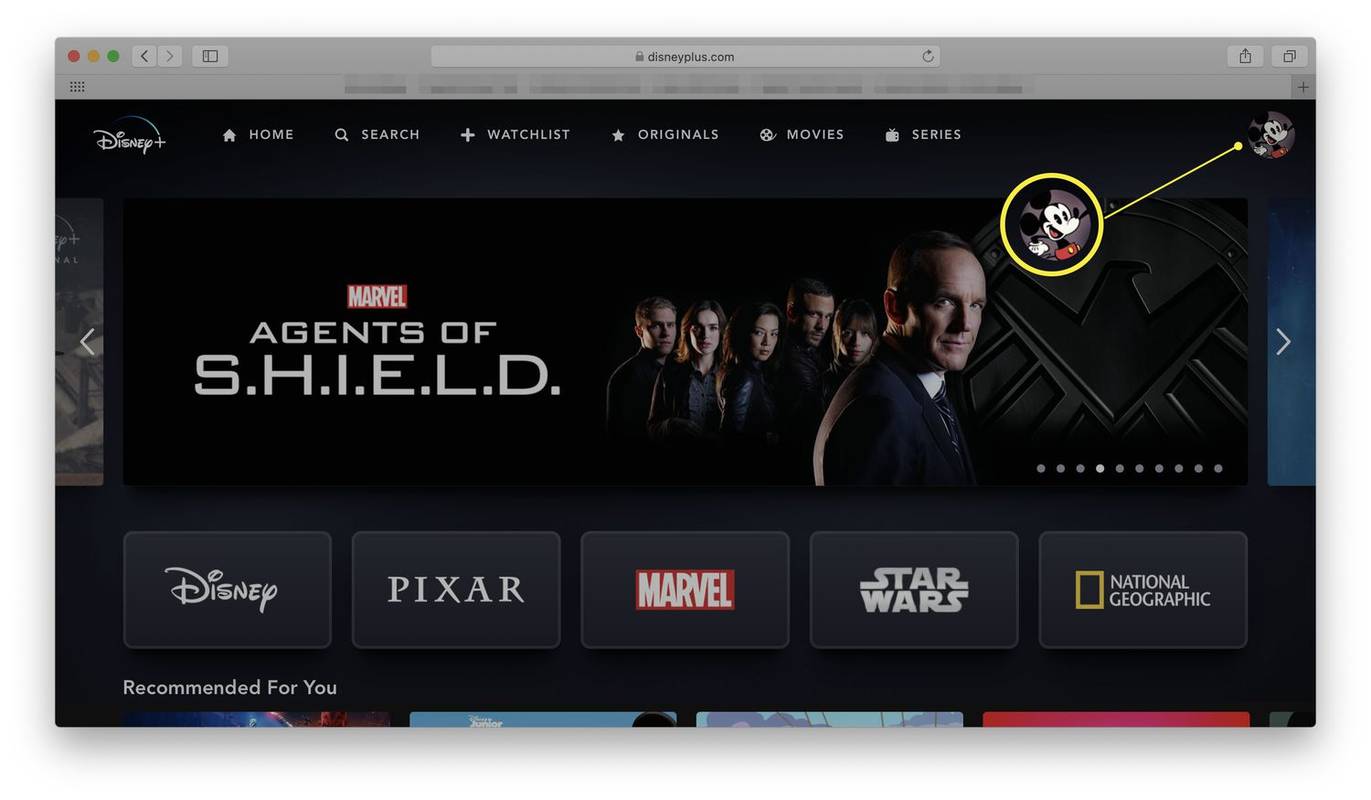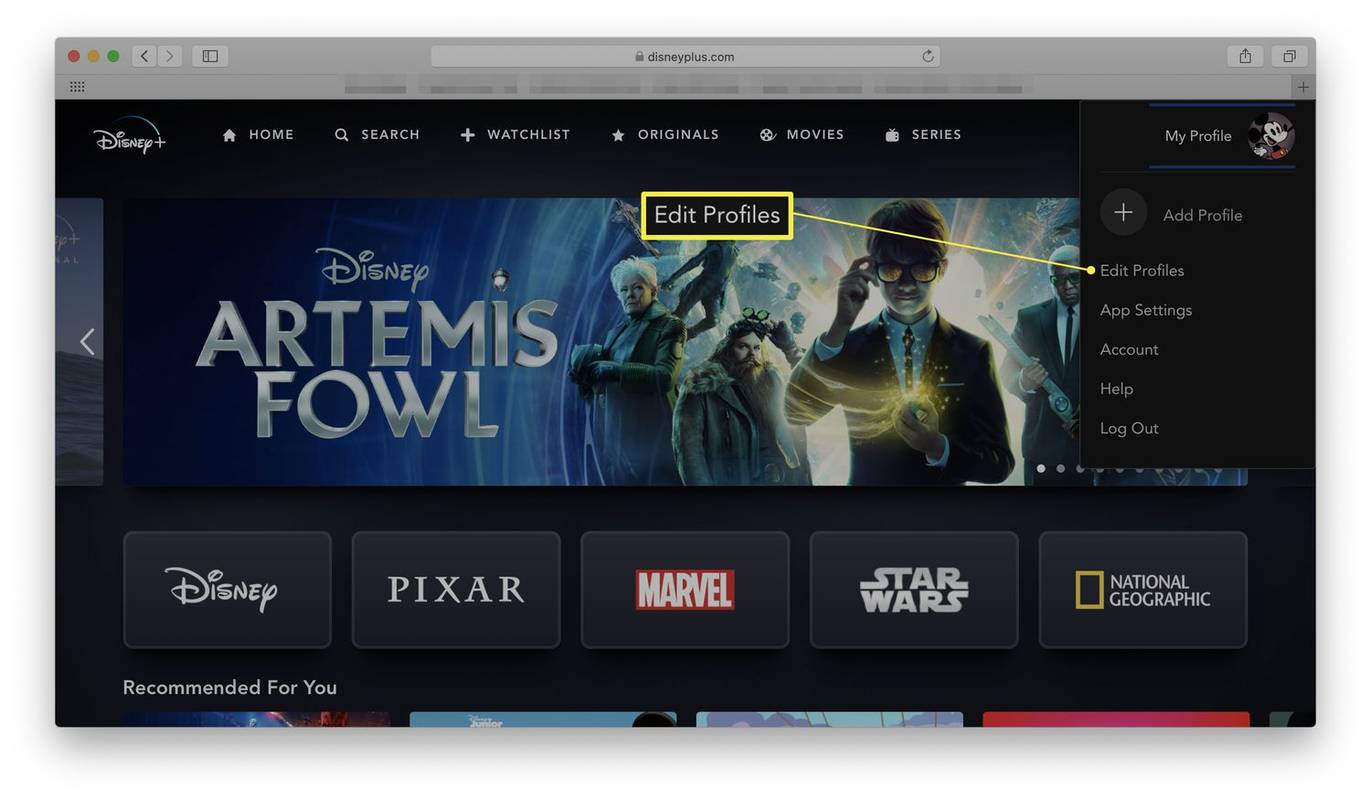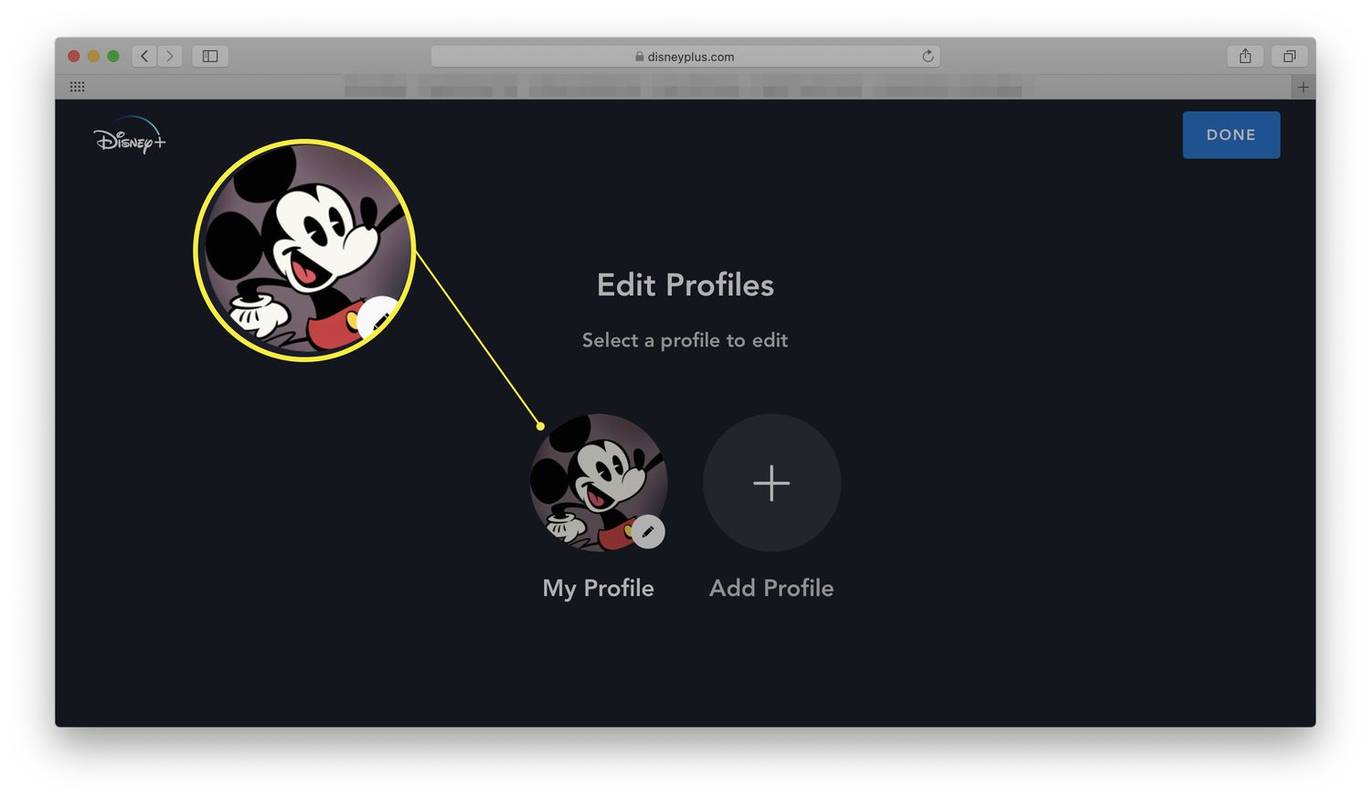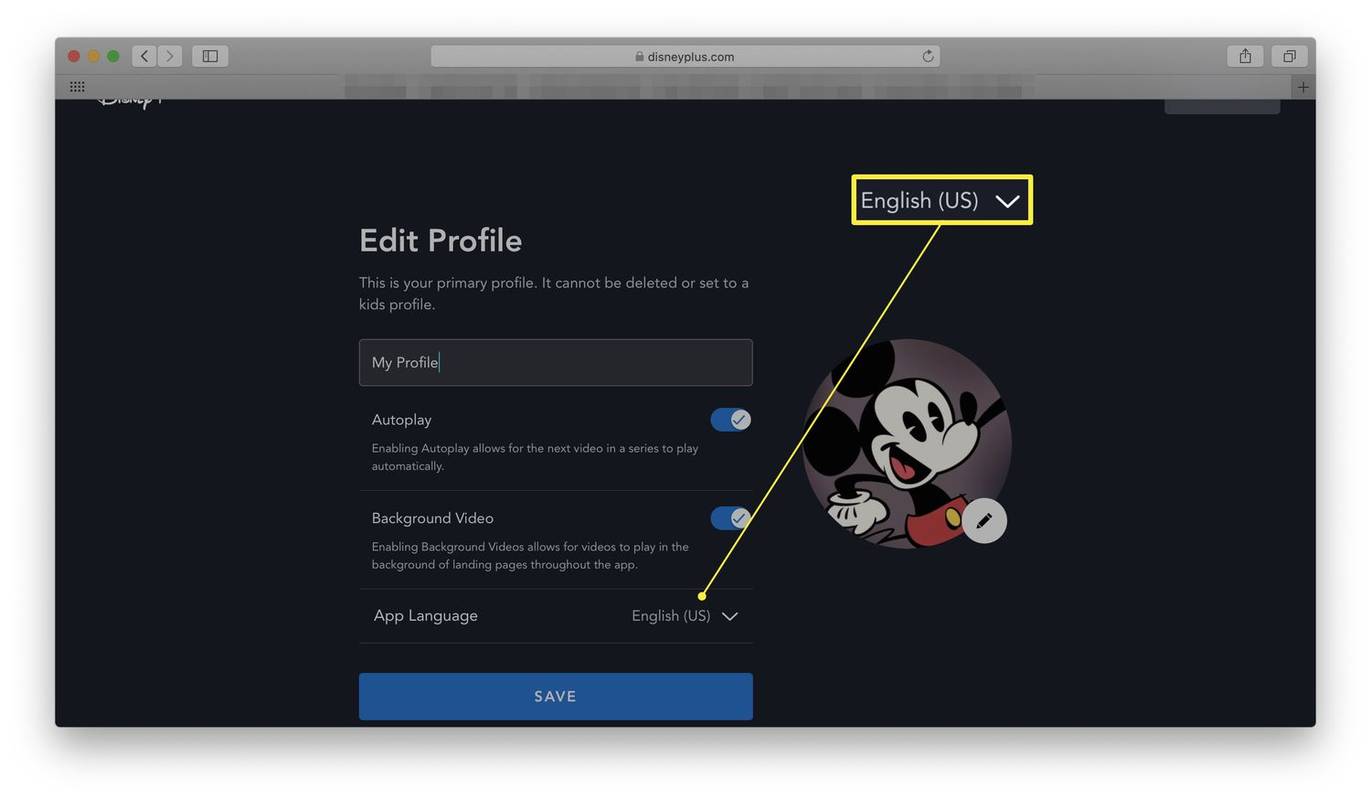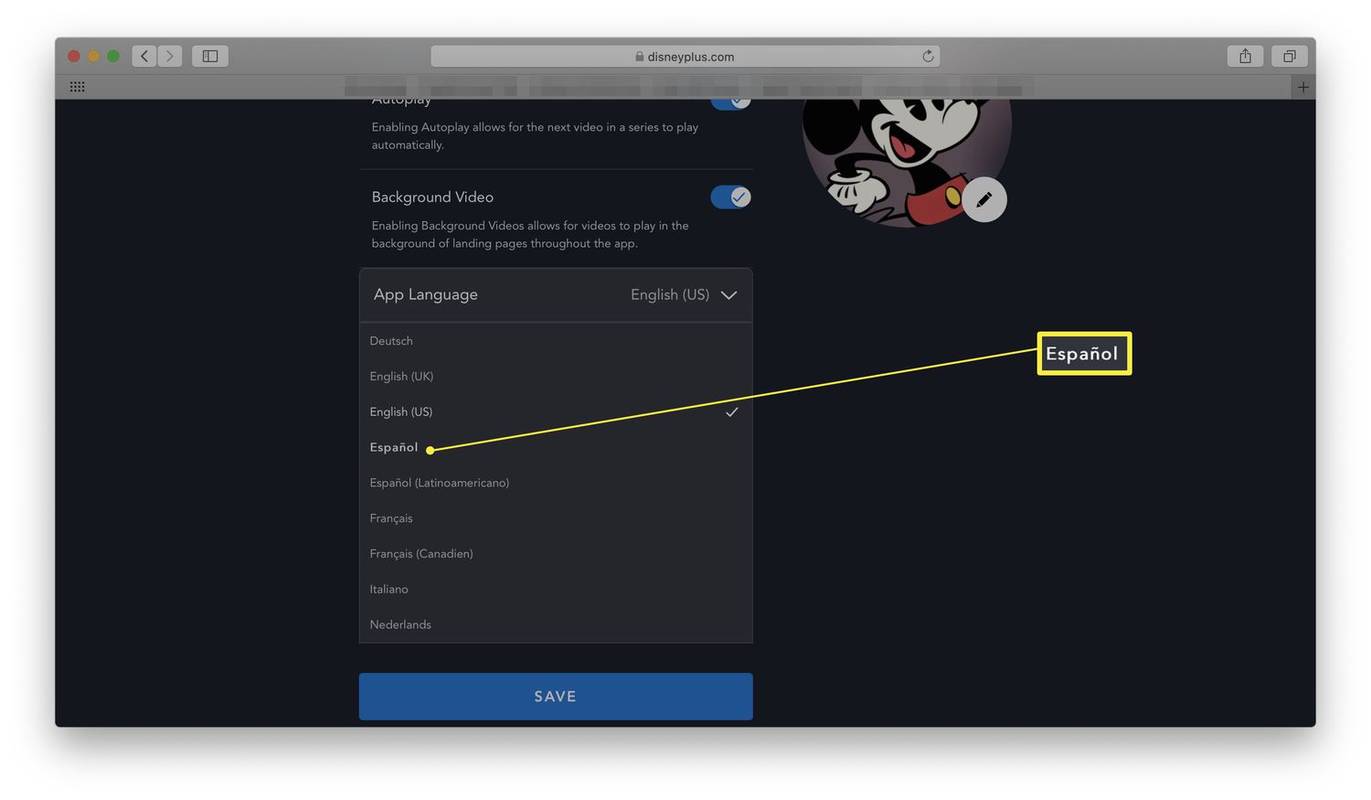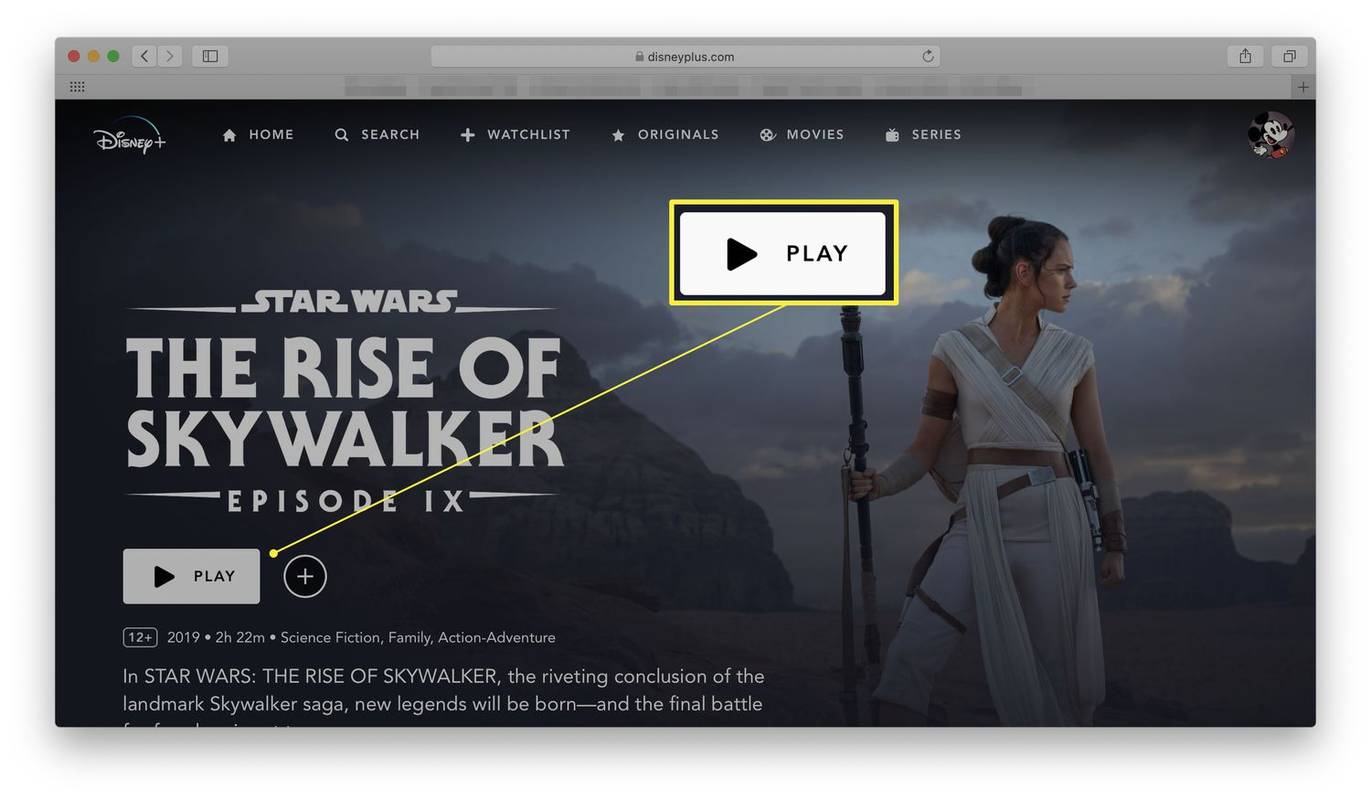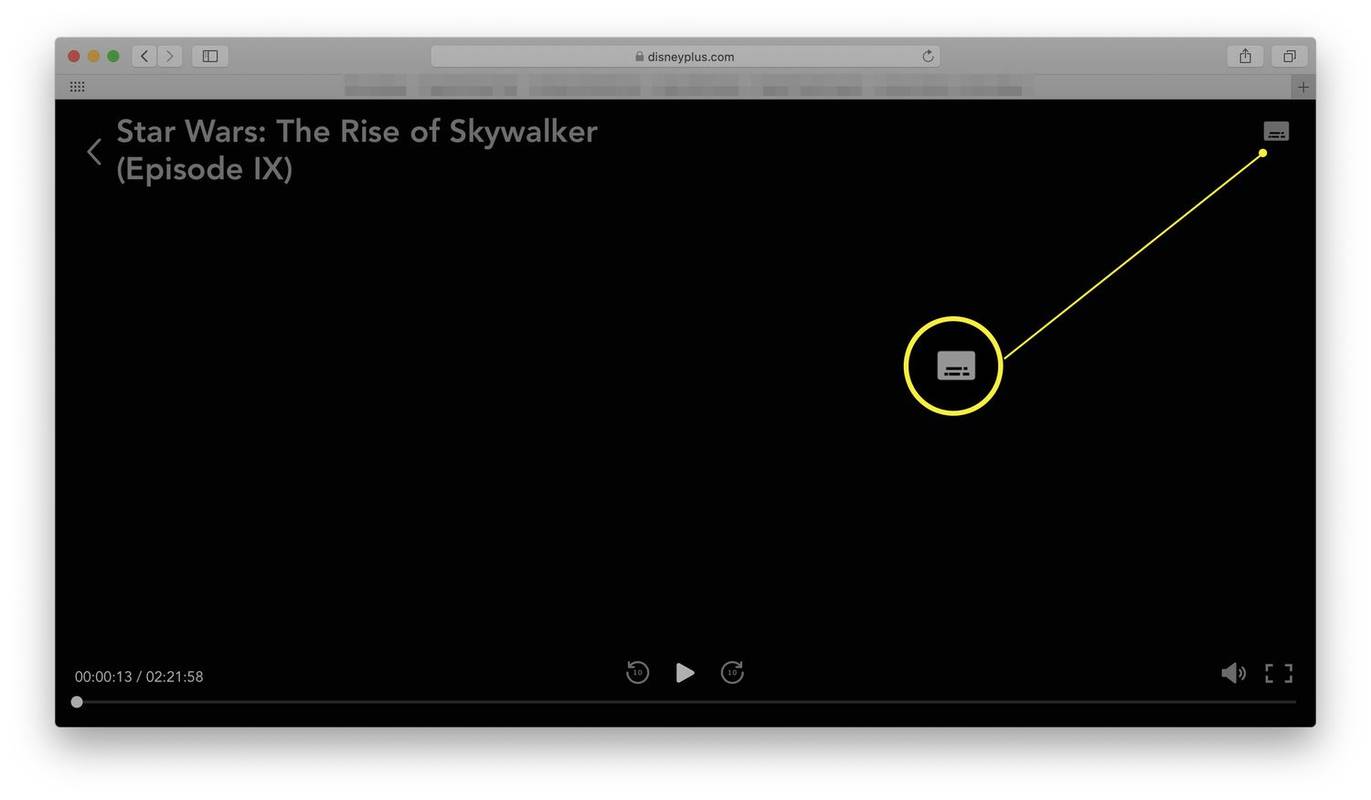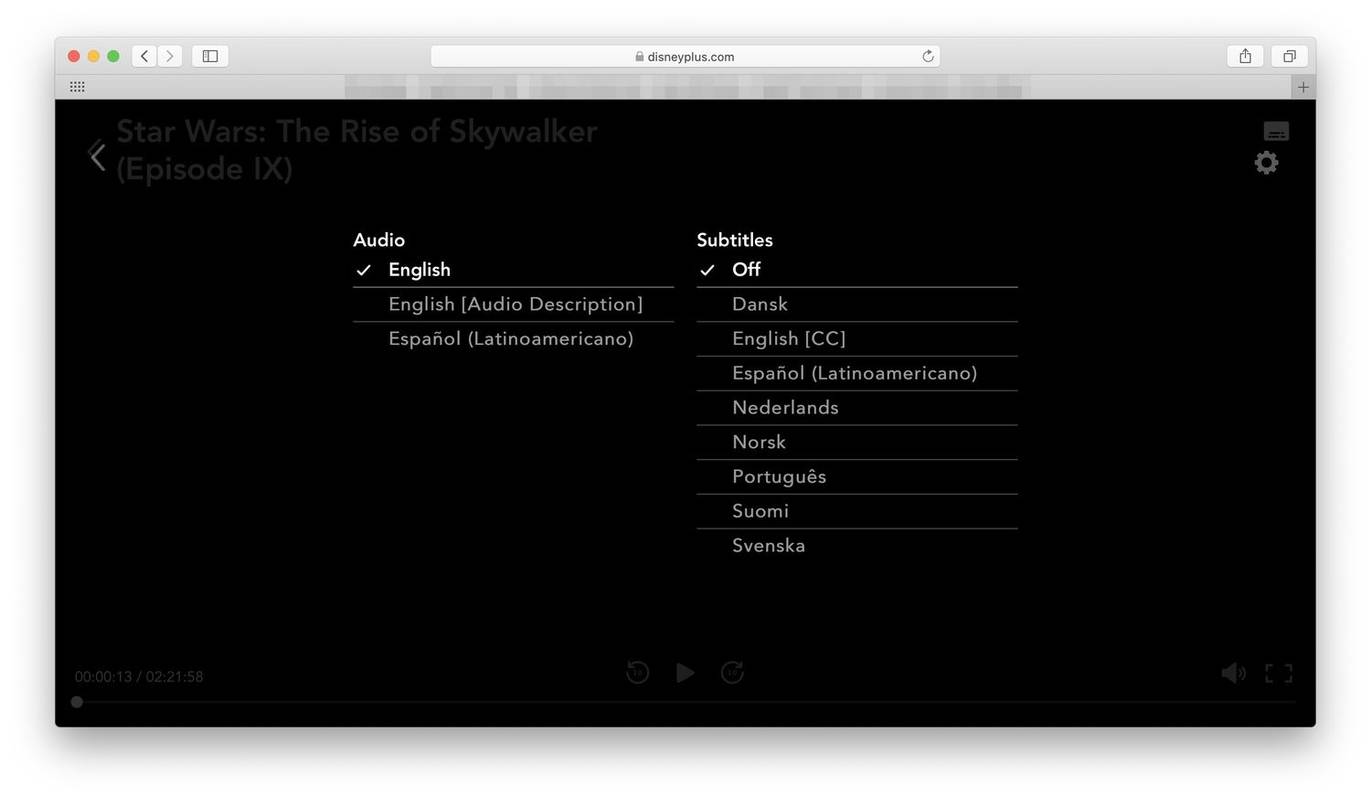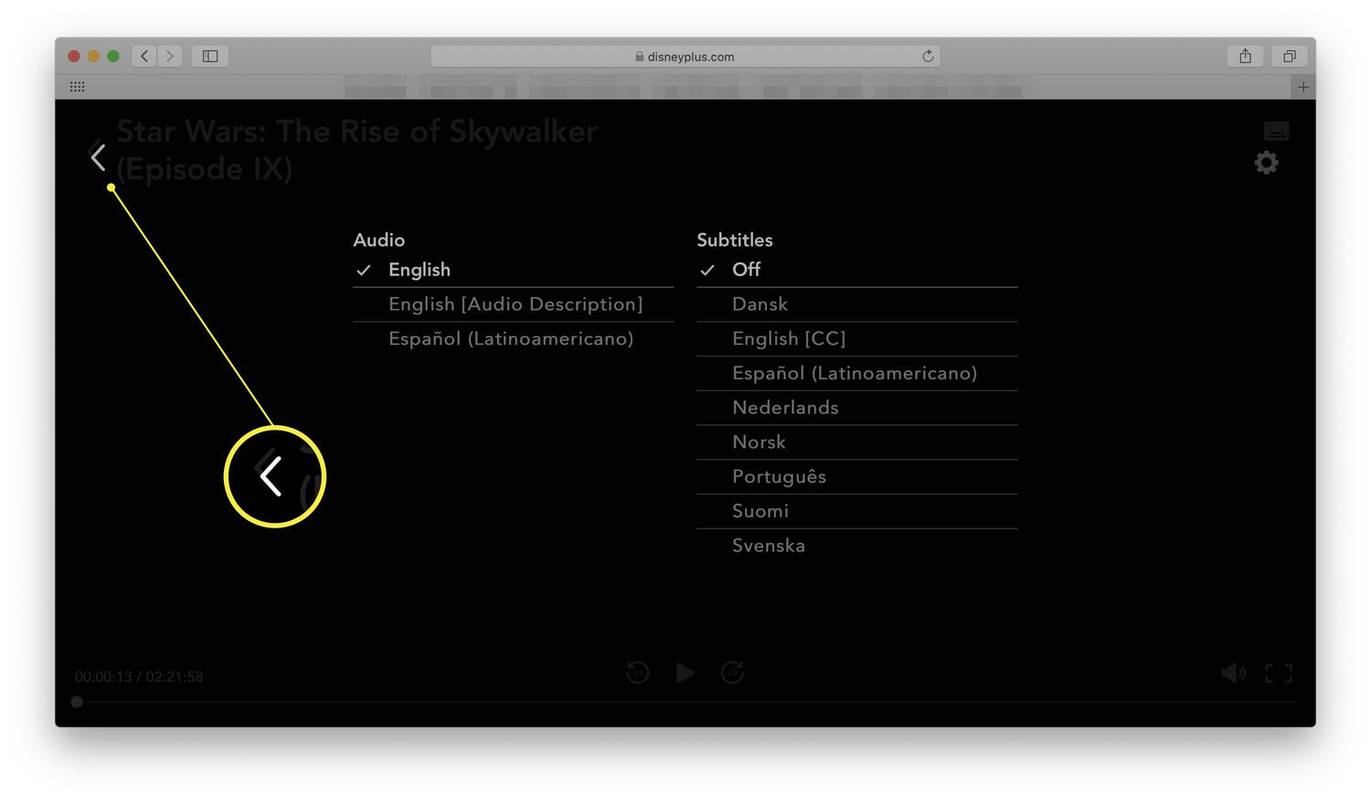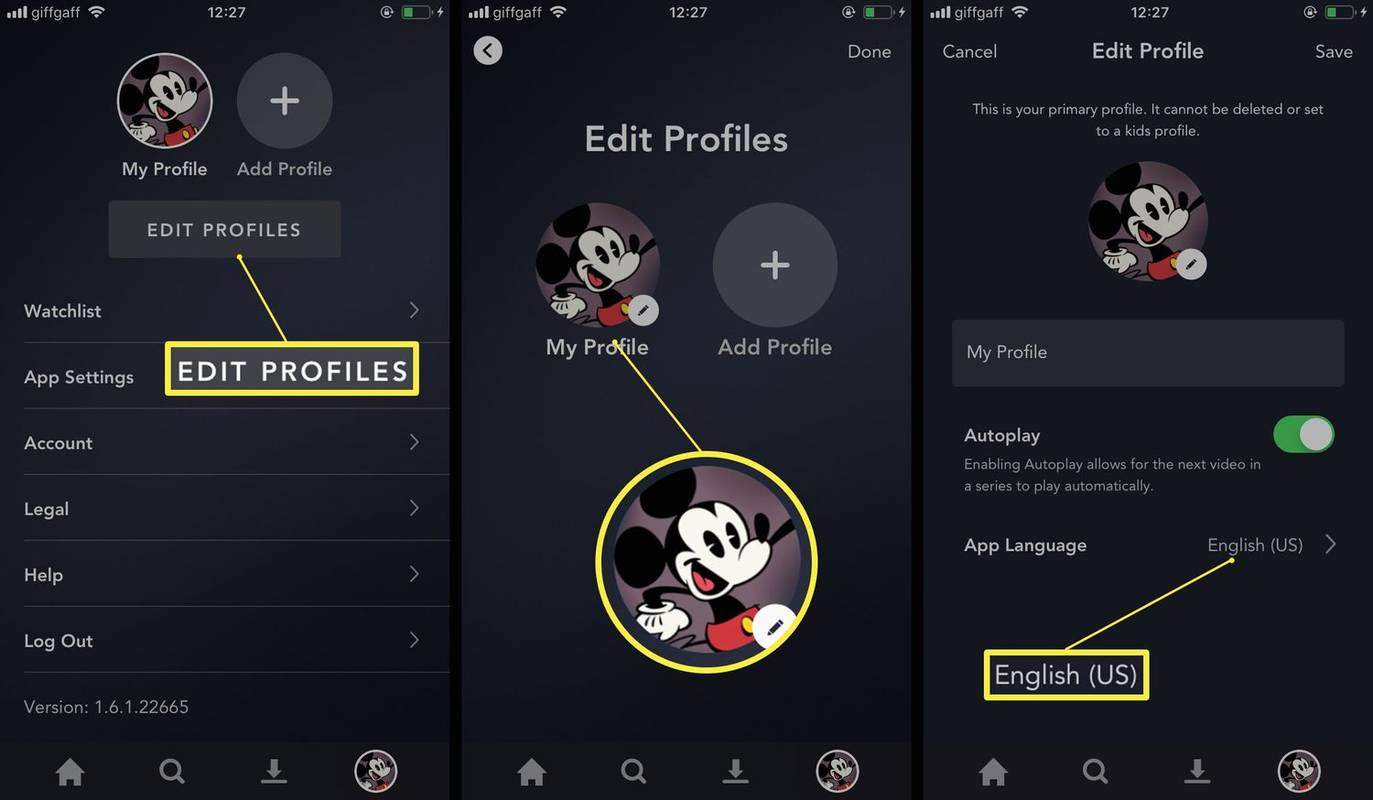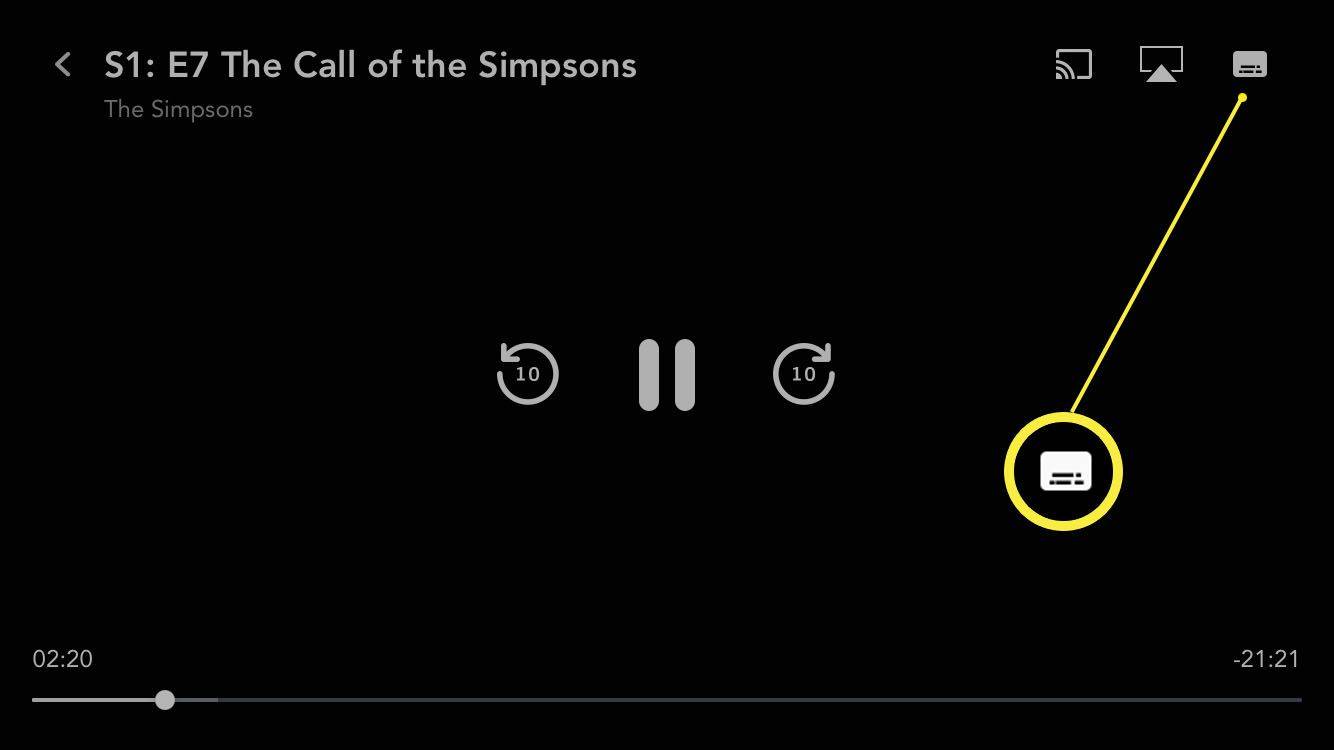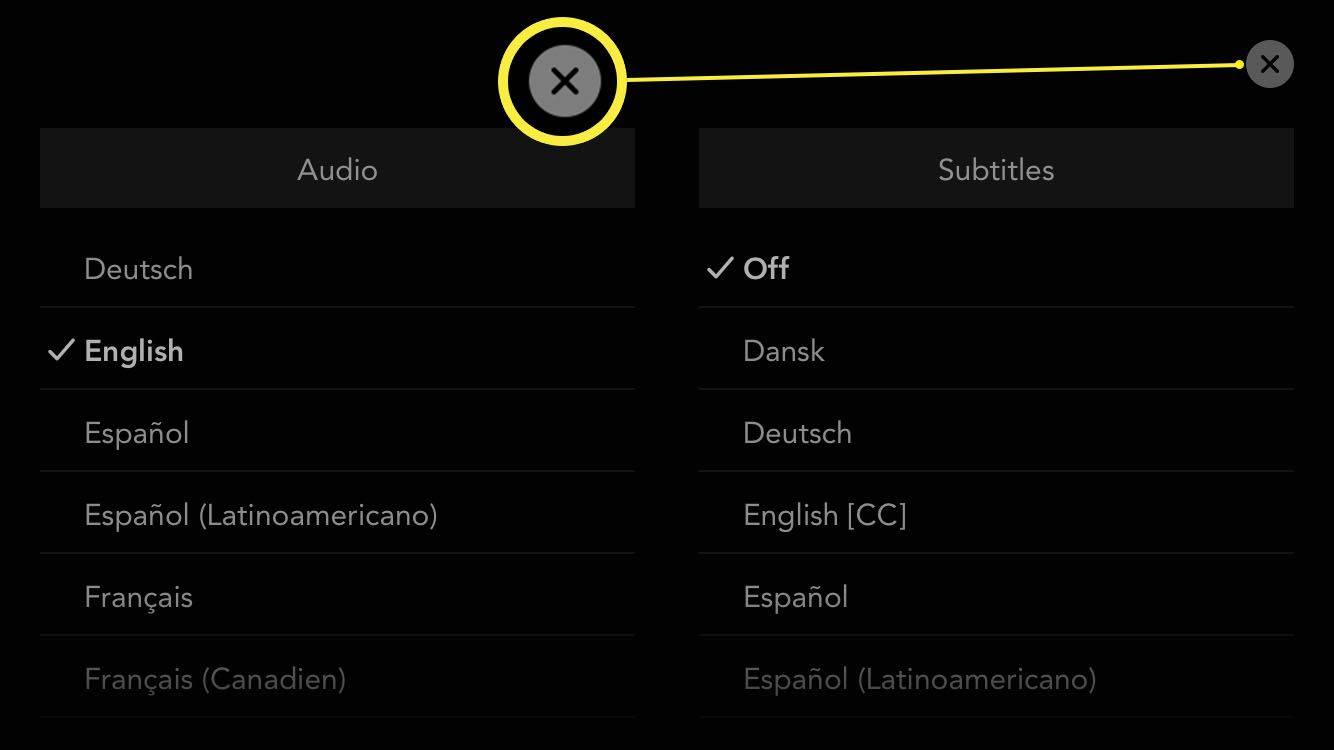Qué saber
- Para cambiar el idioma de la interfaz, seleccione su Icono de perfil > Editar perfiles > tu perfil > Idioma de la aplicación .
- Cambiar audio/subtítulos: comience a reproducir una película o programa y seleccione el audio/subtítulos icono en la esquina superior derecha.
- Si estás viendo Disney Plus en un televisor inteligente, es posible que tengas que cambiar la configuración de audio y subtítulos de tu dispositivo.
Este artículo explica cómo cambiar el idioma en Disney Plus. Las instrucciones se aplican para ver Disney Plus en un navegador web o en la aplicación móvil oficial.
Cómo cambiar el idioma de la interfaz de usuario en Disney Plus
Disney+ utiliza de forma predeterminada cualquier idioma que implemente el dispositivo que estás utilizando. Entonces, si tu computadora está en inglés y tu teléfono inteligente en español, Disney Plus se adaptará en consecuencia. Si desea cambiar el idioma manualmente, aquí le explicamos cómo hacerlo.
-
Inicie sesión en su cuenta en el Sitio Disney Plus .
Sigue los mismos pasos para cambiar el idioma de la interfaz de la aplicación Disney Plus en televisores inteligentes.
-
Coloca el cursor sobre tu imagen de perfil.
puedo recuperar mensajes de texto borrados iphone
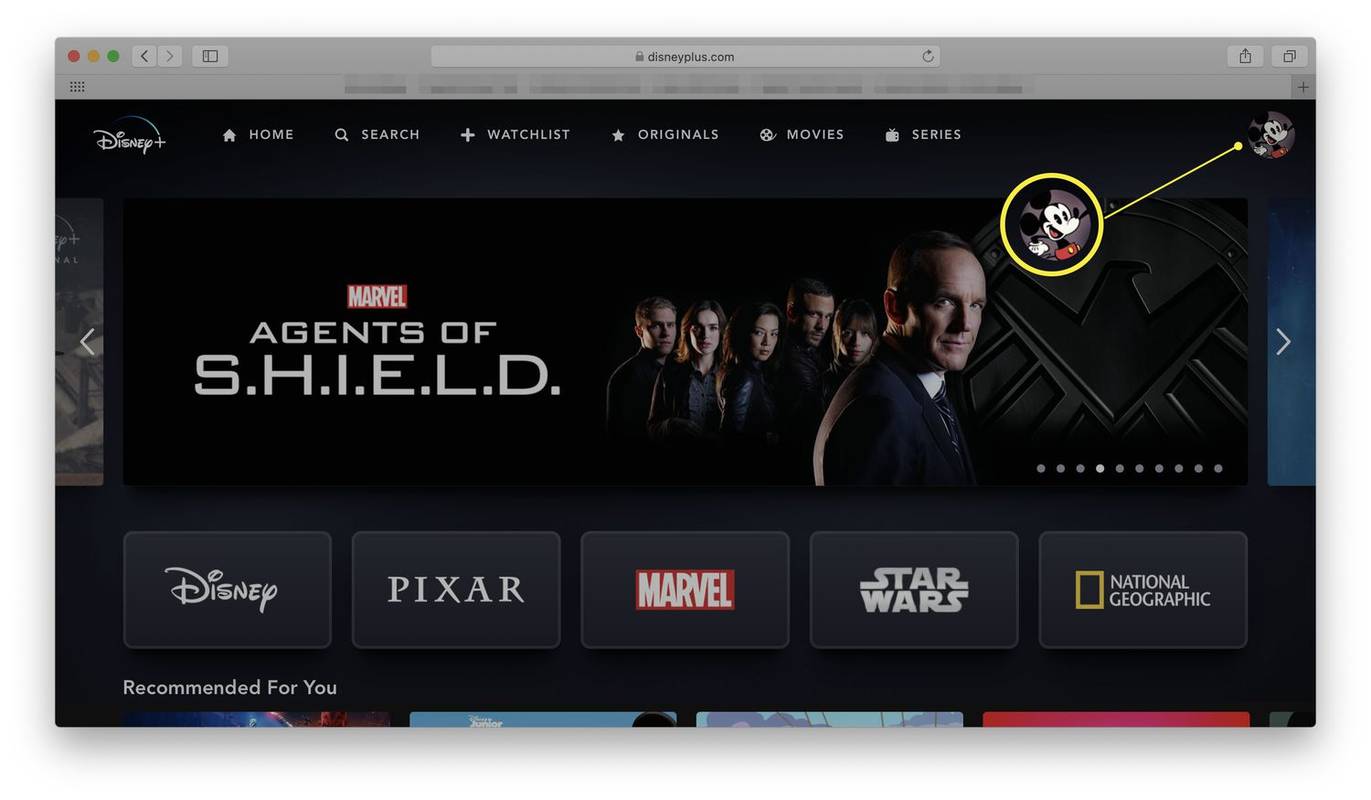
-
Hacer clic Editar perfiles .
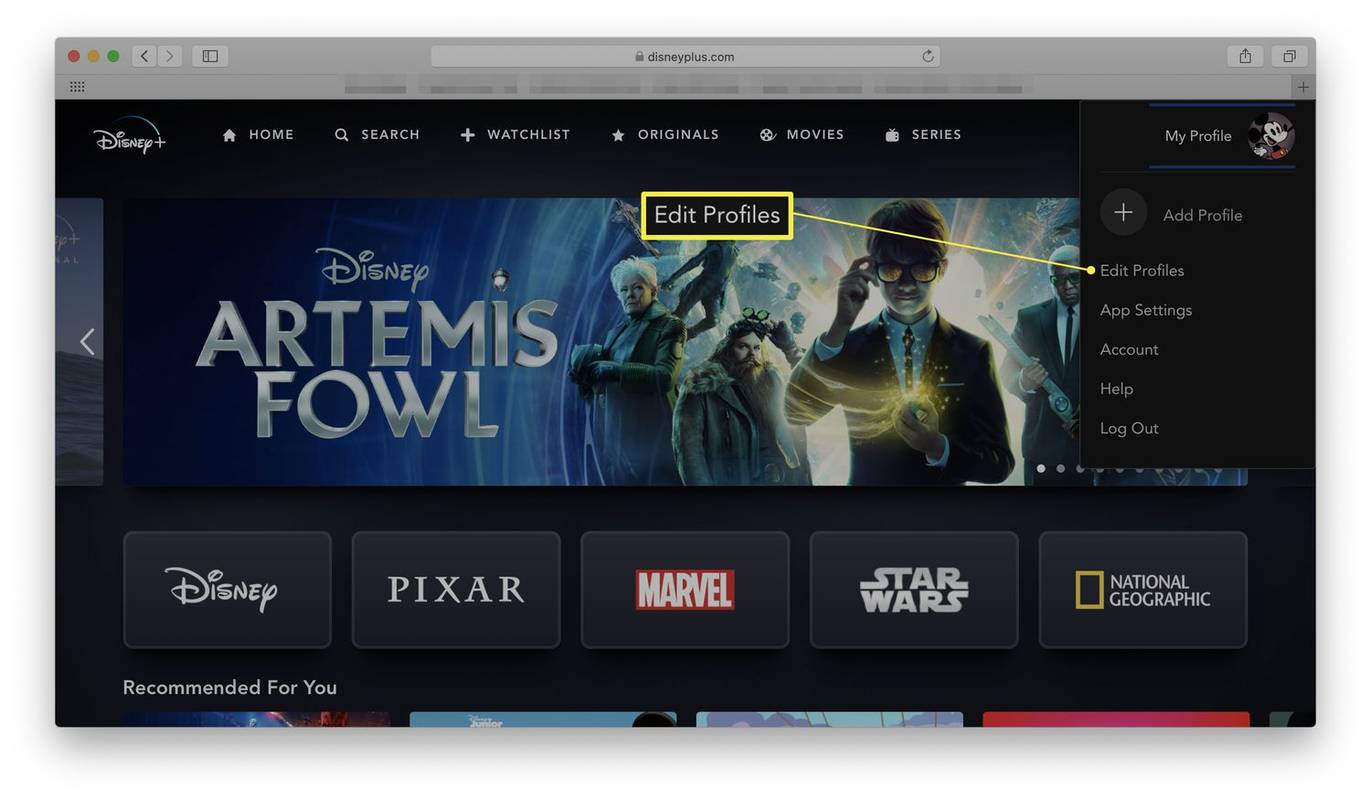
-
Haz clic en tu perfil.
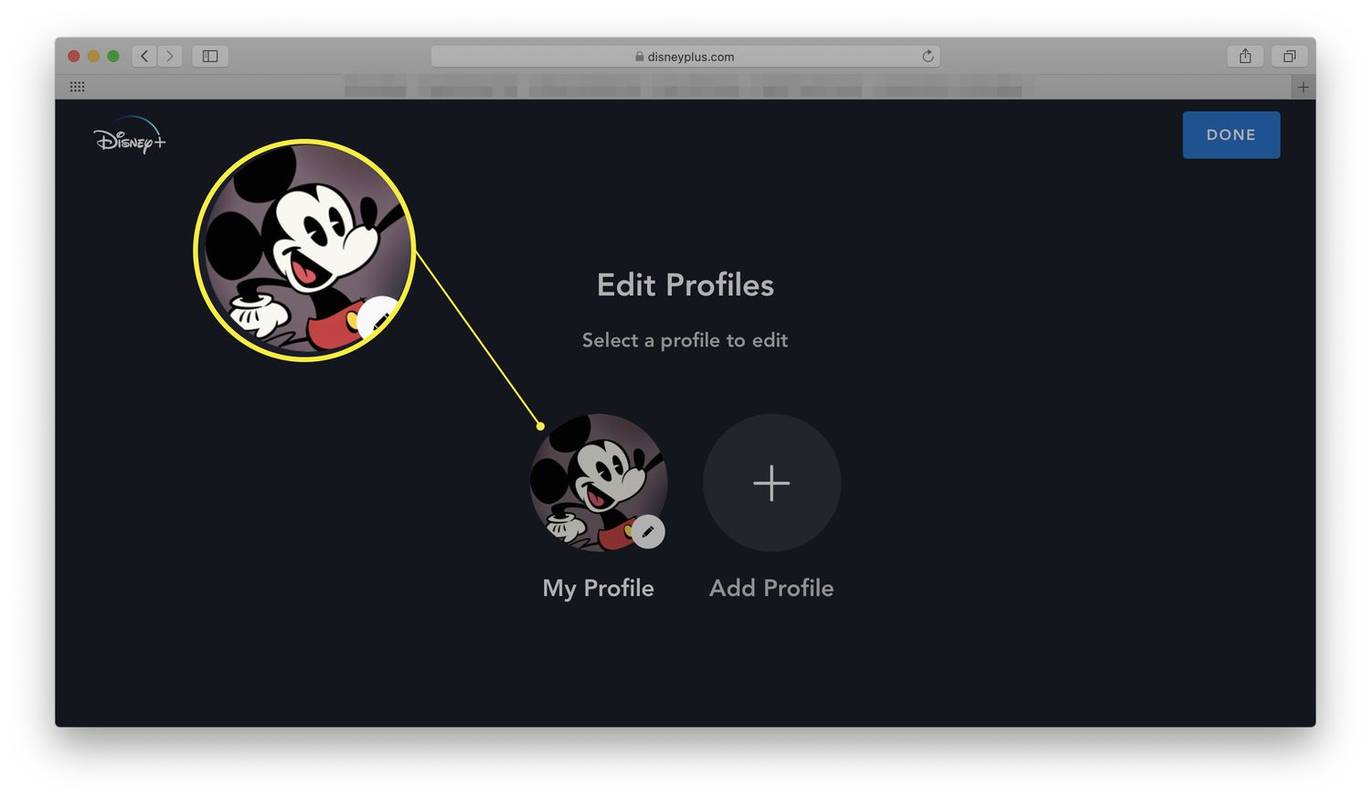
-
Hacer clic Aplicación Idioma .
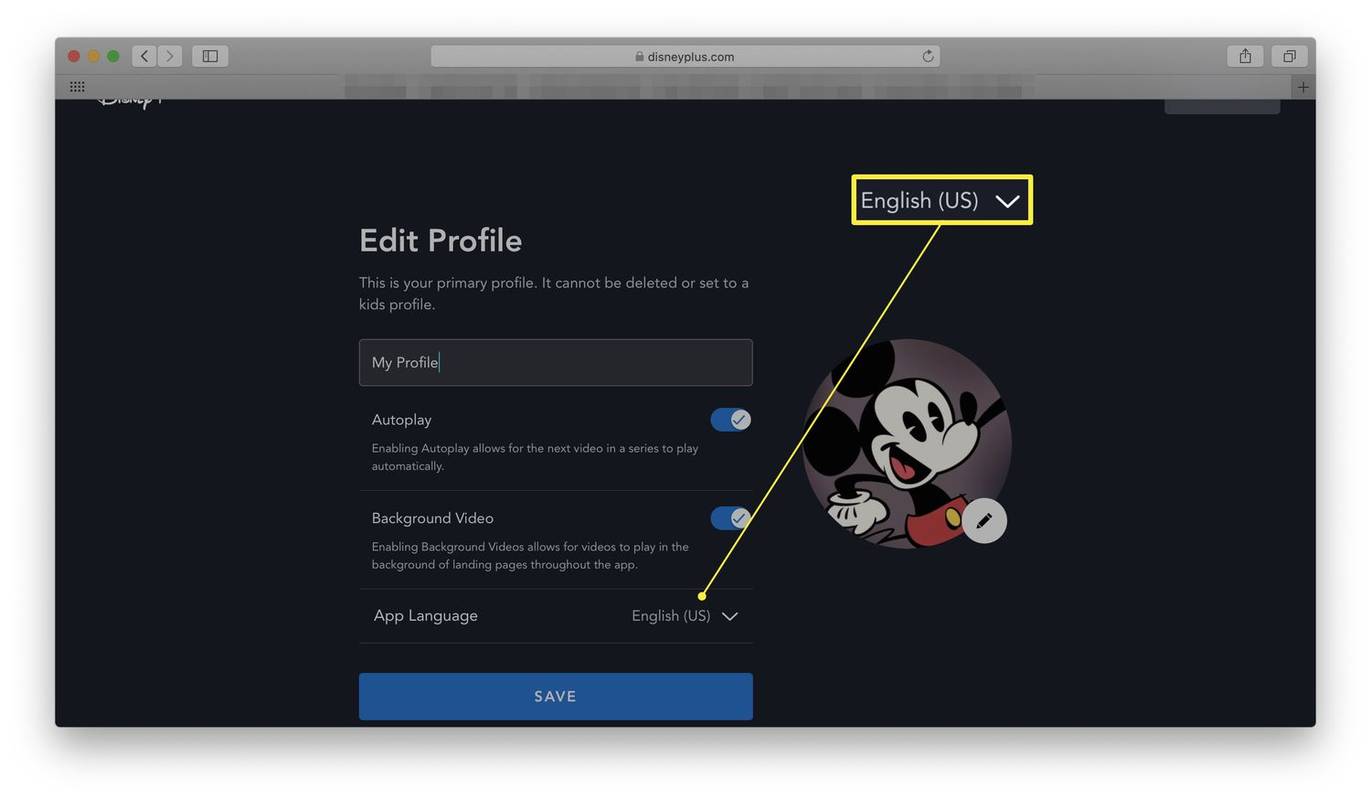
-
Cámbielo al idioma que desee.
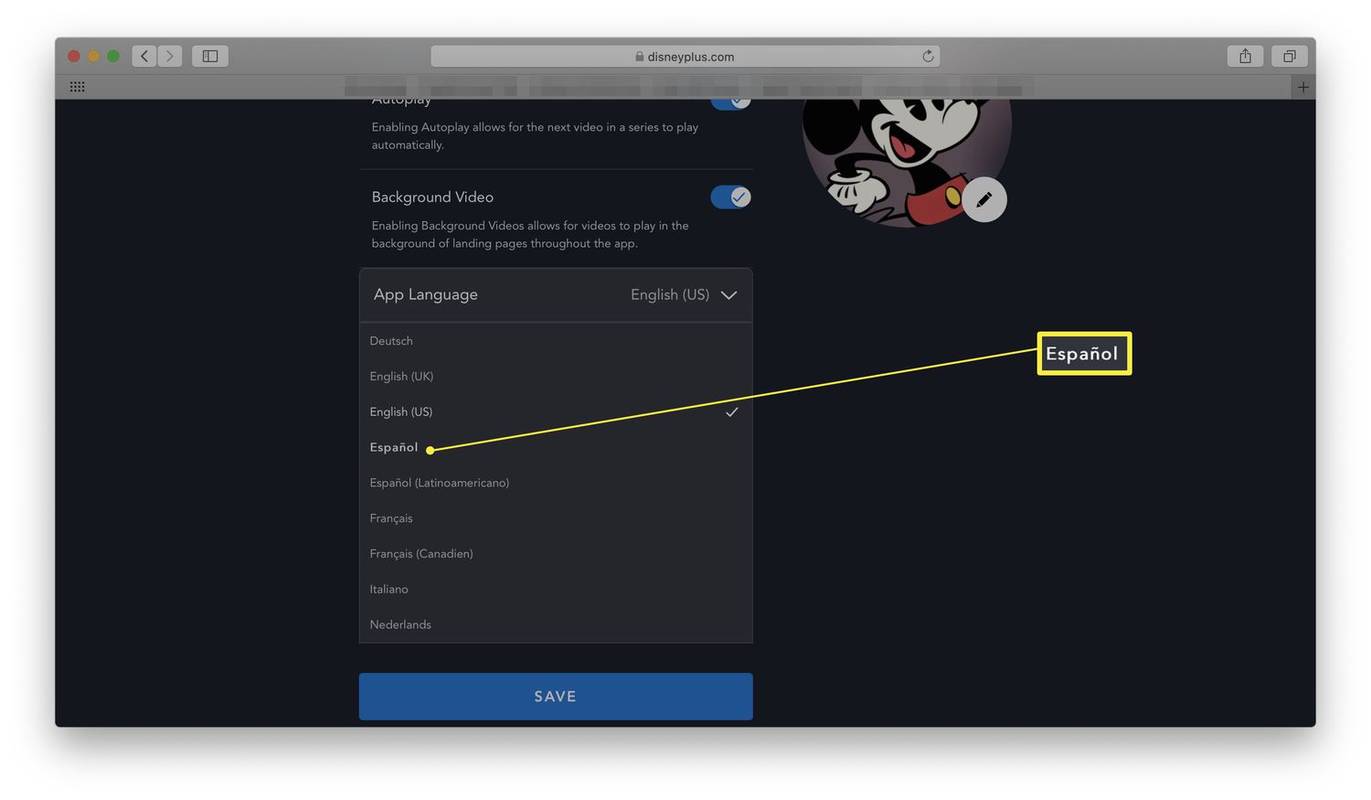
Las opciones actuales incluyen alemán, inglés (Reino Unido), inglés (EE. UU.), español, español (Latinoamérica), francés, francés (canadiense), italiano y holandés.
-
Hacer clic Ahorrar .
Cómo cambiar el idioma del audio o los subtítulos en Disney+
¿Quieres ver películas españolas de Disney? ¿O al menos películas de Disney en español? Es una excelente manera de aprender un nuevo idioma o de sentirse más cómodo viendo algo en un idioma diferente. A continuación te explicamos cómo cambiar el idioma del audio o de los subtítulos mientras miras un programa o una película.
Disney+ no tiene una lista actualizada de sus opciones de idioma en el sitio web. En su lugar, debe consultar películas y programas individuales para ver qué opciones de idioma están disponibles para usted.
-
Vaya al sitio de Disney Plus.
-
Elija una película o programa de televisión para mirar.
-
Hacer clic Jugar .
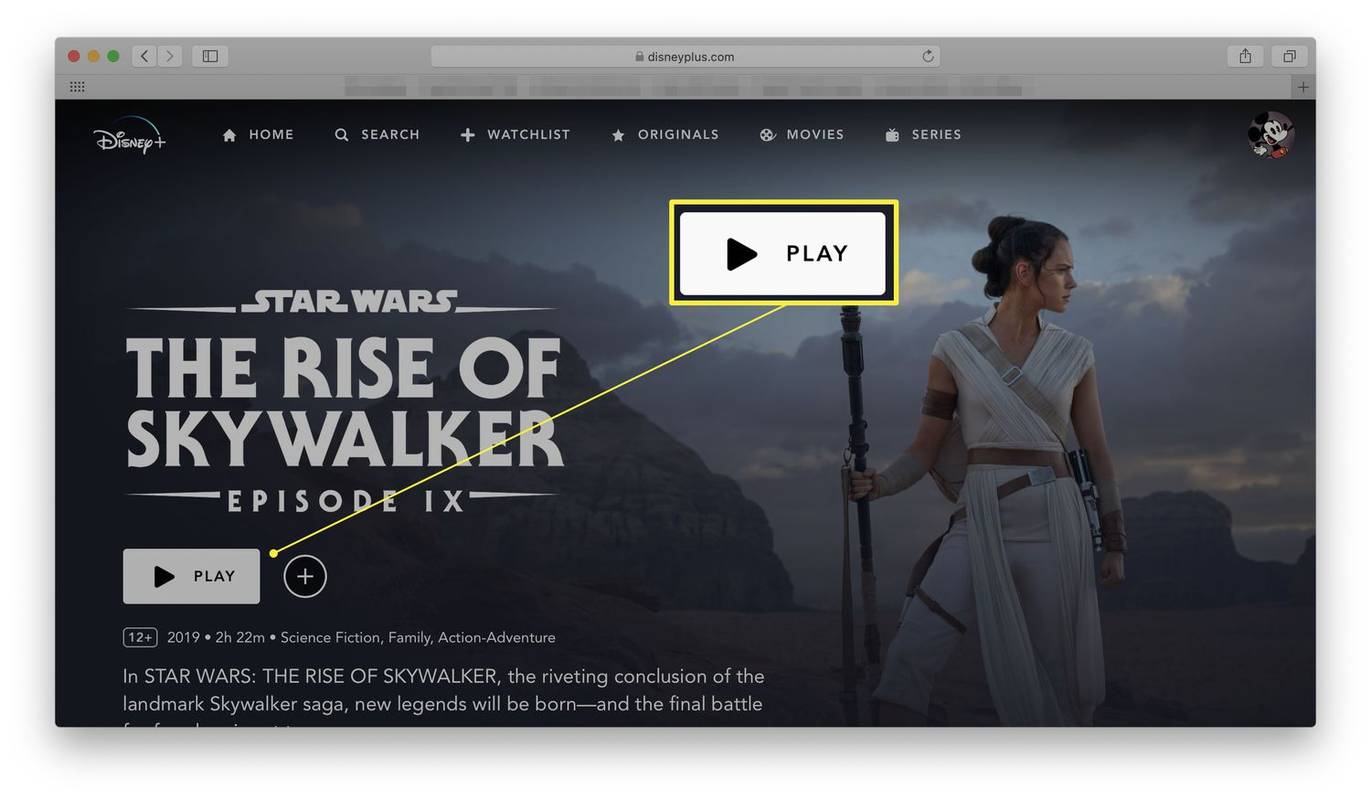
-
Haga clic en el icono en la esquina superior derecha de la pantalla.
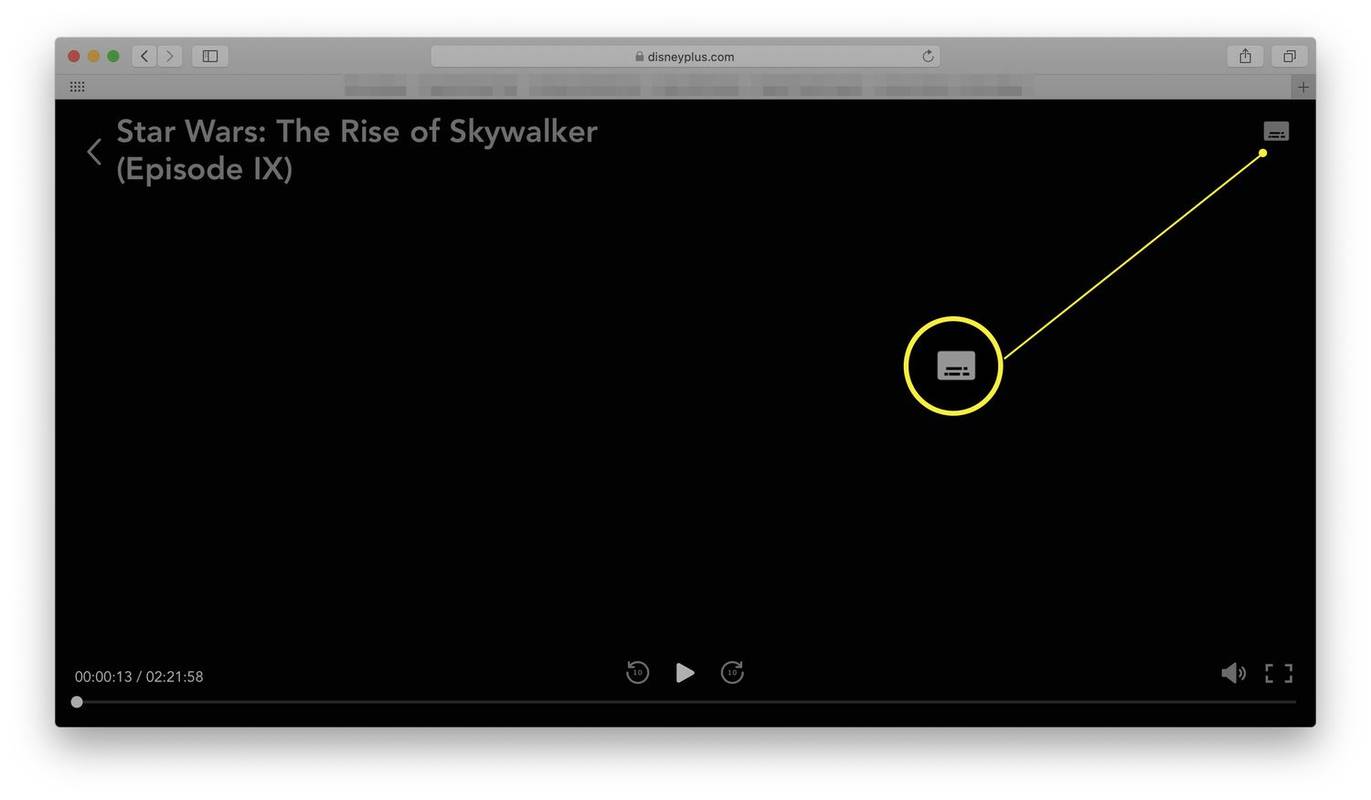
-
Haga clic en el idioma de audio/subtítulos que desee utilizar.
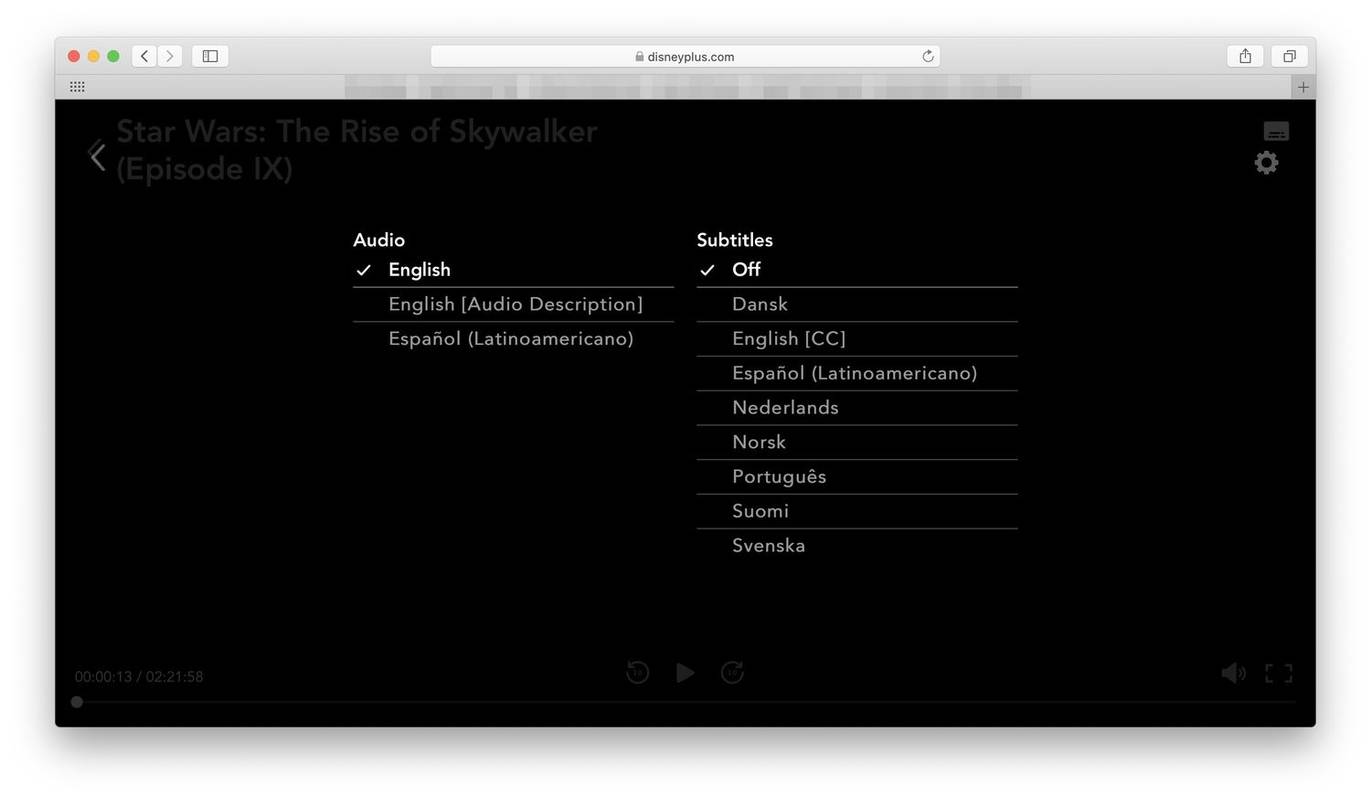
Estas opciones varían según lo que estés viendo. La mayoría del contenido incluye opciones de audio para inglés y español, con otros programas comoLos Simpsonsampliando las opciones para incluir alemán, francés e italiano. Las opciones de subtítulos para algunos programas incluyen hasta 16 idiomas diferentes.
-
Haga clic en la flecha a la izquierda de la pantalla para guardar los cambios y volver a la película o programa.
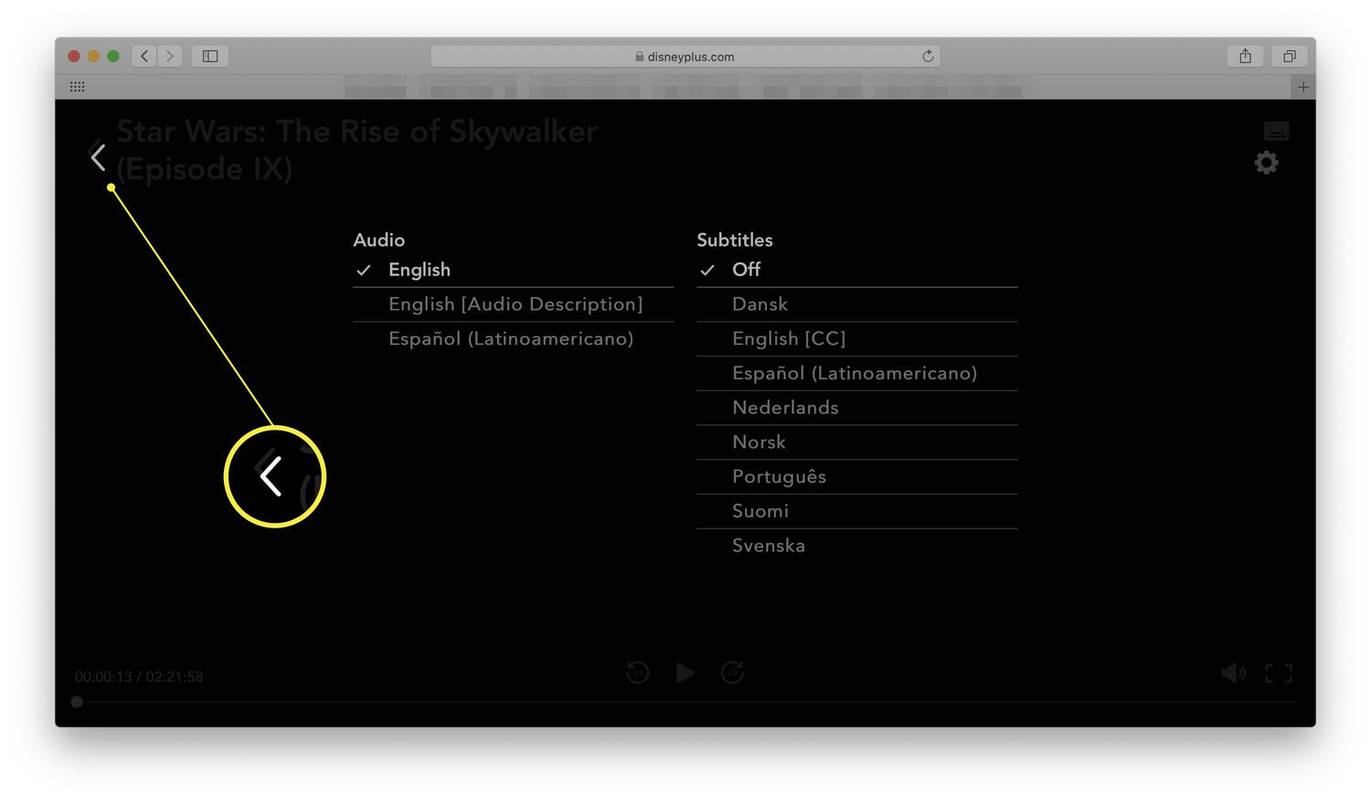
Cómo cambiar la configuración de idioma de la interfaz de usuario en la aplicación Disney+
La aplicación Disney+ funciona de manera muy similar al sitio web, pero requiere algunos pasos ligeramente diferentes para cambiar el idioma. Esto es lo que debe hacer.
Estas instrucciones también se aplican a la aplicación Disney Plus para televisores inteligentes.
-
Abre la aplicación Disney+.
-
Toca el ícono de tu perfil.
-
Grifo Editar perfiles .
-
Toca tu perfil.
-
Grifo Aplicación Idioma .
-
Elija el idioma que desea utilizar.
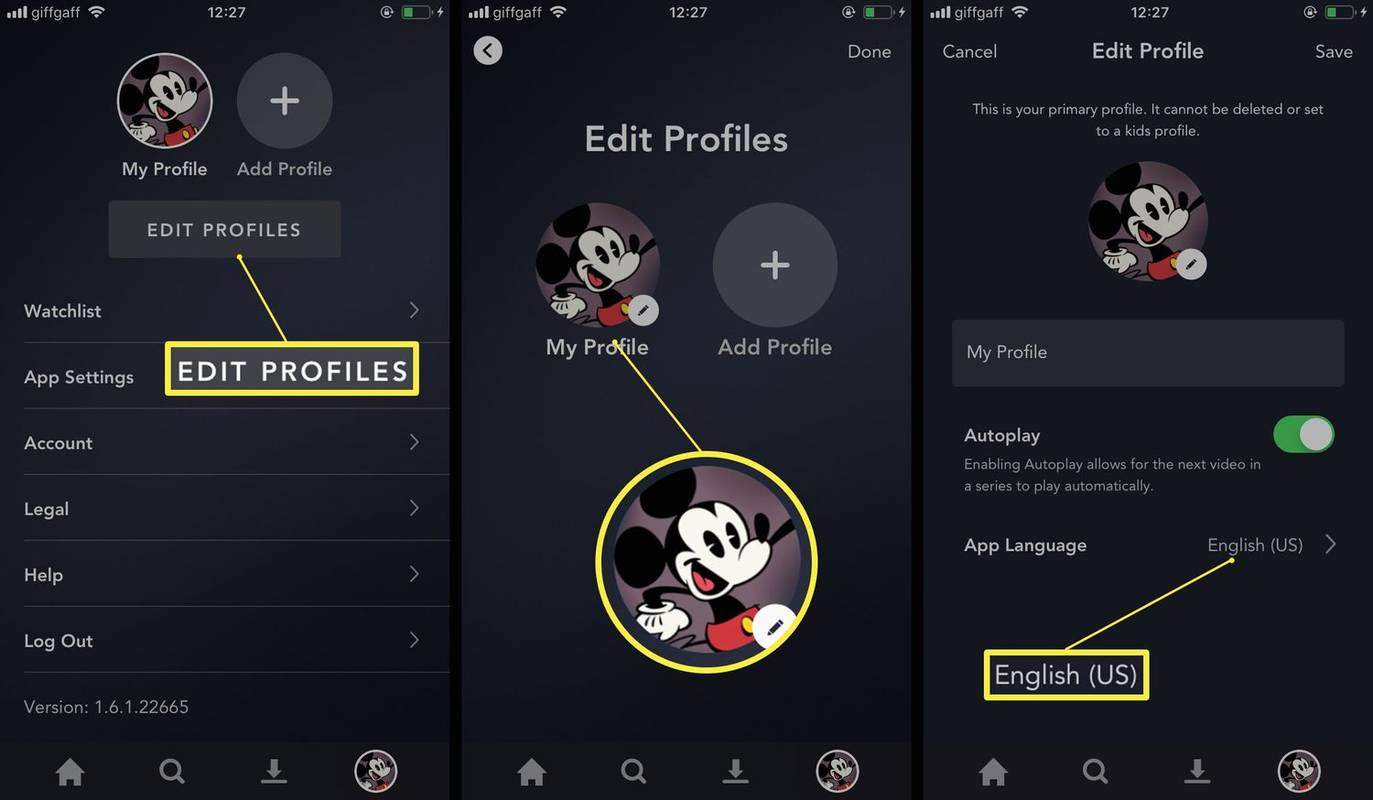
-
Hacer clic Ahorrar .
Cómo cambiar el idioma del audio o de los subtítulos en la aplicación Disney+
La aplicación también te permite cambiar el idioma del audio o de los subtítulos, al igual que el sitio web. Te mostramos cómo cambiar tu elección de idioma para que puedas ver un programa en un idioma diferente al predeterminado.
Si estás viendo Disney Plus en un televisor inteligente, es posible que tengas que revisar la configuración de tu dispositivo si estos pasos no te funcionan.
-
Abre la aplicación Disney+.
-
Elija una película o TV para ver.
-
Grifo Jugar .
-
Toque el icono en la esquina superior derecha de la pantalla.
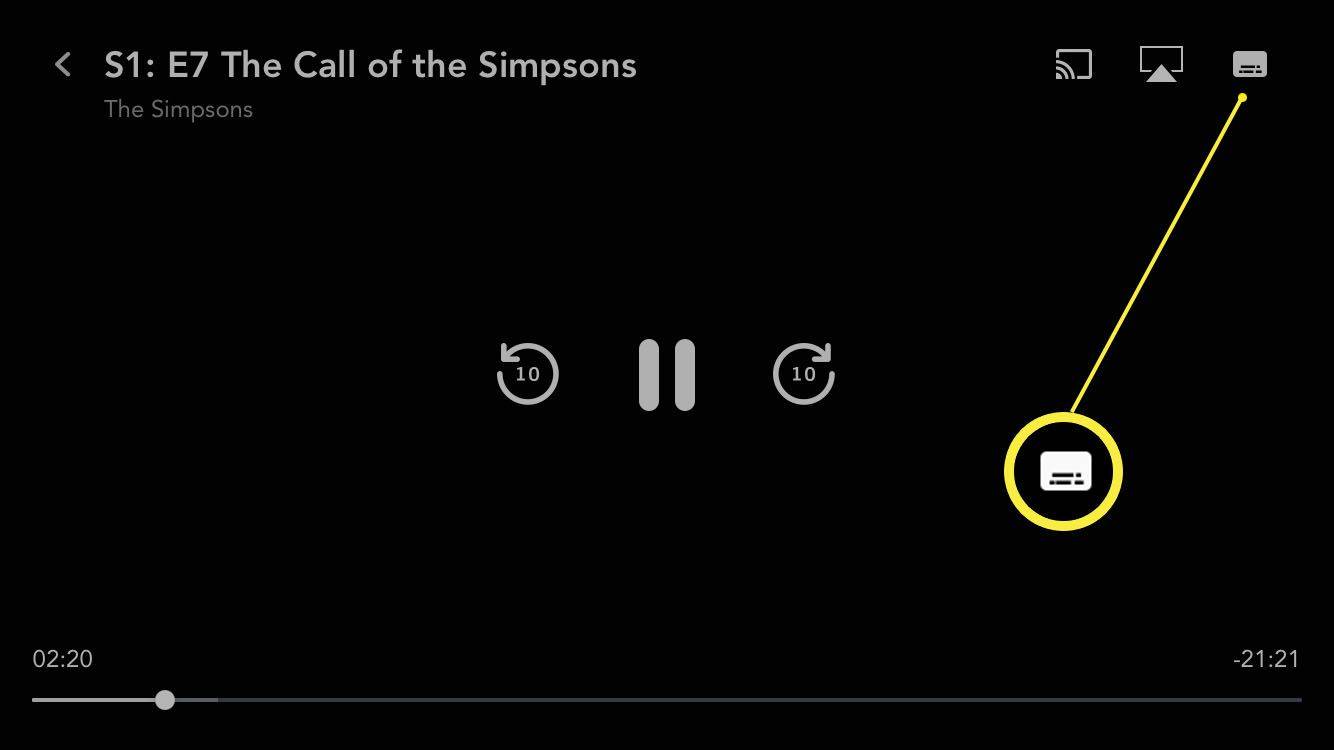
-
Elija el idioma de audio o subtítulos que desee.
Las opciones son las mismas en la aplicación que en el sitio web.
-
Toque en el X en la esquina superior derecha para cerrar el cuadro de diálogo.
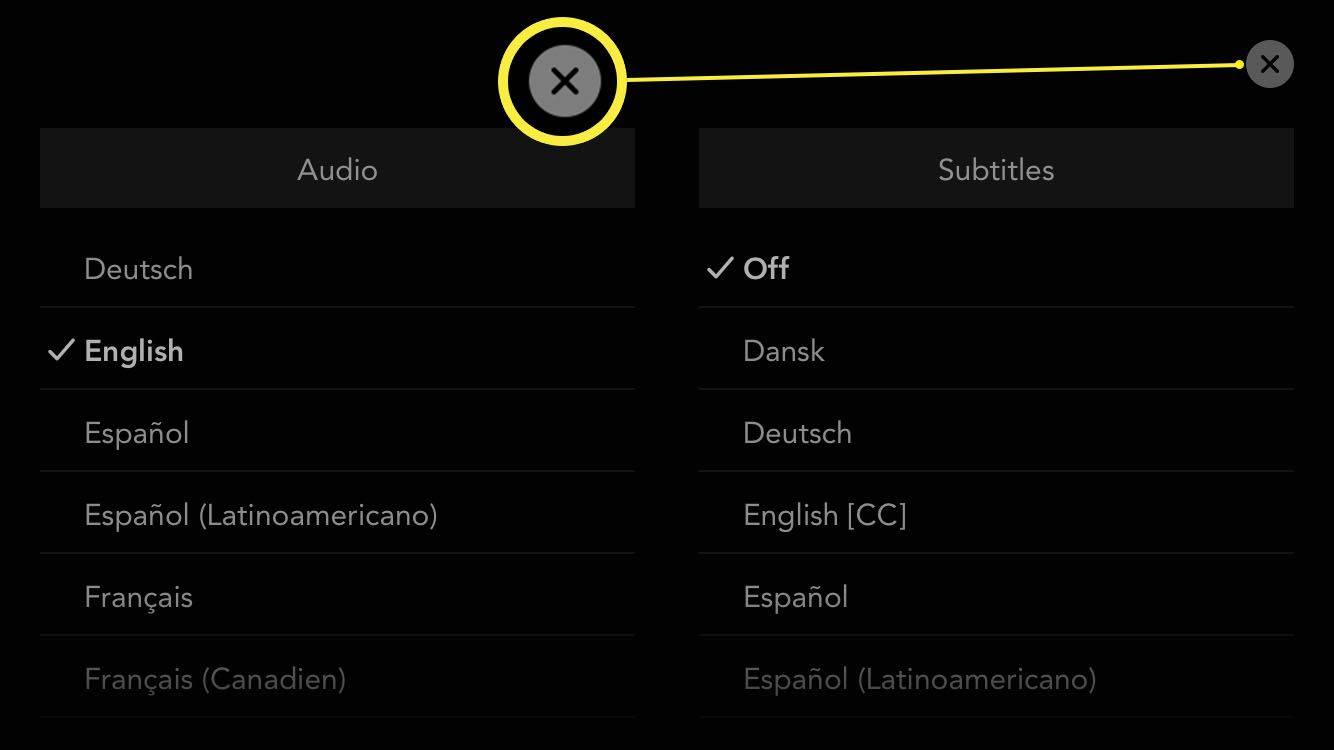
- ¿Qué idiomas admite Disney Plus?
Los idiomas admitidos por Disney+ incluyen cantonés, danés, holandés, inglés, finlandés, alemán, islandés, italiano, japonés, noruego, polaco, portugués, español y sueco.
- ¿Por qué mi Disney Plus está en otro idioma?
Si usa una VPN o ha estado viajando recientemente, Disney Plus puede tener un idioma diferente de forma predeterminada. Apague su VPN si tiene una, luego cierre sesión y vuelva a iniciar sesión en Disney+.
- ¿Por qué no puedo cambiar el idioma en Disney Plus?
Es posible que el contenido que estás viendo no esté disponible en el idioma que deseas. Si no ves el icono de subtítulo/audio en absoluto, entonces debe cambiar el idioma a través de la configuración de su dispositivo.