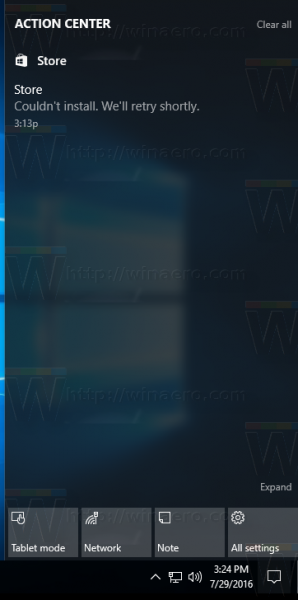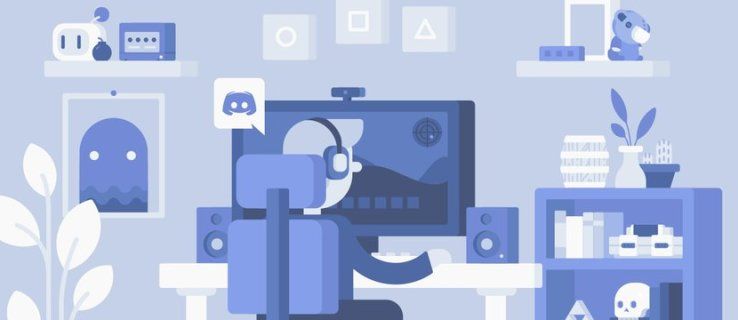Nada es tan mundano y aburrido como llenar las celdas de Excel una por una. Afortunadamente, no tiene que pasar el resto de su vida copiando datos de una hoja de cálculo a otra. Puede aprovechar el autocompletado de Excel para ahorrar tiempo y completar su tarea de manera más eficiente.

¿Cómo funciona esta función en Excel? Siga leyendo para averiguarlo.
Cómo autocompletar celdas en Excel
Usar la función de autocompletar de Excel puede ser tan fácil como arrastrar el cursor. Todo lo que necesita hacer es completar la primera celda o dos, y el programa identificará lo que deben contener el resto de las celdas.
Para autocompletar celdas con la misma información, sigue estos pasos.
- Rellena la primera celda.

- Mueve el cursor sobre la esquina inferior derecha de la celda para ver cómo se convierte en un signo '+'.

- Tome la esquina de la celda y arrástrela para completar el resto de las celdas.

El proceso es similar si desea llenar celdas con una secuencia en lugar del mismo valor.
- Complete las dos primeras celdas de su secuencia.

- Seleccione las celdas.

- Haga clic y mantenga presionada la esquina inferior derecha de la selección y comience a arrastrarla.

- Excel deducirá el patrón en función de las celdas que completó y continuará la secuencia.

Si el programa no identificó el patrón correcto, ajuste el autocompletado haciendo clic en el menú de autocompletado que aparece cuando se completa el proceso. Seleccione la opción correcta y Excel ajustará la secuencia en consecuencia.
Celda de autocompletar de Excel basada en otra hoja
¿Quieres copiar datos de una hoja de Excel a otra? Olvídese de copiar y pegar cada celda y actualizar manualmente su hoja de cálculo cada vez que cambie el documento original. Aquí se explica cómo autocompletar celdas en función de otra hoja.
- Cree una nueva hoja para su base de datos.

- Coloque el cursor en una de las celdas y escriba '=' seguido del nombre de la hoja, un signo de exclamación y el número de celda al que desea hacer referencia. Por ejemplo, una fórmula simple sería la siguiente: “=Hoja1!A1”

- Presiona 'Enter' y la celda mostrará la información ubicada en la celda a la que acabas de hacer referencia.

- Tome la esquina inferior derecha de la celda y arrastre la selección para importar datos de filas y columnas posteriores.

Aunque esta es una excelente manera de importar datos de otra hoja, es posible que a veces necesite filtrar u organizar los datos en lugar de simplemente copiarlos. Al cambiar un poco su fórmula, puede filtrar datos de otra hoja en Office 365 e importar solo información relevante. Siga estos pasos para comenzar.
- Crear una nueva hoja.

- Haga clic en una celda y escriba la fórmula '=FILTER('.

- Cambie a la hoja a la que desea hacer referencia y seleccione toda la tabla sin sus encabezados.

- Escriba una coma en la fórmula, luego seleccione la columna según la cual desea filtrar sus datos. Asegúrese de excluir el encabezado nuevamente.

- Escriba “=” y defina el criterio para su filtro. Si es un número, simplemente escriba el número. Si la columna contiene texto, use comillas en su fórmula. Por ejemplo, “=FILTRO(Hoja1!A1:C3,Hoja1!A1:A3=1)”. Cada fila marcada con el número 1 en la columna 'A' se importará a la nueva hoja.

- Cierra el paréntesis y presiona 'Enter'.

Celda de autocompletar de Excel basada en la lista
¿Tiene una hoja de Excel con una larga lista de datos que necesita compilar en un formato específico? No te preocupes. No tendrá que volver a escribir la información manualmente. La función 'Flash Fill' de Excel lleva el autocompletado al siguiente nivel y facilitará su trabajo. Aquí se explica cómo autocompletar celdas en función de una lista ya existente.
- Rellena la primera celda como quieras, usando la información de tu lista.

- Presiona 'Enter' y comienza a escribir la siguiente entrada.
- Excel completará el resto de las celdas siguiendo el mismo patrón. Presiona “Enter” para aceptar la sugerencia, y tu lista estará completa.

Autocompletar celdas de Excel basadas en la selección de la lista desplegable
Crear una lista desplegable en Excel que lo ayude a completar las celdas con la información que seleccione puede ahorrarle una gran cantidad de tiempo. Veamos cómo autocompletar celdas según la selección de la lista desplegable.
Primero, deberá crear una hoja separada para la información que cubrirá su lista desplegable.
- Abra su documento de Excel y agregue una nueva hoja.

- Pegue la base de datos que desea incluir o cree una desde cero en la hoja en blanco.
A continuación, convierta su hoja de cálculo en una tabla. Esto es importante porque será fácil de editar o expandir de esta manera. También garantiza que el menú desplegable que está a punto de crear se actualizará automáticamente cada vez que modifique los datos.
- Selecciona cualquiera de las celdas de tu hoja de cálculo.

- Presione Ctrl y 'T' y presione 'OK' para crear una tabla.

Con su base de datos lista, es hora de crear la lista desplegable.
- Seleccione la celda donde desea colocar su lista desplegable.

- Cambie a la pestaña 'Datos' en la parte superior.

- Busque la sección 'Herramientas de datos'.

- Haga clic en el icono 'Validación de datos' y seleccione esta opción en el menú desplegable.

- Seleccione la opción 'Lista' en 'Permitir'.

- Haga clic en el campo 'Fuente' y cambie a la hoja de trabajo de su base de datos.

- Seleccione la columna con los elementos que desea que aparezcan en su lista desplegable.

- Haga clic en 'Aceptar' en la ventana de Validación de datos.

Ahora, inserta el resto de datos que quieres que aparezcan al seleccionar un elemento de tu lista.
¿Cómo se eliminan todos los contactos en el iPhone?
- Selecciona una celda vacía para tu primer dato.

- Haga clic en 'Fórmula', luego en 'Búsqueda y referencia' y seleccione 'BUSCARV'.

- Complete los campos de la siguiente manera, luego presione 'OK'.
- El 'valor de búsqueda' debe ser la celda de su lista desplegable.
- Para 'Table_array', seleccione toda su base de datos.
- Para “Col_index_num”, escriba el número de la columna donde se encuentra la información que desea que aparezca.
- Asegúrese de que 'Range_lookup' sea 'falso'.

Acaba de crear una referencia a una columna. Copie y pegue la fórmula en las celdas siguientes para mostrar los datos en el resto de las columnas. En cada copia, reemplace el número de índice con el número de la columna a la que desea hacer referencia.
Cada vez que seleccione un elemento en su lista desplegable, las celdas que equipó con la fórmula se completarán automáticamente con la información sobre el elemento en cuestión.
Aproveche al máximo Excel
Aprender a autocompletar celdas de Excel puede reducir significativamente el trabajo que necesitará invertir en sus hojas de cálculo. Siga las instrucciones anteriores para aprovechar estas características avanzadas de Excel y evitar tareas monótonas.
¿Ha utilizado la opción de autocompletar de Excel antes? ¿Cuáles son algunas de sus formas favoritas de aprovechar esta función? Háganos saber en la sección de comentarios.