Steam es una plataforma de juegos increíble que hace mucho más que organizar tu biblioteca de juegos. Vende, actualiza y admite juegos de todo tipo, además de proporcionar Steam Workshop para modificaciones. Si bien tiene sus fallas, Steam es definitivamente la mejor plataforma de juegos en este momento. Pero, ¿qué haces si Steam no se abre? ¿Cómo puedes jugar cuando Steam no funciona?

He estado usando Steam durante casi quince años, desde que comenzó a vender juegos a través de su ordenada plataforma. Es el único lanzador de juegos que realmente me gusta tener en mi sistema y uno que realmente funciona y no acapara recursos, me espía (demasiado) y hace algo útil además de aplicar DRM.

Solucionar problemas de inicio de Steam
Steam es, sin duda, más confiable y más estable que nunca, pero las cosas aún salen mal. Un problema común es cuando no sucede nada cuando presiona el ícono de Steam o cuando Bootstrapper se inicia y luego se cierra sin cargar el programa. Ambos pueden ser molestos, ya que se pierden unos preciosos minutos de juego tratando de que funcione.
Entonces, en lugar de buscar en Internet o Redditt para averiguar qué hacer si Steam no se abre, solo lea esto. He recopilado la mayoría de las soluciones que conozco para este problema en un solo lugar. Yo uso Windows, por lo que todos están basados en Windows 10, pero muchos se pueden usar en otros sistemas operativos con una pequeña modificación. ¡Pruébelos en orden y lo tendremos listo y jugando en poco tiempo!
Reinicie su computadora
La primera solución que debes probar si Steam no se abre es reiniciar tu computadora. Debería ser una de las primeras cosas que pruebe en cualquier computadora para cualquier problema del programa. Reinicie y vuelva a intentarlo.
Compruebe los procesos de Steam
Si eso no funciona o no desea reiniciar todavía, verifique los procesos en ejecución. Es posible que ya se esté ejecutando un proceso de Steam que no permita que una nueva instancia de Steam se ejecute correctamente.
cómo subir una foto en vivo en instagram
- Haga clic con el botón derecho en un espacio vacío en la barra de tareas de Windows y seleccione Administrador de tareas.
- Compruebe el Bootstrapper del cliente de Steam y el Servicio de cliente de Steam. Si los ve ejecutándose, haga clic con el botón derecho y seleccione Finalizar tarea.
- Vuelva a intentar Steam.
Verificar cambios
Si no hay procesos en ejecución y Steam aún no se inicia, ¿qué cambios ha realizado desde la última vez que usó su computadora? ¿Ha agregado un nuevo antivirus? ¿Un nuevo cortafuegos? ¿Algún otro software de seguridad? Si algo ha cambiado o ha agregado un nuevo software que podría interferir con Steam, revíselo o desinstálelo y vuelva a realizar la prueba.
Detenga su antivirus o firewall para volver a probar
Incluso si no ha realizado cambios, es posible que su cortafuegos o programa antivirus se haya actualizado entre bastidores y esté interfiriendo con Steam. Detenga el antivirus primero y vuelva a intentarlo. Luego detenga el firewall y vuelva a intentarlo. Si Steam funciona, es el software de seguridad el que está interfiriendo. Si nada cambia, sigue adelante.

¿Está ejecutando una VPN?
Steam suele funcionar bien con las VPN, pero no siempre. Cuando instalé el mío por primera vez, Steam simplemente no funcionaba. Creo que tuvo que ver con el hecho de que había iniciado sesión durante años en un lugar y de repente lo había hecho en otro lugar. Tal vez sea una característica de seguridad, tal vez no lo sea. De cualquier manera, si ejecuta una VPN o ha instalado una nueva, apáguela por un minuto y vuelva a intentarlo.
Prueba Steam sin conexión
Steam sin conexión es para aquellos momentos en los que no tienes Internet o no quieres que te vean en línea. Iniciar sesión y usarlo localmente a veces puede permitirle jugar sus juegos si Steam se carga hasta la interfaz de usuario antes de fallar. No ayudará mucho si está planeando una incursión de clan o algo social, pero reduce el problema si funciona.
Suponiendo que Steam se carga en la interfaz de usuario antes de fallar, intente esto:
- Abra Steam y seleccione Steam en el menú superior.
- Seleccione Ir sin conexión y seleccione Reiniciar Steam en modo sin conexión.
- Vuelva a probar.
Reinstalar Steam
Si esos pasos no funcionan, solo nos quedan dos cosas por probar, reinstalar Steam o reinstalar Windows. Como Steam no funciona y no Windows, probemos Steam primero. Con suerte, si descargamos e instalamos un nuevo cliente sobre el existente, aún conservaremos el acceso a todos sus juegos sin tener que reinstalarlos también.
- Visite la página de Steam y descargue un cliente nuevo .
- Instálelo en la misma ubicación que su instalación actual.
- Deje que el proceso se complete y luego intente iniciar sesión.
Con suerte, cualquiera que sea el problema se habrá sobrescrito con archivos de instalación nuevos y Steam volverá a funcionar correctamente.

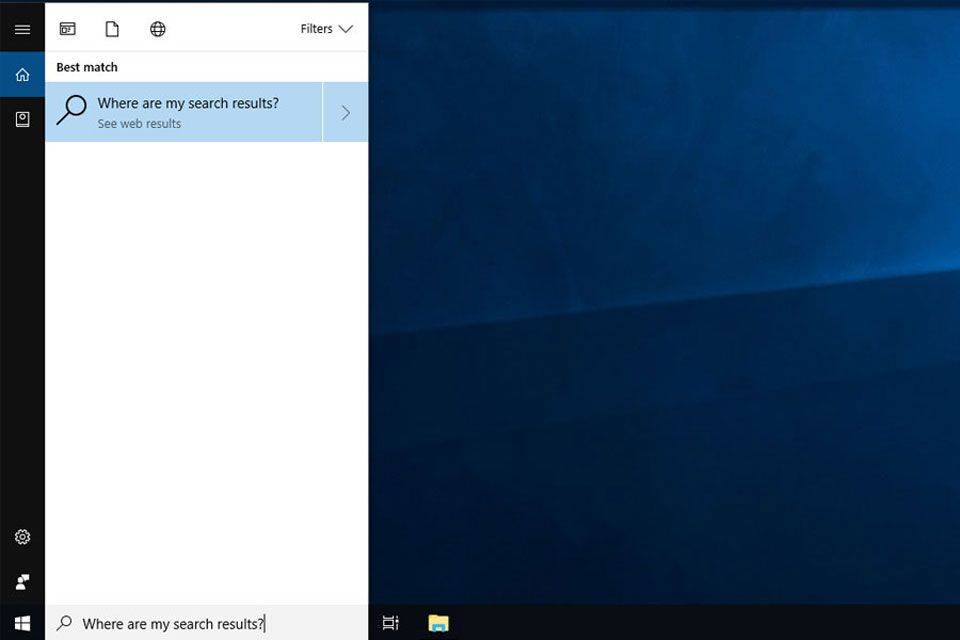
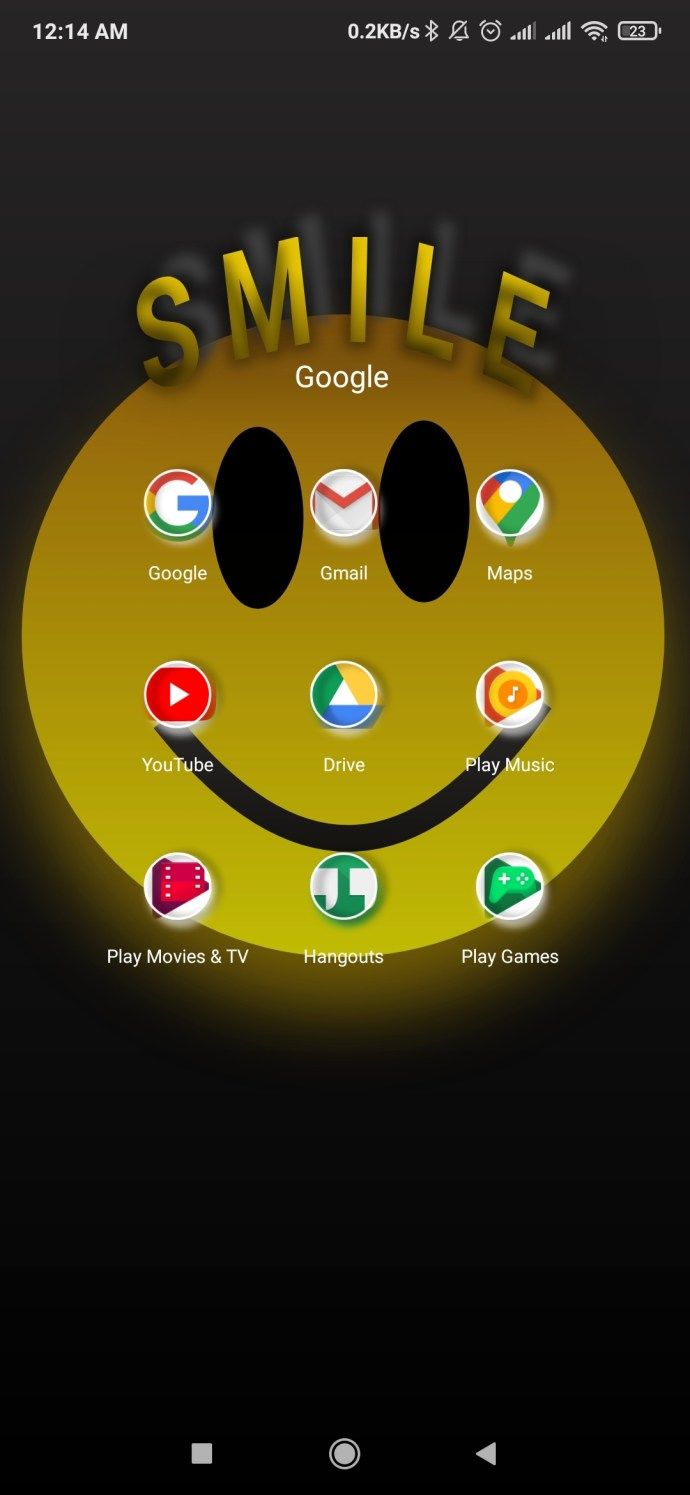

![¿Cuál es el Mejor Servicio VPN? [Septiembre 2021]](https://www.macspots.com/img/security-privacy/74/what-is-best-vpn-service.png)




![Cómo agregar una parada en la aplicación Uber [Jinete o conductor]](https://www.macspots.com/img/other/53/how-to-add-a-stop-in-the-uber-app-rider-or-driver-1.png)