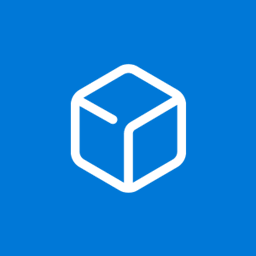Discord es una excelente plataforma que reúne a personas de varias comunidades, ofreciendo infinitas herramientas de comunicación. La desventaja es que la mayor parte de la acción ocurre en tiempo real. No puede grabar y guardar audio de Discord para uso futuro. Aquí es donde OBS (Open Broadcaster Software) resulta útil.

Creamos esta guía para ayudarlo a guardar audio de las transmisiones de Discord. A continuación, encontrará instrucciones para grabar audio de Discord usando OBS en diferentes dispositivos. Además, explicaremos cómo mejorar la calidad del audio durante la transmisión y responderemos algunas de las preguntas más populares relacionadas con el tema.
¿Por qué Discord es excelente para las transmisiones?
A diferencia de otros servicios de VoIP, como Skype, Discord puede ejecutarse en su navegador en lugar de en una aplicación separada. Permite ajustar la configuración de audio de cada persona en su transmisión individualmente. Además, con Discord, puede crear un servidor global con diferentes canales y administrar los niveles de permisos para todos los usuarios o grupos por separado.
Los bots de Discord ayudan a vigilar las infracciones de las reglas sin necesidad de administradores o moderadores humanos. Por último, pero no menos importante, Discord se puede conectar a su cuenta de YouTube o Twitch para compartir contenido directamente y configurar canales solo para suscriptores.
Empecemos de lleno: encuentre las instrucciones para grabar audio de Discord para su dispositivo a continuación. OBS es un software de transmisión disponible solo para dispositivos Linux, macOS y Windows.
Grabar audio de Discord con OBS en Linux
Para grabar audio de Discord en una computadora con Linux, siga los pasos a continuación:
- Instalar OBS en tu computadora y regístrate.

- En OBS, haga clic en el icono más (+) ubicado en el Fuentes sección en la parte inferior de la pantalla.

- En el menú desplegable, seleccione Captura de salida de audio .

- Asigne un nombre a su fuente de audio y haga clic en De acuerdo . Asegúrate que Hacer visible la fuente la opción está habilitada.

- Expanda el menú desplegable junto a Dispositivo , seleccione su dispositivo de salida de audio, auriculares o altavoces, por ejemplo, y haga clic en De acuerdo .

- Haga clic en el Empezar a grabar botón ubicado en el Control S en la esquina inferior derecha de la pantalla.

- De manera predeterminada, el audio se graba como un video en blanco en formato .MKV. Para seleccionar un formato diferente, haga clic en Producción , luego seleccione una alternativa del menú al lado de Formato de grabación .

- Para habilitar o deshabilitar la grabación de su micrófono, haga clic en el icono de altavoz ubicado en el Mezclador de audio sección.

- Junto al icono del altavoz, debería ver un control deslizante azul. Muévalo para regular el volumen de grabación.

- Para encontrar sus grabaciones, haga clic en Archivo , entonces Mostrar grabaciones .

Grabar audio de Discord con OBS en una Mac
Si es propietario de una Mac, siga las instrucciones a continuación para grabar audio de Discord usando OBS:
- Instalar OBS en tu computadora y regístrate.
- En OBS, haga clic en el icono más (+) ubicado en la parte inferior de su pantalla en el Fuentes sección.

- En el menú desplegable, seleccione Captura de salida de audio .

- Asigne un nombre a su fuente de audio y haga clic en De acuerdo y asegúrese de que Hacer visible la fuente la opción está marcada.

- Expanda el menú desplegable junto a Dispositivo , seleccione su dispositivo de salida de audio y haga clic en De acuerdo .

- Haga clic en el Empezar a grabar botón ubicado en el Control S en la esquina inferior derecha de la pantalla.

- De manera predeterminada, el audio se graba como un video en blanco en formato .MKV. Para seleccionar un formato diferente, haga clic en Producción , luego seleccione una alternativa del menú al lado de Formato de grabación .

- Para habilitar o deshabilitar la grabación de su micrófono, haga clic en el icono de altavoz ubicado en el Mezclador de audio sección.

- Junto al icono del altavoz, debería ver un control deslizante azul. Muévalo para regular el volumen de grabación.

- Para encontrar sus grabaciones, haga clic en Archivo , entonces Mostrar grabaciones .

Nota: Apple ha deshabilitado las capacidades de captura de audio, por lo que para que OBS pueda grabar el audio de su computadora, necesitará descargar un software de terceros. Agujero negro es una buena opción gratuita que funciona bien con OBS y no es demasiado difícil de configurar. Hay muchos videos de YouTube sobre cómo implementarlo.
Uso de OBS para grabar audio de discordia en Windows 10
OBS para dispositivos con Windows 10 no es diferente de Mac o Linux. Siga los pasos a continuación para grabar audio de Discord usando OBS:
- Instalar OBS en tu computadora y regístrate.
- En OBS, haga clic en el icono más (+) ubicado en la parte inferior de su pantalla, en el Fuentes sección.

- En el menú desplegable, seleccione Captura de salida de audio .

- Asigne un nombre a su fuente de audio y haga clic en De acuerdo , Asegúrate que Hacer visible la fuente la opción está marcada.

- Expanda el menú desplegable junto a Dispositivo y seleccione su dispositivo de salida de audio, por ejemplo, auriculares o altavoces. Hacer clic De acuerdo .

- Haga clic en el Empezar a grabar botón ubicado en el Control S en la esquina inferior derecha de la pantalla.

- De manera predeterminada, el audio se graba como un video en blanco en formato .MKV. Para seleccionar un formato diferente, haga clic en Producción , luego seleccione una alternativa del menú al lado de Formato de grabación .

- Para habilitar o deshabilitar la grabación de su micrófono, haga clic en el icono de altavoz ubicado en el Mezclador de audio sección.

- Junto al icono del altavoz, debería ver un control deslizante azul. Muévalo para regular el volumen de grabación.

- Para encontrar sus grabaciones, haga clic en Archivo , entonces Mostrar grabaciones .

iPhone
OBS no está disponible para dispositivos móviles. Sin embargo, puede grabar audio de Discord en su iPhone usando la aplicación nativa Voice Memos o cualquier otra herramienta de grabación de voz. Aquí está cómo hacerlo:
- Abierto Discordia en su iPhone e inicie la transmisión que desea grabar.

- Salga de Discord al menú principal y abra el Memos de voz aplicación: un icono de onda de sonido rojo y blanco.

- Toque en el botón rojo en la parte inferior de la pantalla para comenzar a grabar.

- Volver a Discordia y reproducir el audio. Asegúrate de usar altavoces en lugar de auriculares.
- Pausa, reanuda y vuelve a grabar el audio si es necesario.
- Una vez finalizada la grabación, abra la aplicación Voice Memos y toque Hecho .
- Asigne un nombre a su grabación y toque Hecho de nuevo.

Androide
No puede usar OBS en dispositivos móviles Android. Para grabar audio de Discord, deberá usar una aplicación de grabación de voz en su teléfono. Como diferentes empresas fabrican dispositivos Android, no existe una aplicación de grabación de voz universal y las instrucciones varían. Es posible que la herramienta necesaria ya esté instalada en su dispositivo o que deba descargarla de Tienda de juegos de Google .
¿Cómo mejorar tu audio de discordia?
La calidad de entrada y salida de audio en Discord depende de una variedad de factores. Comprar un buen hardware es un consejo bastante evidente para mejorar la calidad del sonido. Aparte de eso, puede alternar configuraciones específicas en Discord para obtener mejores resultados. Para suprimir el ruido de fondo de su micrófono y deshacerse del eco, siga los pasos a continuación:
- Abierto Discordia y seleccione Voz y vídeo de la barra lateral izquierda.

- Desplácese hacia abajo hasta llegar a la Avanzado sección.

- Mueva el interruptor al lado de Supresión de ruido .

- Mueva el interruptor al lado de Cancelación del eco .

Para ajustar la sensibilidad de su micrófono, siga los pasos a continuación:
¿Puedes ocultar los comentarios en Instagram en vivo?
- Abierto Discordia y seleccione Voz y vídeo de la barra lateral izquierda.

- Permitir Actividad de voz .

- Mueva el control deslizante debajo Sensibilidad de entrada .

Preguntas frecuentes
En esta sección, responderemos más preguntas relacionadas con el audio en Discord.
¿Cómo envío audio OBS a Discord?
OBS ofrece significativamente más configuraciones de audio que Discord. Por lo tanto, algunos transmisores eligen grabar audio usando OBS y enviarlo a Discord. Aquí está cómo hacerlo:
1. Inicie sesión en OBS y navegue hasta el Audio configuración ubicada en la barra lateral izquierda.

2. Desplácese hacia abajo hasta la Avanzado sección.

3. Bajo el Dispositivo de monitoreo sección, seleccione su dispositivo de captura de audio (micrófono, auriculares, etc.).

4. Regrese y navegue hasta el Mezclador de audio sección.

5. Seleccione Propiedades de audio avanzadas , luego expanda el menú desplegable junto a Monitoreo de audio .

6. Seleccione Monitorear solo o Supervisión y salida .

7. Navegue a la página principal de OBS y haga clic en el ícono más ubicado en la parte inferior derecha de su pantalla para expandir la Configuración general.
8. Seleccione Captura de entrada de audio .

9. Agregue Discord como destino para uno de sus canales de entrada de audio (Desktop Audio o Mic/Auxiliary Audio). Hacer clic De acuerdo .
10. Para conectar OBS a su flujo de Discord, navegue hasta Ajustes , entonces Arroyo .

11. Pega el Clave de flujo y haga clic De acuerdo .

¿Cómo grabo una llamada de Discord?
Puedes grabar llamadas de Discord usando el bot de Craig. Instalar en tu Discord, luego sigue los pasos a continuación:
cómo configurar un servidor sin activar
1. Inicie sesión en Discord en su dispositivo.
2. Seleccione un servidor o chat.
3. Toque el Unirse opción, un ícono de dos personas ubicado en la esquina superior derecha de su pantalla.
4. Encuentra el robot craig en la lista de contactos y selecciónelo. Aparecerá un menú.
5. En el menú, seleccione Enviar mensaje .
6. Escribe :Craig:, unirse . El bot comenzará a grabar instantáneamente.
7. Realice la llamada. Una vez que hayas terminado, escribe :Craig:, vete a la charla El bot dejará de grabar su llamada.
8. Puede encontrar las grabaciones en su chat personal con el bot de Craig.
Grabar y compartir
Ahora que sabe cómo grabar audio de Discord, debería poder acceder y compartir los mejores fragmentos de transmisión en cualquier momento. OBS es una de las mejores herramientas de transmisión con configuraciones de audio avanzadas que tienen muy pocas alternativas en el mercado. Con suerte, también estará disponible para dispositivos móviles en algún momento.
¿Conoces alguna buena alternativa de OBS para dispositivos móviles? Comparta sus experiencias en la sección de comentarios a continuación.