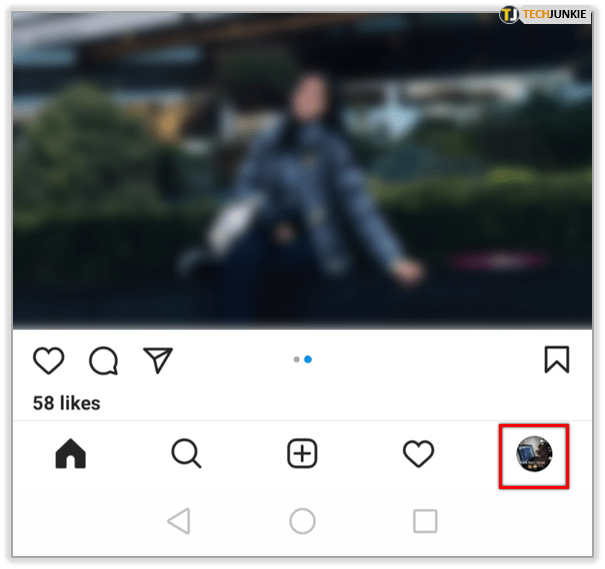Pocas cosas son más molestas que hacer clic en un PDF y tener que esperar años para que se cargue Adobe Reader. Afortunadamente, el visor de PDF integrado de Google Chrome puede poner fin a esta lucha. No tendrá que salir de su navegador para echar un vistazo rápido al PDF que su colega acaba de enviarle.

Entonces, ¿qué debe hacer si los archivos PDF no se abren en Chrome? Sin duda, puede ser molesto si esta práctica solución no funciona para usted. Aquí hay algunas soluciones para probar.
Cómo abrir archivos PDF con Chrome
Primero, veamos cómo abrir archivos PDF con Chrome si el navegador no es su visor de PDF predeterminado. El proceso es esencialmente el mismo en Windows y Mac.
- Localice el PDF que desea abrir en su PC.

- Haga clic derecho en el archivo.

- Seleccione 'Abrir con' y elija Chrome de la lista.

Si Chrome no aparece en la lista de su Mac, estará en 'Otro'.
También puede cambiar el lector predeterminado a Chrome para asegurarse de que su PC siempre abra archivos PDF con esta aplicación. Aquí se explica cómo hacerlo en Windows.
- Encuentra cualquier archivo PDF en tu computadora.

- Haga clic derecho en el archivo.

- Coloca el cursor sobre 'Abrir con...'

- Seleccione 'Elegir otra aplicación'.

- Elija Google Chrome de la lista.

- Asegúrese de habilitar 'Usar siempre esta aplicación para abrir archivos .pdf' y presione 'Aceptar'.

El proceso es similar en Mac. Siga los pasos a continuación.
- Haga clic derecho en cualquier archivo PDF en su Finder.

- Seleccione 'Obtener información'.

- Luego presione 'Abrir con'.

- Busque Chrome en la lista y guarde los cambios.

Los archivos PDF no se abren en Chrome
Si ha intentado abrir archivos PDF con Chrome usando el método anterior sin éxito, el problema puede estar en su Chrome. Hay un par de correcciones que pueden solucionar este problema. Comience con soluciones más simples, ya que generalmente funcionan. Si no ha experimentado esto antes, verifique su conexión a Internet e intente reiniciar la aplicación primero. Si nada parece estar mal, pase a las siguientes soluciones.
Restablece tu cromo
Las cookies, las extensiones y los errores pueden interferir fácilmente con el funcionamiento normal del programa. Una manera fácil de darle a tu Chrome un nuevo comienzo es restablecer el programa en tu configuración.
Restablecer Chrome no eliminará ningún dato importante, como tus marcadores o la información de inicio de sesión guardada. Sin embargo, eliminará las cookies, el historial de navegación y las pestañas ancladas. También deshabilitará las extensiones descargadas, por lo que será más fácil identificar si alguna de ellas está causando el problema.
Reinicie su Chrome de la siguiente manera.
- Abra Google Chrome y haga clic en el menú de tres puntos en la esquina superior derecha.

- Haz clic en 'Configuración'.

- Busque 'Restablecer y limpiar' en la barra lateral.

- Haga clic en 'Restaurar la configuración a sus valores predeterminados originales' y confirme su elección.

Prueba el modo de incógnito
Como se dijo, las extensiones pueden causar muchos problemas y, a veces, es difícil determinar cuál tiene la culpa. Hay otra forma de saber si una extensión está causando problemas además de reiniciar todo el navegador. Intenta abrir tu PDF en modo incógnito. Si el archivo se abre sin problemas, deberá investigar sus extensiones una por una. Desactívelos o elimínelos accediendo a su configuración.
- Abra Chrome y haga clic en el botón de tres puntos.

- Haga clic en 'Más herramientas' para encontrar 'Extensiones'.

- Sus extensiones instaladas se mostrarán aquí y puede deshabilitarlas.

Actualice su navegador
Si un error es lo que le impide abrir archivos PDF en su navegador, es una buena idea ver si hay una actualización de Chrome disponible que corrija esto. Puede verificar de la siguiente manera.
- Inicie Chrome y haga clic en el menú vertical de tres puntos.

- Haz clic en 'Configuración'.

- Desplácese hacia abajo para encontrar la opción 'Acerca de Chrome' en la barra lateral.

- Chrome buscará automáticamente cualquier actualización disponible.
Eliminar amenazas
Nadie quiere escuchar que su PC puede estar infectada, pero las amenazas cibernéticas son omnipresentes hoy en día. El malware también puede causar problemas con Chrome, así que use la herramienta de limpieza integrada del navegador para detectar cualquier amenaza.
cómo reenviar mensajes de Facebook al correo electrónico
- Abra Chrome y presione el menú de tres puntos en la esquina.

- Haz clic en 'Configuración'.

- Busque 'Restablecer y limpiar' en la barra lateral.

- Seleccione 'Limpiar computadora' y presione el botón 'Buscar' para comenzar el escaneo.

Una vez que finalice el proceso, intente abrir su PDF nuevamente para ver si el malware estaba causando el problema.
Modifique sus preferencias
Si su Chrome sigue descargando archivos PDF en lugar de abrirlos en una nueva pestaña, ajustar sus preferencias le ahorrará un clic adicional. Puede desactivar Chrome para que no descargue archivos PDF en su configuración.
- Inicie Chrome, haga clic en el botón más (tres puntos verticales) y seleccione 'Configuración'.

- Haz clic en 'Privacidad y seguridad en la barra lateral'.

- Desplácese hacia abajo y seleccione 'Configuración del sitio'.

- Encuentre su configuración de PDF en la sección 'Documentos PDF'.

- Desactive la descarga de PDF de la siguiente manera:
- Anula la selección de 'Abrir PDF en Chrome'.

- Desmarca la opción 'Descargar PDF'.

- Anula la selección de 'Abrir PDF en Chrome'.
Usa una alternativa
El visor de PDF integrado de Chrome no es la única forma de abrir archivos PDF con su navegador. Hay muchas extensiones que harán el mismo trabajo. La extensión Chrome de Adobe en realidad puede hacer mucho más que abrir archivos PDF, por lo que puede ser útil incluso si su Chrome muestra archivos PDF sin problemas. Busque y agregue la extensión de la siguiente manera.
- Abre tu Chrome Web Store y busca “ Adobe Acrobat: herramientas de edición, conversión y firma de PDF .”

- Haga clic en el botón azul 'Agregar a Chrome'.

- Confirme la descarga en la ventana emergente.

PDF sin fronteras
El visor de PDF integrado de Chrome cambia las reglas del juego, por lo que su flujo de trabajo realmente puede verse afectado cuando deja de funcionar. Afortunadamente, por lo general puede solucionar el problema sin mucha molestia. Pruebe las soluciones anteriores para ver cuál funciona para usted.
¿Ha tenido problemas con el visor de PDF de Chrome? ¿Prefieres otra aplicación o extensión para el trabajo? Háganos saber en la sección de comentarios.