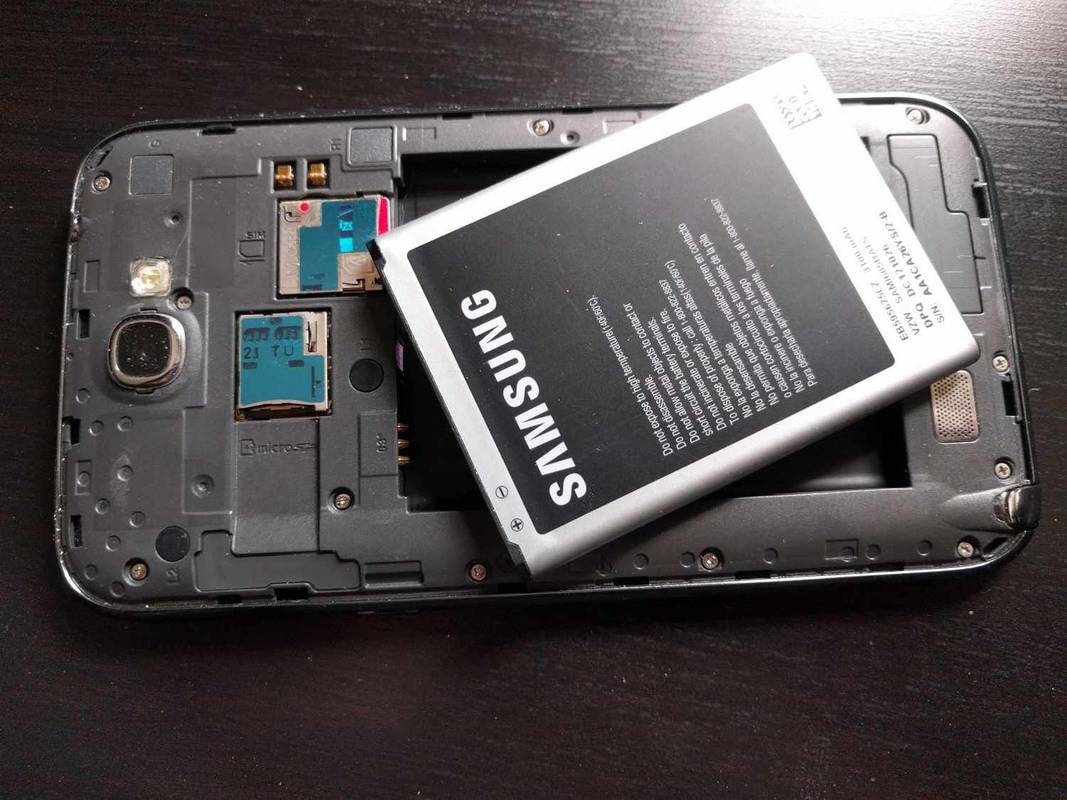Cuando se trata de ver videos o escuchar música en su computadora o en una transmisión de Internet, no hay mejor opción que VLC, la plataforma de video de código abierto que facilita la reproducción de cualquier tipo de archivo que haya guardado en su dispositivo. VLC funciona en casi todas las plataformas imaginables, desde Windows y Mac, desde Android hasta iOS, e incluso es compatible con distribuciones de Linux como Ubuntu. Incluso mejor que la compatibilidad con el sistema operativo es la amplia biblioteca de VLC de códecs de soporte y tipos de archivos. Como plataforma y reproductor multimedia, VLC puede leer casi cualquier archivo de video o audio, e incluso puede reproducir contenido de DVD, CD y plataformas de transmisión en línea con una URL compatible.
cómo obtener subtítulos en disney plus

Ahora que casi todo el mundo tiene una cámara de video HD (en forma de teléfono inteligente), hacer nuestras propias películas caseras es más fácil que nunca. Lo que alguna vez fue el dominio exclusivo de aquellos con Handycams costosas o monstruosidades VHS aún más grandes, ahora está disponible para todos nosotros. Para bien o para mal, cualquiera puede hacer una película casera con una calidad de imagen decente.
Los subtítulos son útiles para muchas cosas, incluida la comprensión de películas en idiomas extranjeros, agregar claridad al habla amortiguada o agregar efectos dramáticos o cómicos. Agregarlos al reproductor multimedia VLC es simple.

Agregar subtítulos en el reproductor multimedia VLC
Puede que no lo sepas, pero en realidad es muy fácil agregar subtítulos a cualquier video en VLC simplemente descargando un archivo en línea. Por lo tanto, si tiene un archivo que contiene una película o un episodio de televisión, es probable que pueda encontrarlos en línea. Veamos cómo hacerlo.
Descargue subtítulos y utilícelos en el reproductor multimedia VLC
Si ve películas o programas de televisión en un idioma extranjero, no todas las versiones tendrán subtítulos disponibles. Afortunadamente, los sitios web de terceros ofrecen archivos de subtítulos descargables que puede agregar a VLC. Dos que conozco son Subescena y Abrir subtítulo . Hay otros también.
- Visite el sitio web de subtítulos que elija y descargue la película o el archivo de TV que necesita.
- Muévalo o guárdelo en el mismo archivo que el video.
- Abra VLC ya sea por separado, haga clic con el botón derecho en el archivo de video y seleccione 'Abrir con ...'.
VLC debería recoger el archivo de subtítulos y agregarlo a la reproducción automáticamente. Si inicialmente no comprende el nombre del archivo o si algo no funciona como debería, puede agregar el archivo manualmente.
- Abra el archivo de video dentro de VLC.
- Seleccione Subtítulo en el menú superior.
- Seleccione Subtrack y el archivo apropiado dentro de la lista.
VLC ahora debería mostrar subtítulos junto con el video. Si no ve el archivo de subtítulos, seleccione 'Agregar archivo de subtítulos' en el menú de subtítulos y seleccione manualmente el archivo descargado. VLC debería recogerlo y reproducirlo.

Si sus subtítulos no se reproducen correctamente, ya sea por delante o por detrás del video real, puede ajustar el retraso de reproducción de sus subtítulos usando las teclas G y H en su teclado para alternar entre retrasos de 50 ms.
Agrega subtítulos a tus propias películas
Si crea sus propias películas y desea agregar subtítulos, puede hacerlo. Puede utilizar un editor de texto o una aplicación de creación de subtítulos específica. Deberá guardar el archivo en formato .srt, que es el estándar para las pistas de subtítulos. Creemos nuestro propio archivo de subtítulos en Notepad ++. Puede utilizar cualquier editor de texto que desee siempre que lo guarde como un archivo .srt. Notepad ++ es mi editor de texto preferido, ya que guarda automáticamente todo lo que escribe en la memoria, lo cual es útil para crear archivos más grandes.
Al crear su pista de subtítulos, utilice el siguiente formato. Es un formato SRT universal que la mayoría de los reproductores multimedia deberían poder comprender. Definitivamente funciona en VLC. El número por sí solo es el orden de reproducción de los títulos. La marca de tiempo está en minutos, segundos y milisegundos. Esto controla cuándo y durante cuánto tiempo se muestran los subtítulos. La primera vez es cuando aparece y la segunda es cuando desaparece de la pantalla. La tercera línea es el texto que desea mostrar.
Para crear su propia pista de subtítulos: puede usar HTML dentro de un archivo .srt si desea agregar efectos a los subtítulos. Si conoce su HTML, ¡puede divertirse mucho! De lo contrario, los subtítulos aparecerán como texto en blanco sin formato en la pantalla.
- Abra Notepad ++ o su editor de texto favorito.
- Pegue el formato anterior en un archivo nuevo y guárdelo como .srt.
- Reproduzca su video y agregue los subtítulos que coincidan con la marca de tiempo en el reproductor.
- Agregue una nueva línea, una nueva marca de tiempo y un nuevo subtítulo para cada título individual que desee que aparezca en la pantalla.
- Enjuague y repita hasta que esté al final de donde desea que aparezcan los subtítulos.
Crear sus propios subtítulos manualmente es laborioso, pero es necesario si hace sus propias presentaciones y desea agregarles subtítulos. Incluso si usa una aplicación de subtítulos, deberá ingresar manualmente los subtítulos, pero podrá verlos y escribirlos dentro de la misma ventana. Hay algunos programas de subtítulos gratuitos decentes y Google es tu amigo para eso.
cómo intercambiar columnas en Excel