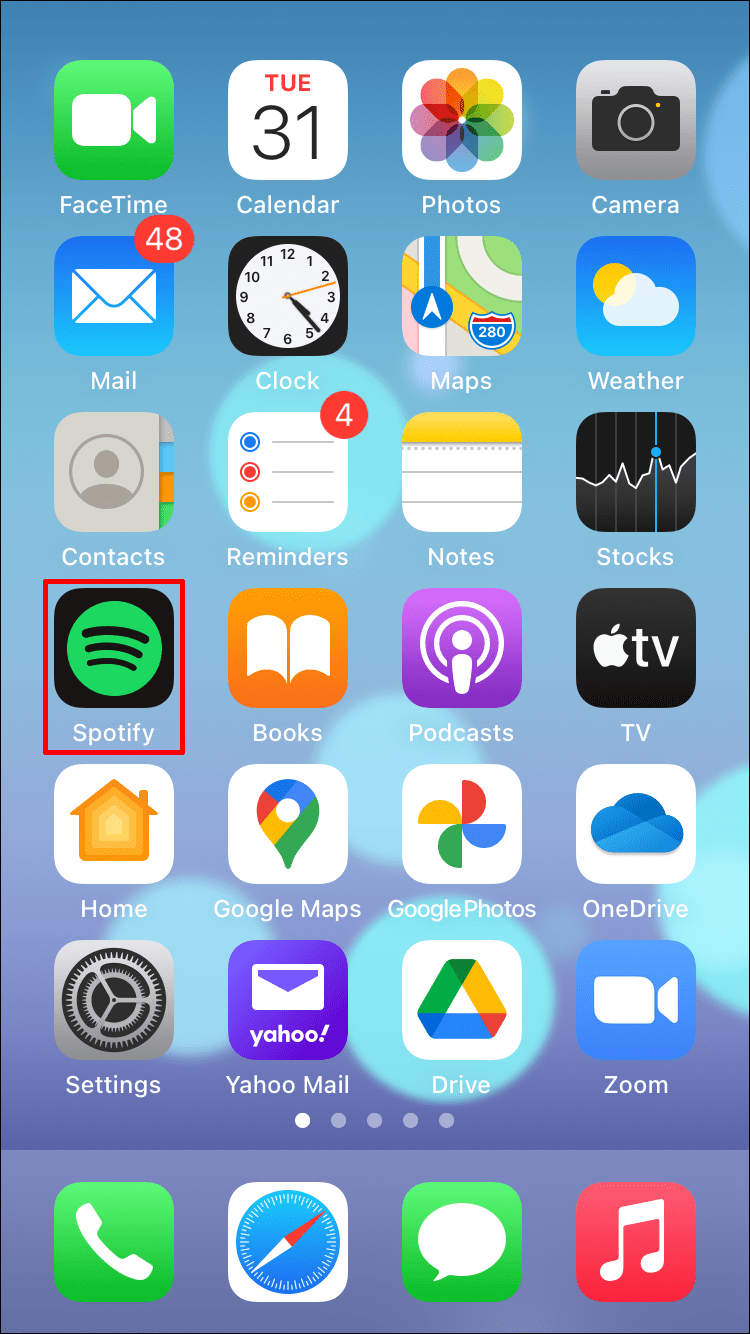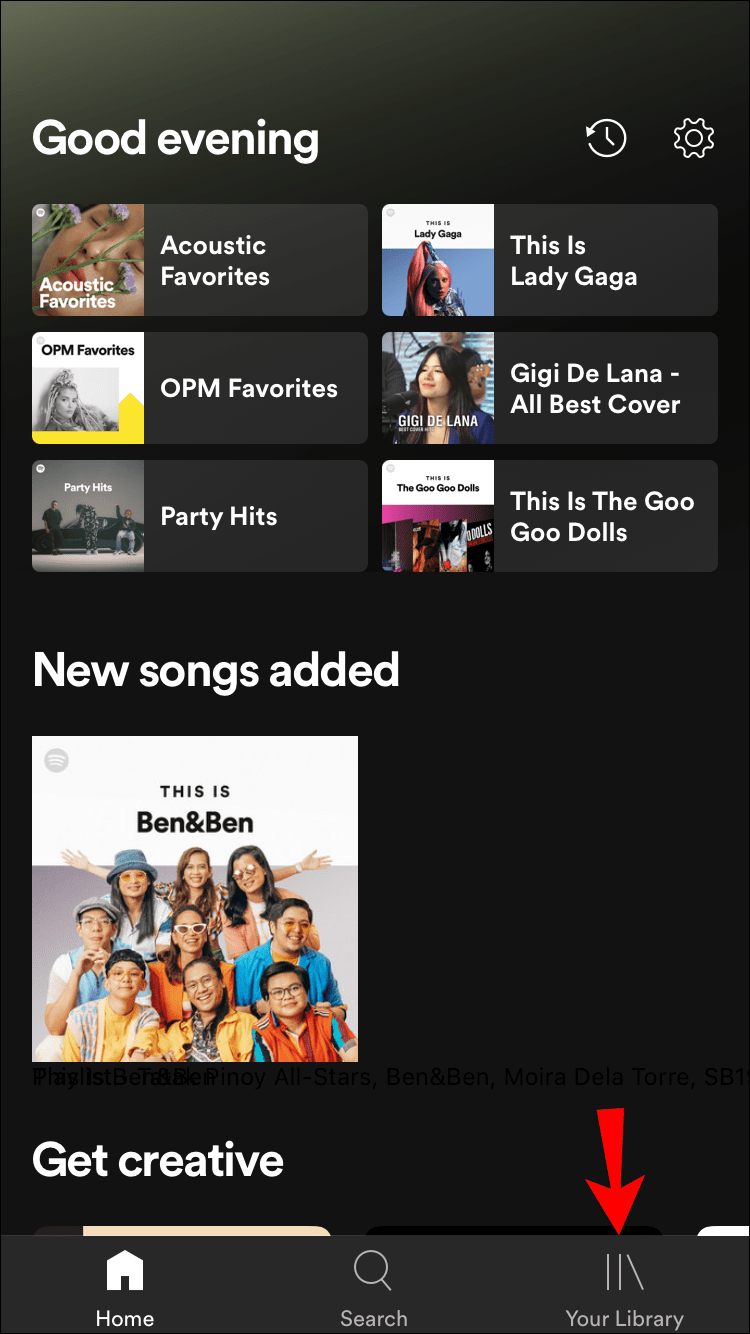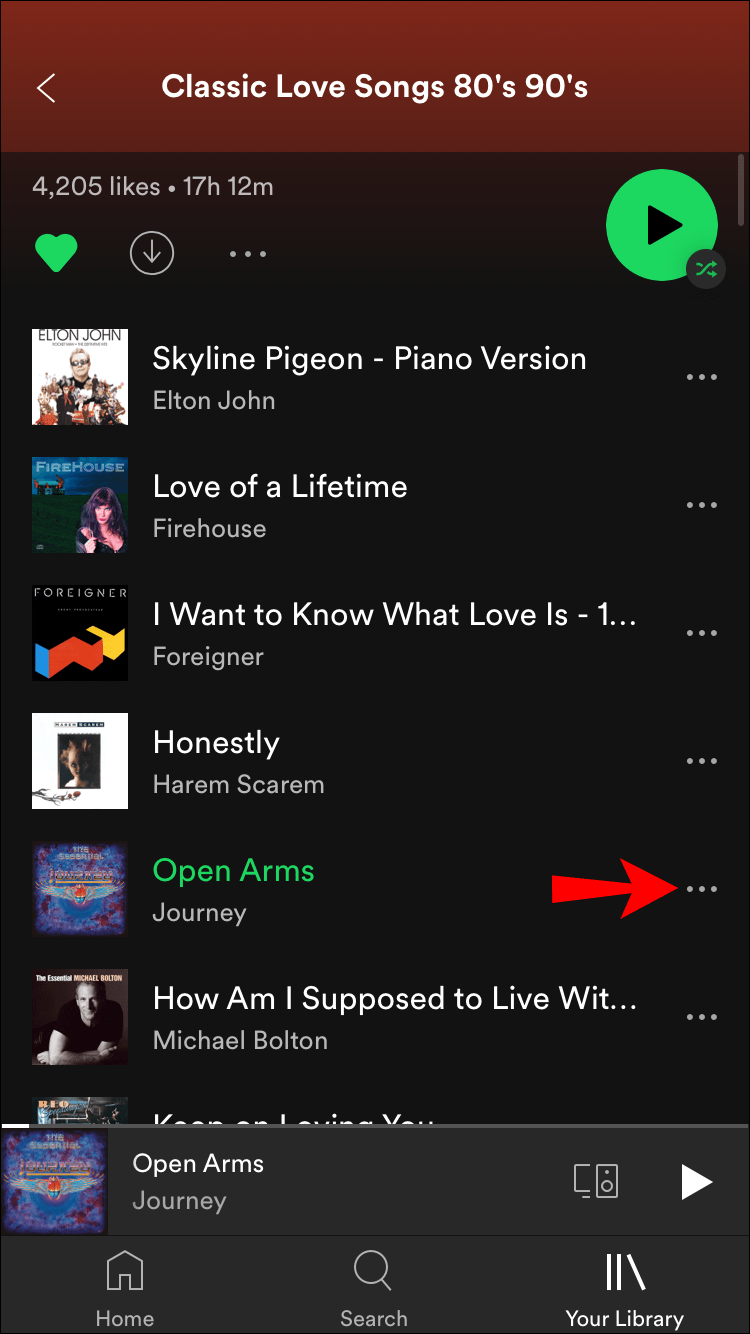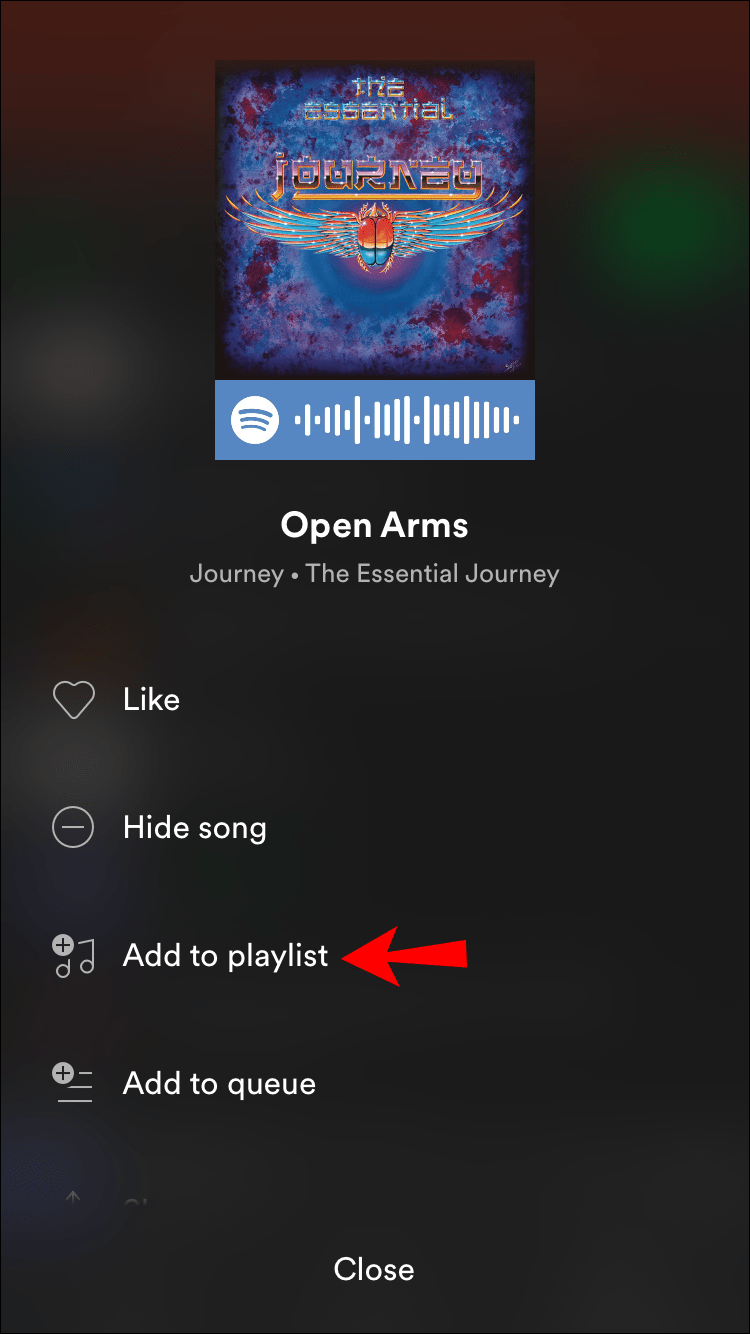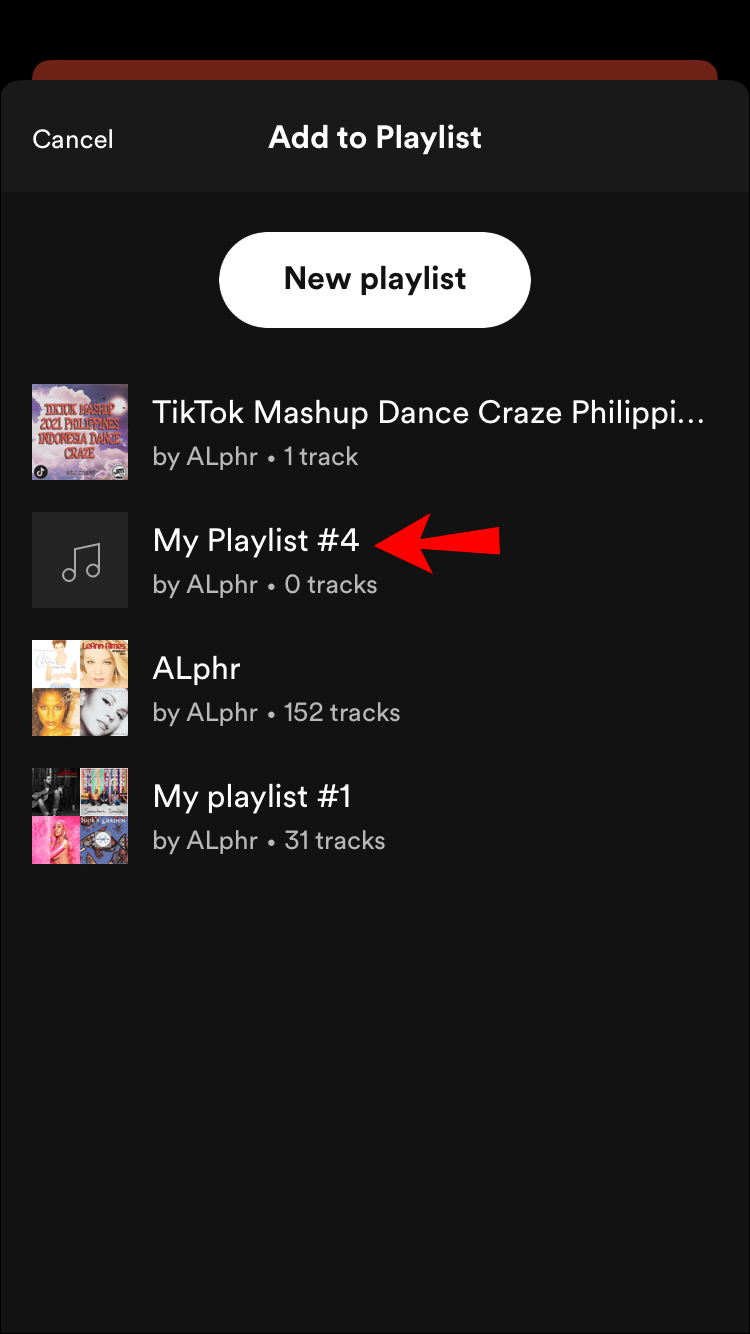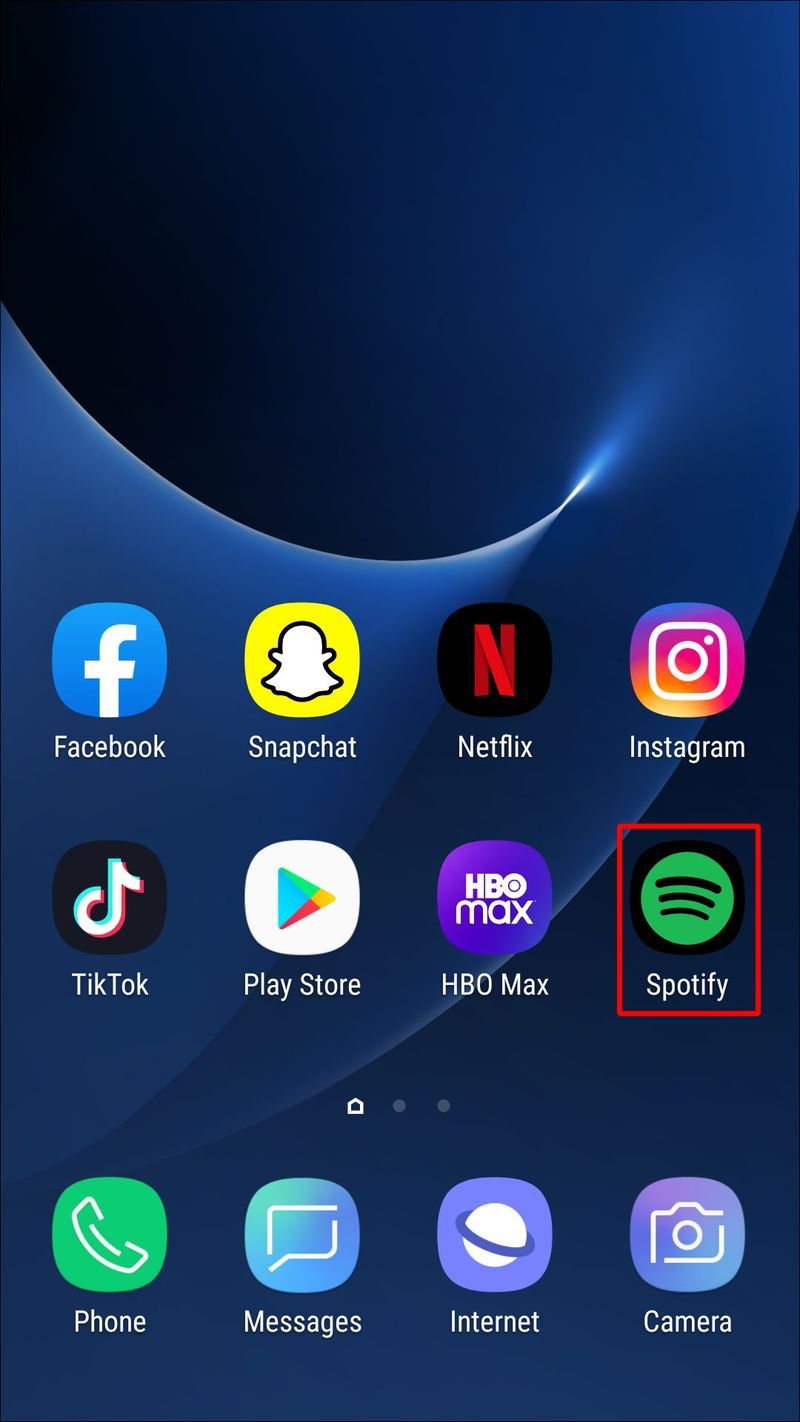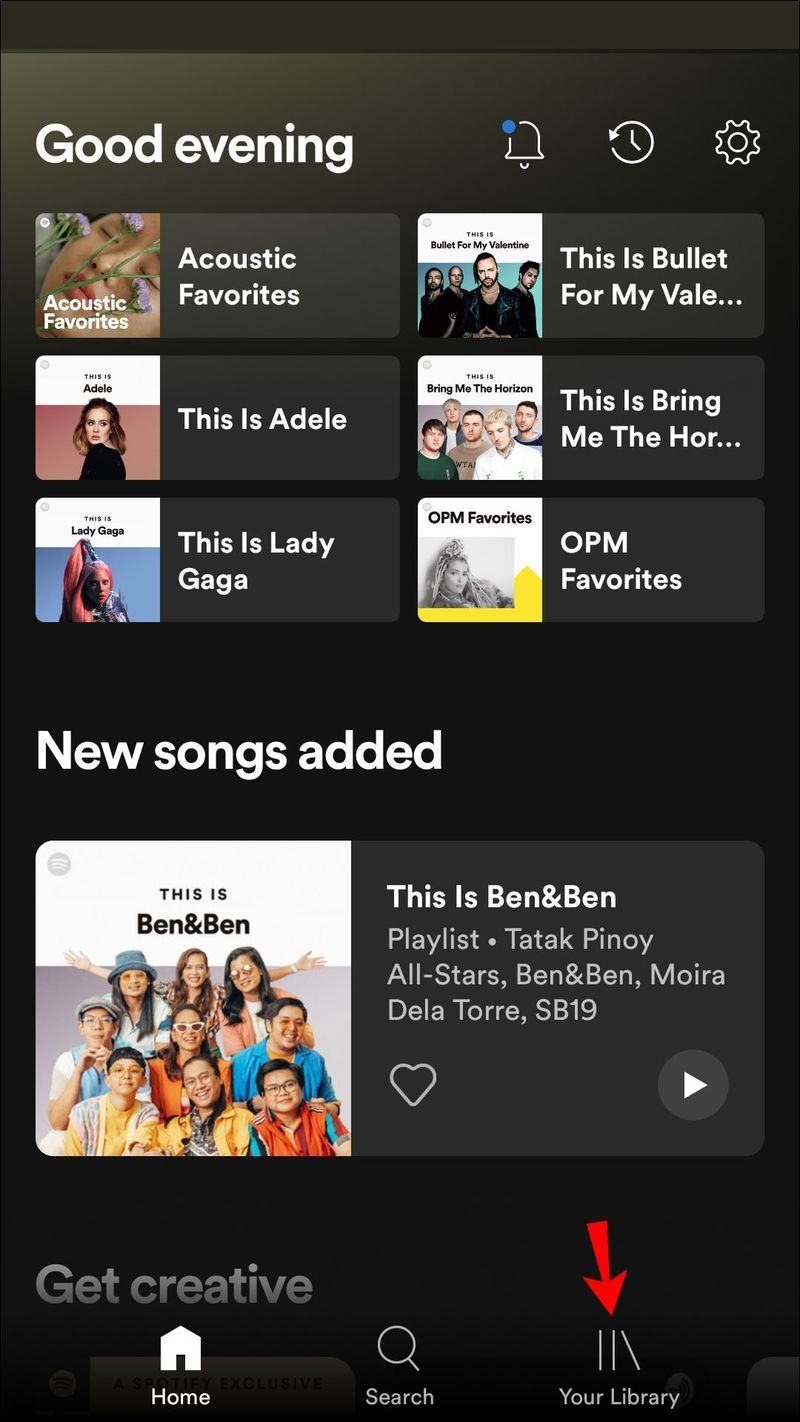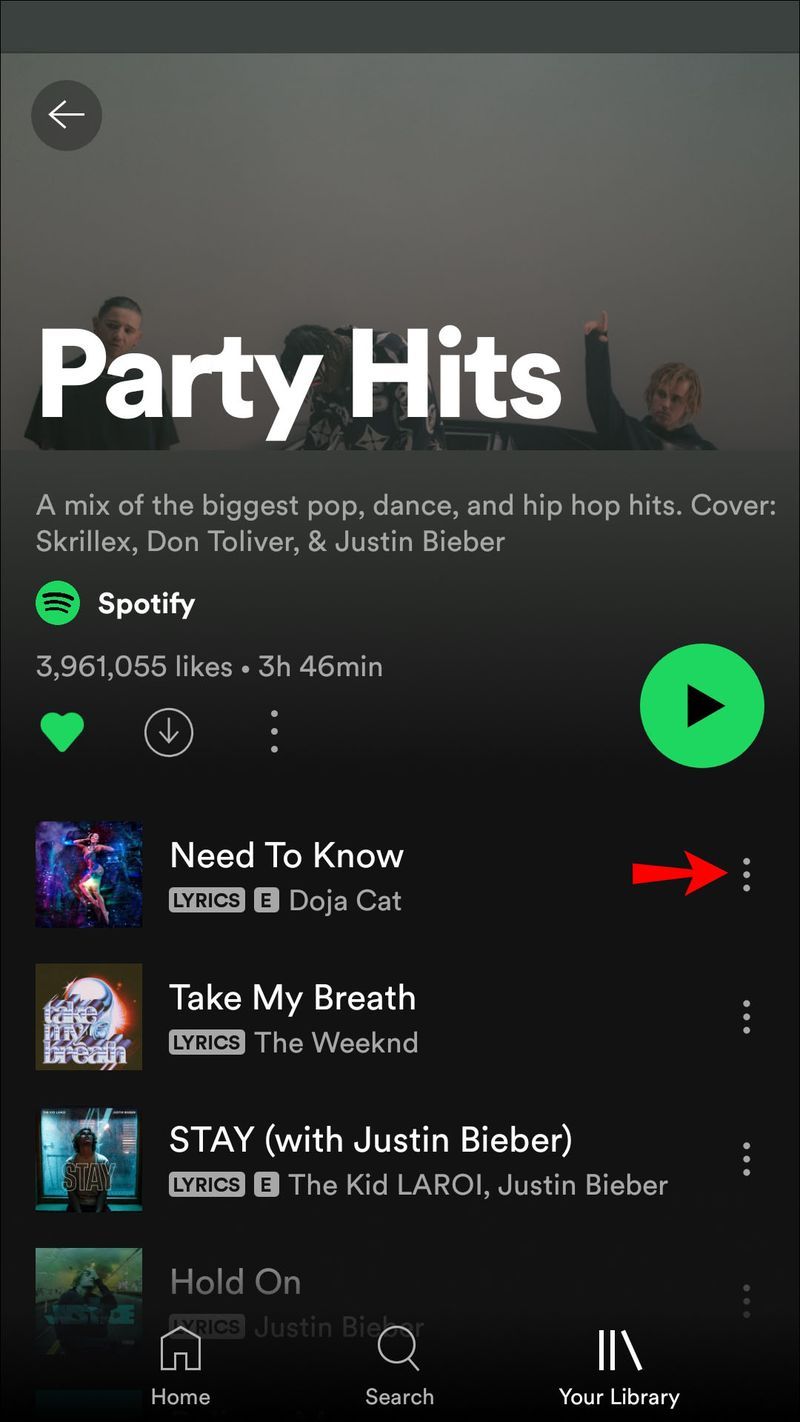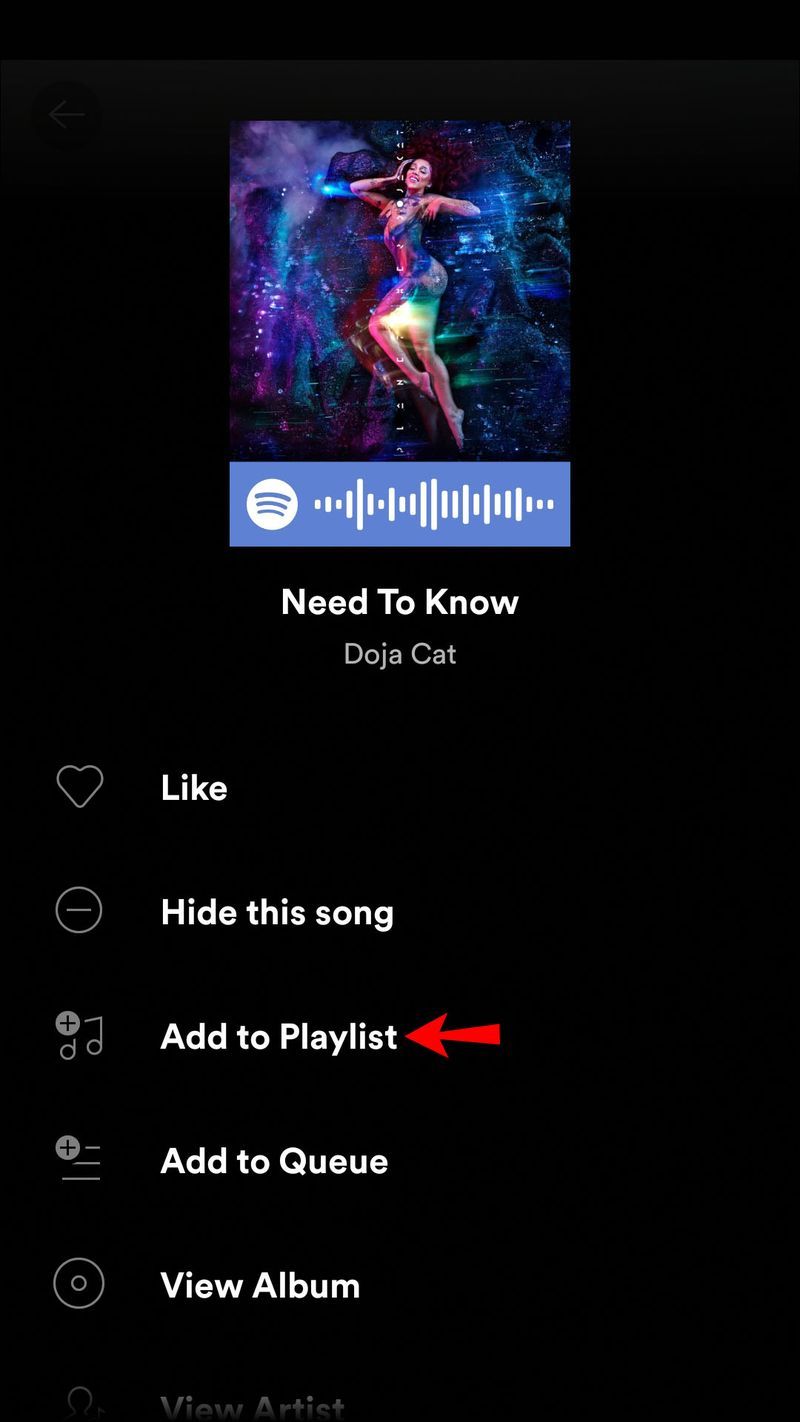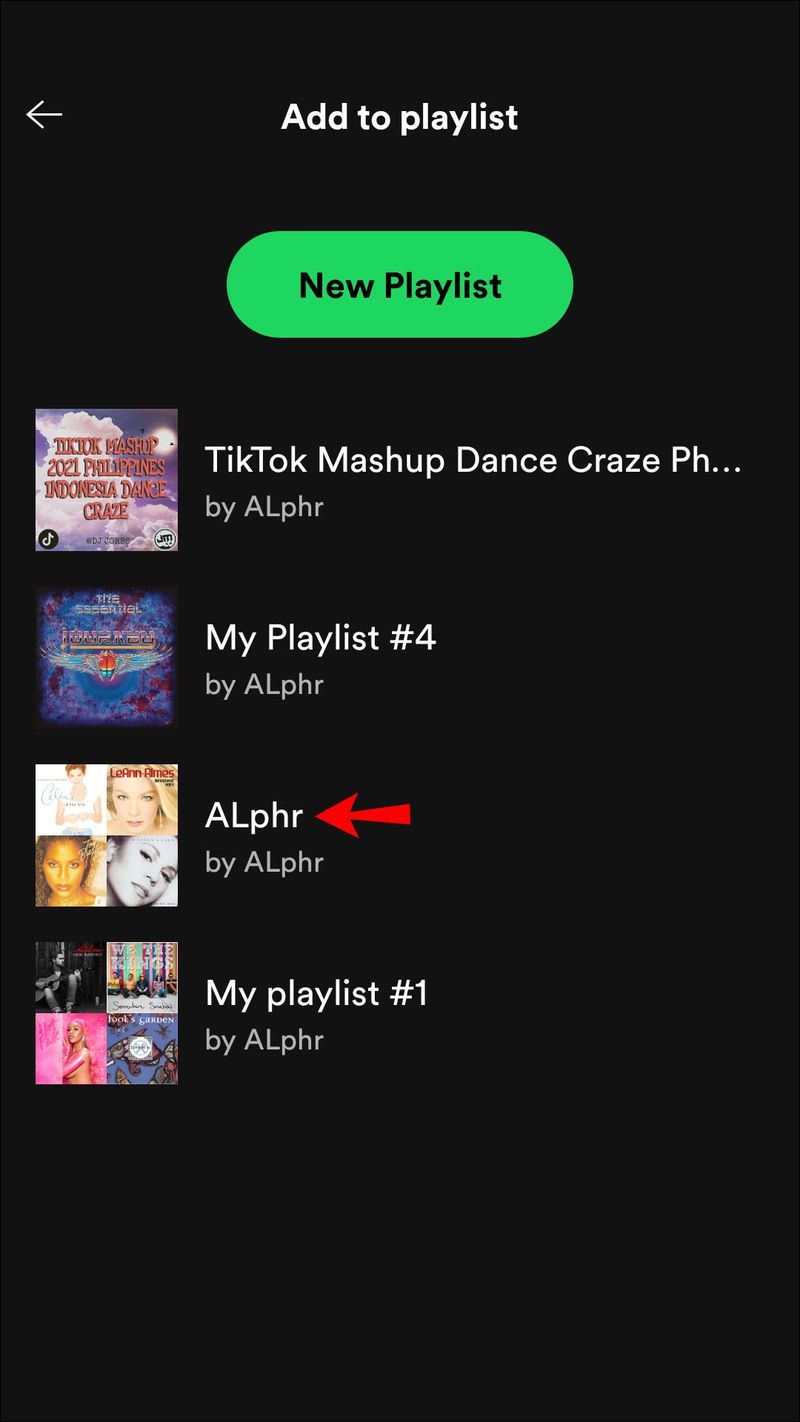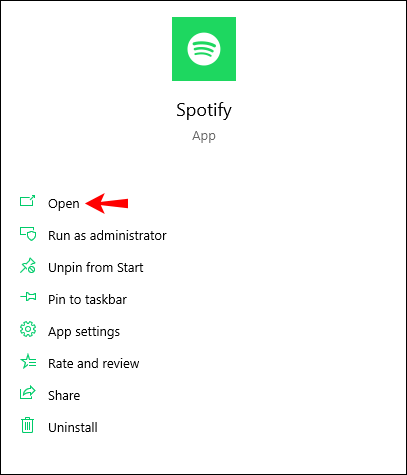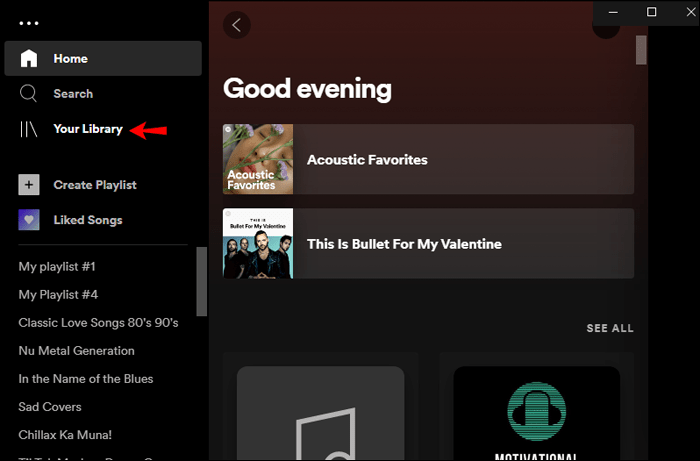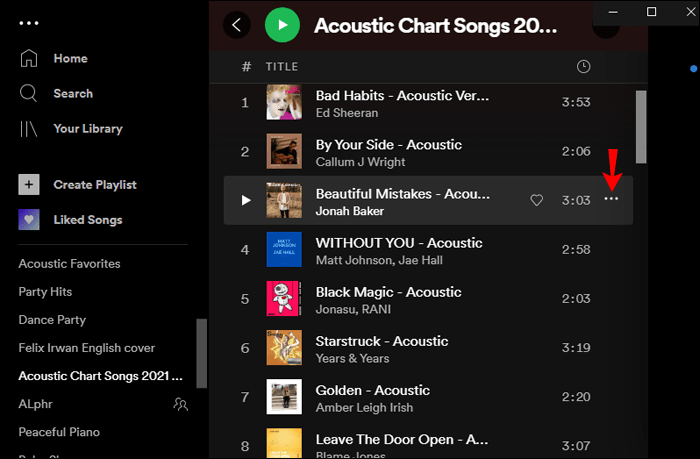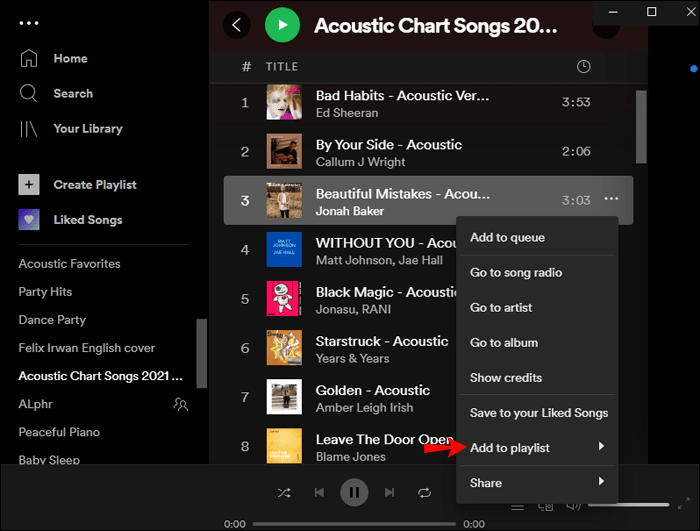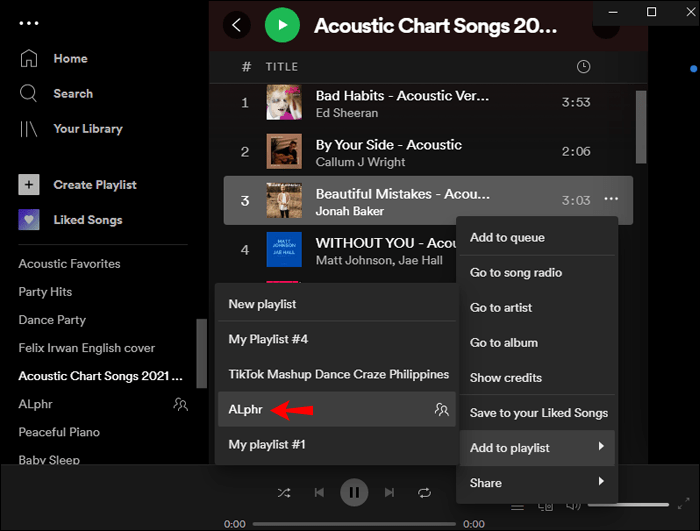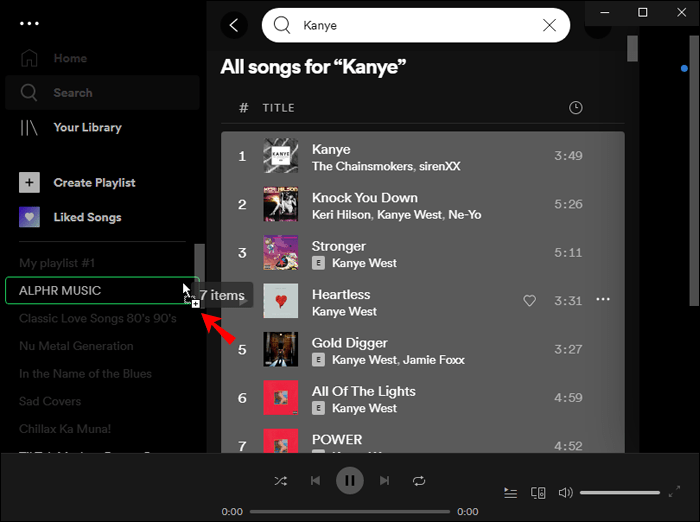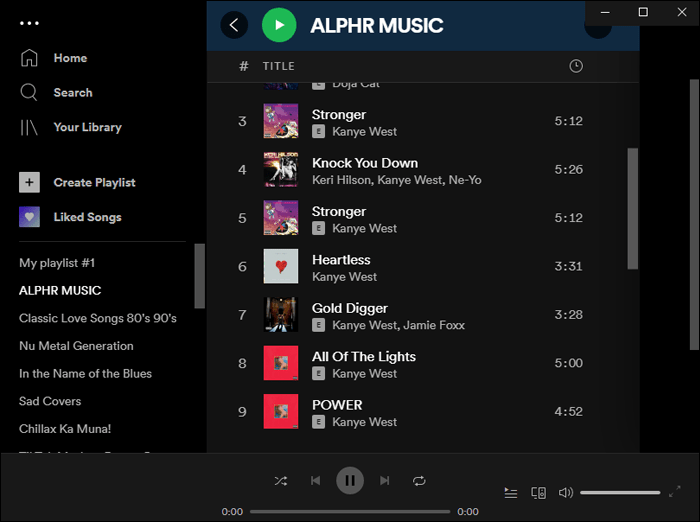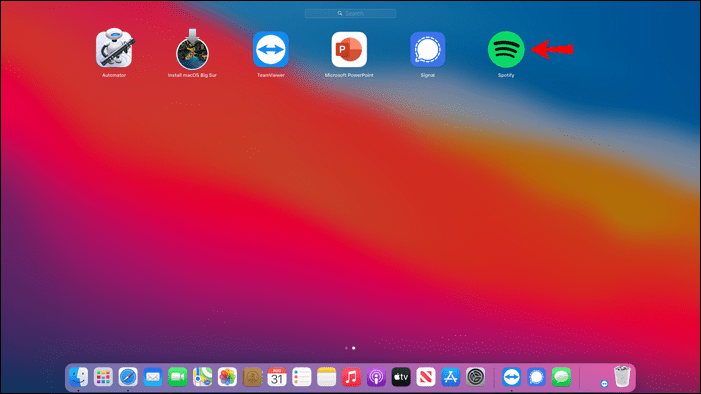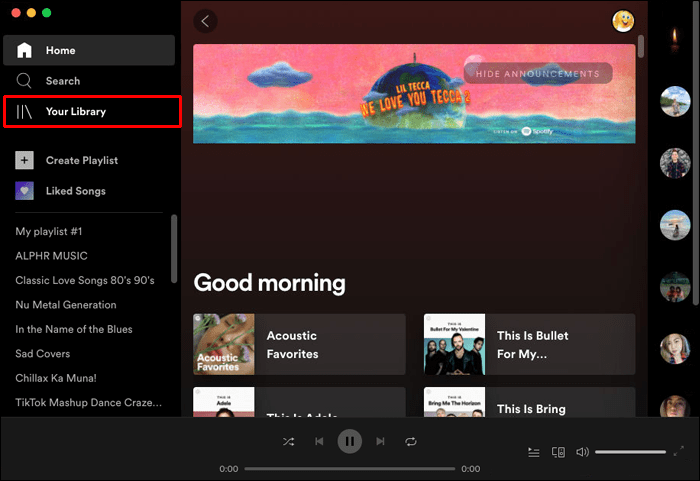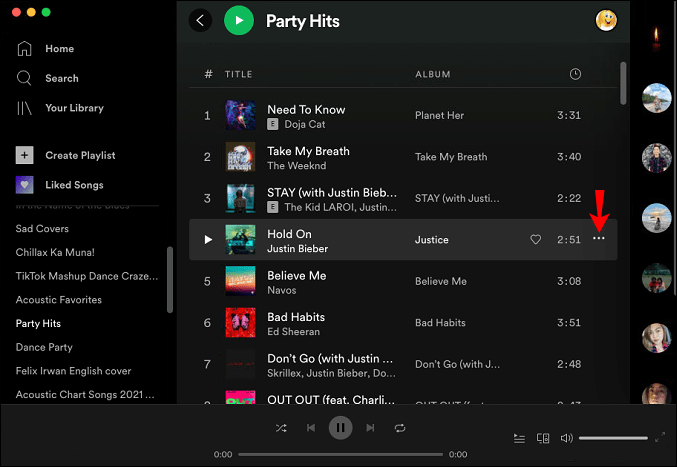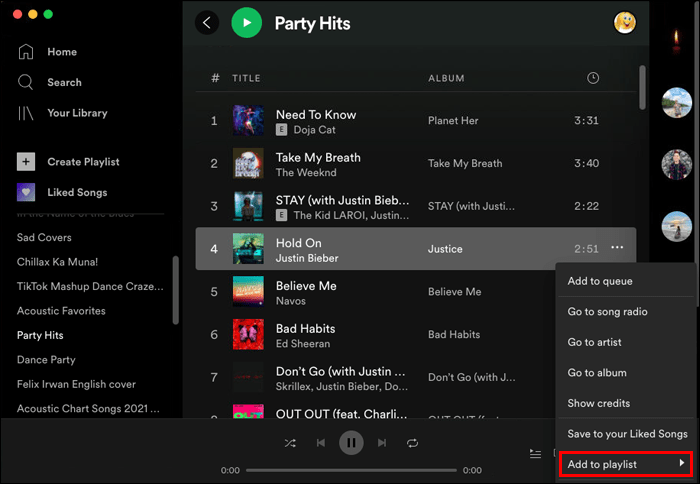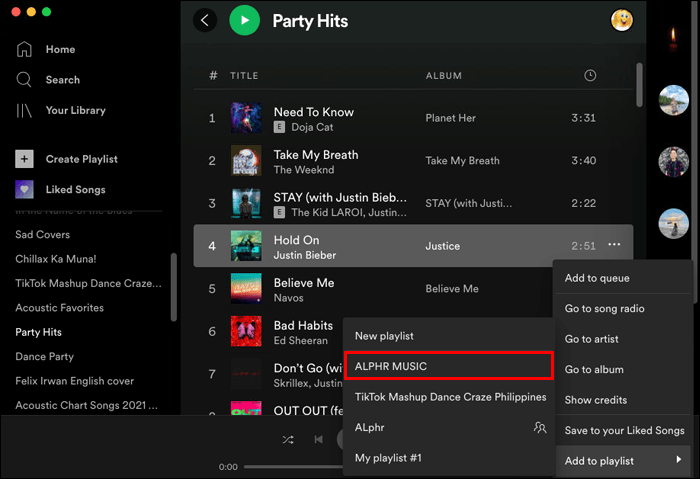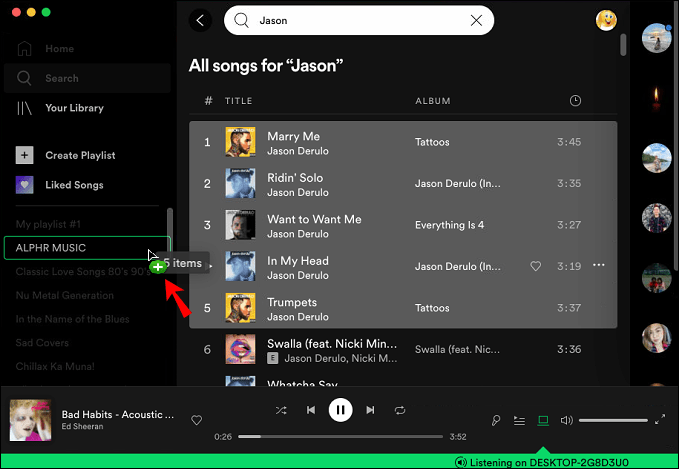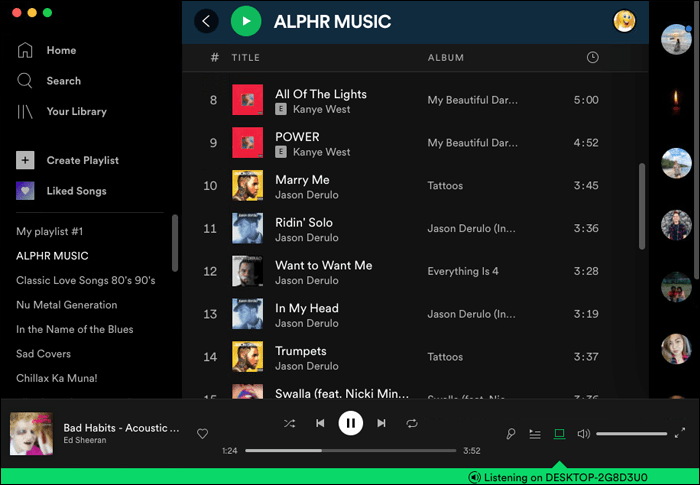Enlaces de dispositivos
El proveedor de servicios multimedia y de transmisión Spotify le brinda acceso a un gran catálogo de canciones, videos y podcasts. Si prefiere escuchar una selección específica de sus pistas favoritas, puede crear una lista de reproducción.

Las listas de reproducción de Spotify no tienen límite en la cantidad de canciones o podcasts que puede agregarles. Siga leyendo para aprender cómo agregar canciones o episodios de podcast a una lista de reproducción.
Le mostraremos cómo se hace usando varios dispositivos. Además, descubrirá cómo compartir las obras maestras de su lista de reproducción y algunos otros consejos útiles sobre listas de reproducción.
Cómo agregar a una lista de reproducción de Spotify en un iPhone
Para agregar canciones o podcasts a su lista de reproducción a través de su dispositivo iOS:
- Abre la aplicación Spotify.
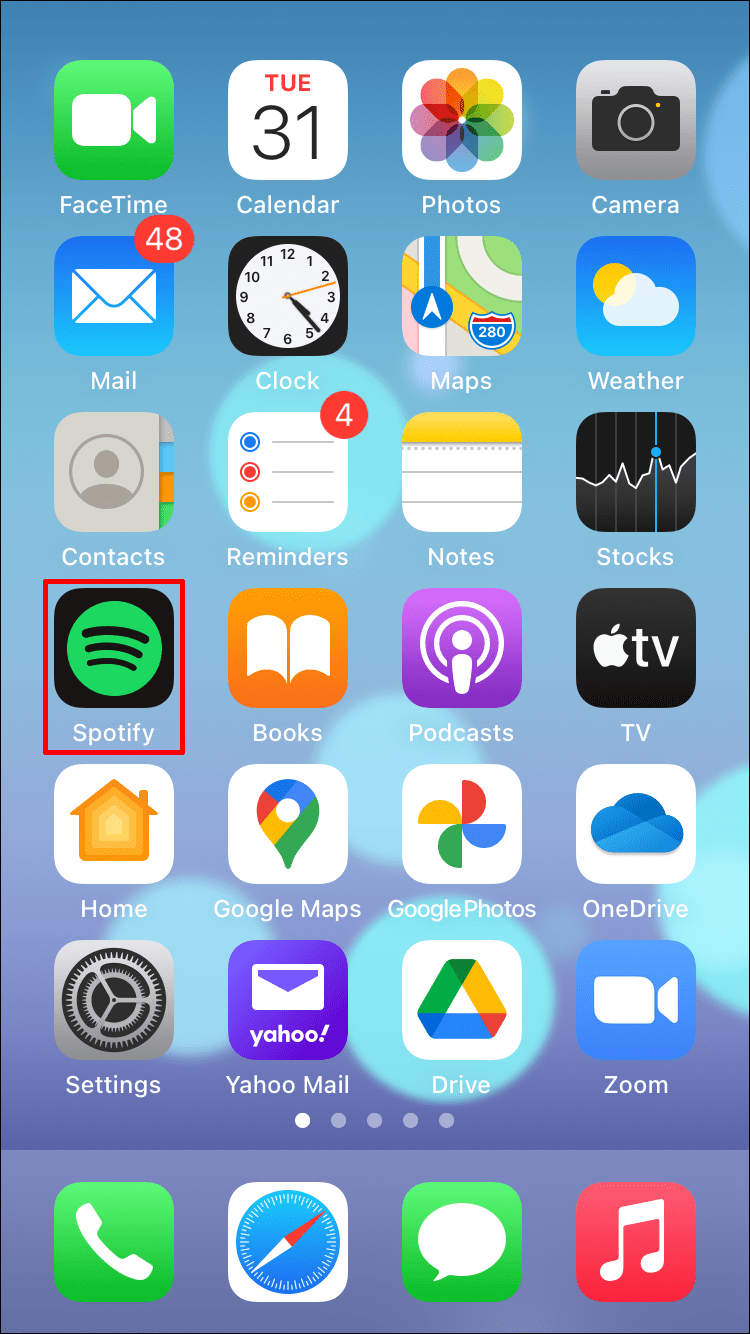
- Mire a través de Su biblioteca o ingrese una búsqueda de la canción, artista, álbum o podcast que desea agregar.
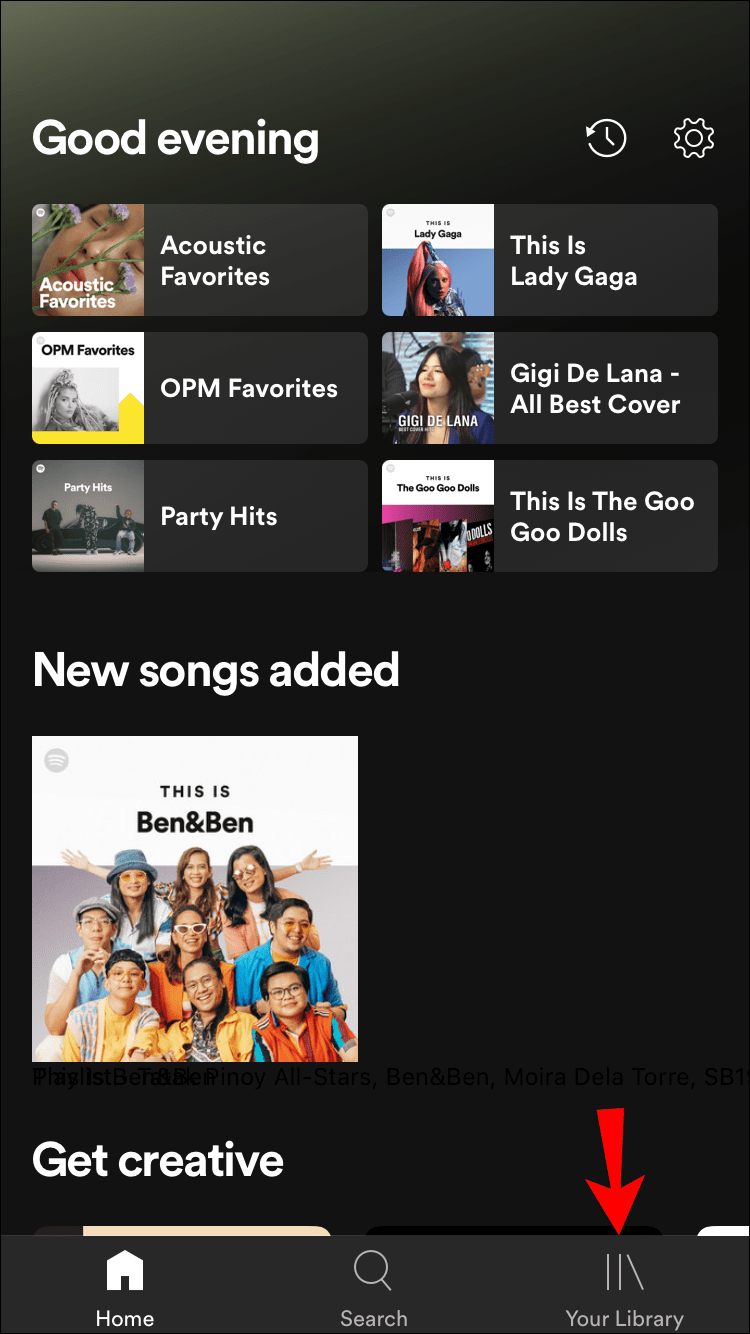
- Una vez que lo haya encontrado, toque el ícono de tres puntos a la derecha de su nombre.
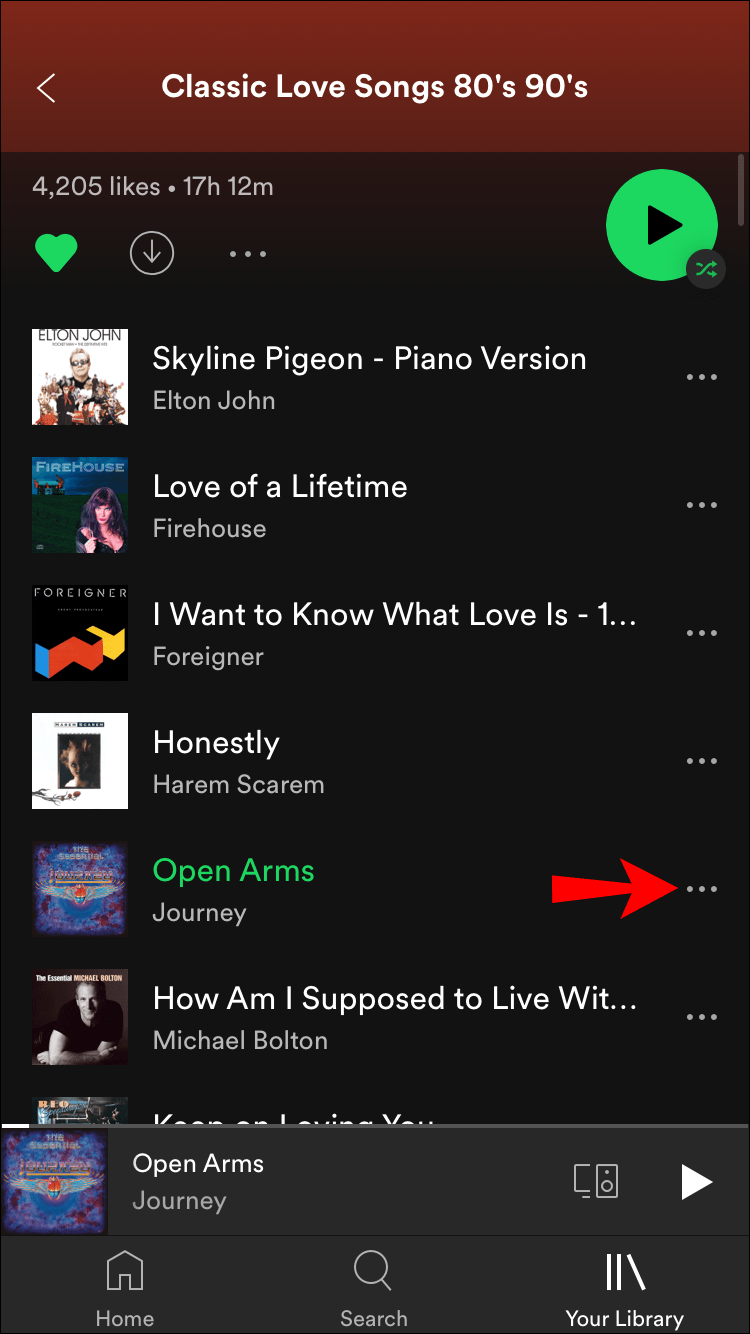
- Presiona Agregar a la lista de reproducción.
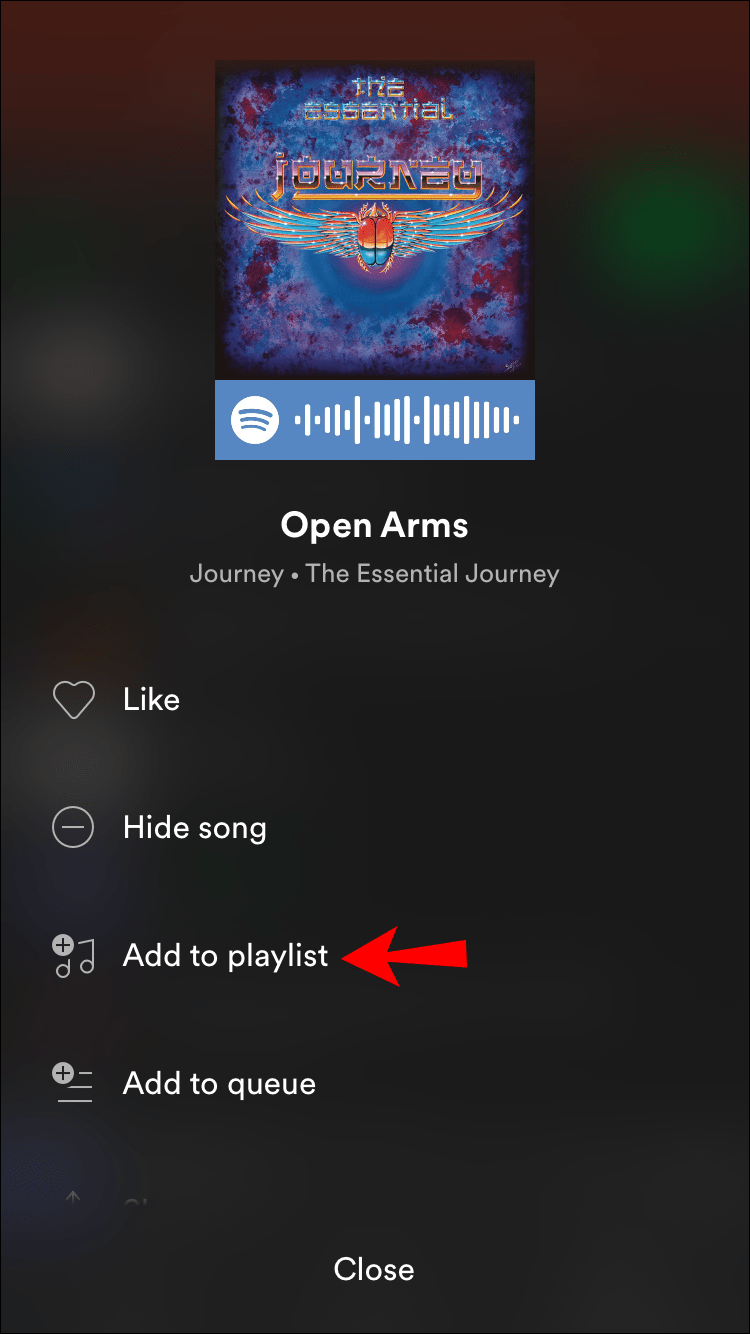
- Debería aparecer una nueva pantalla indicándote que selecciones una lista de reproducción. Elija uno existente o cree una nueva lista de reproducción.
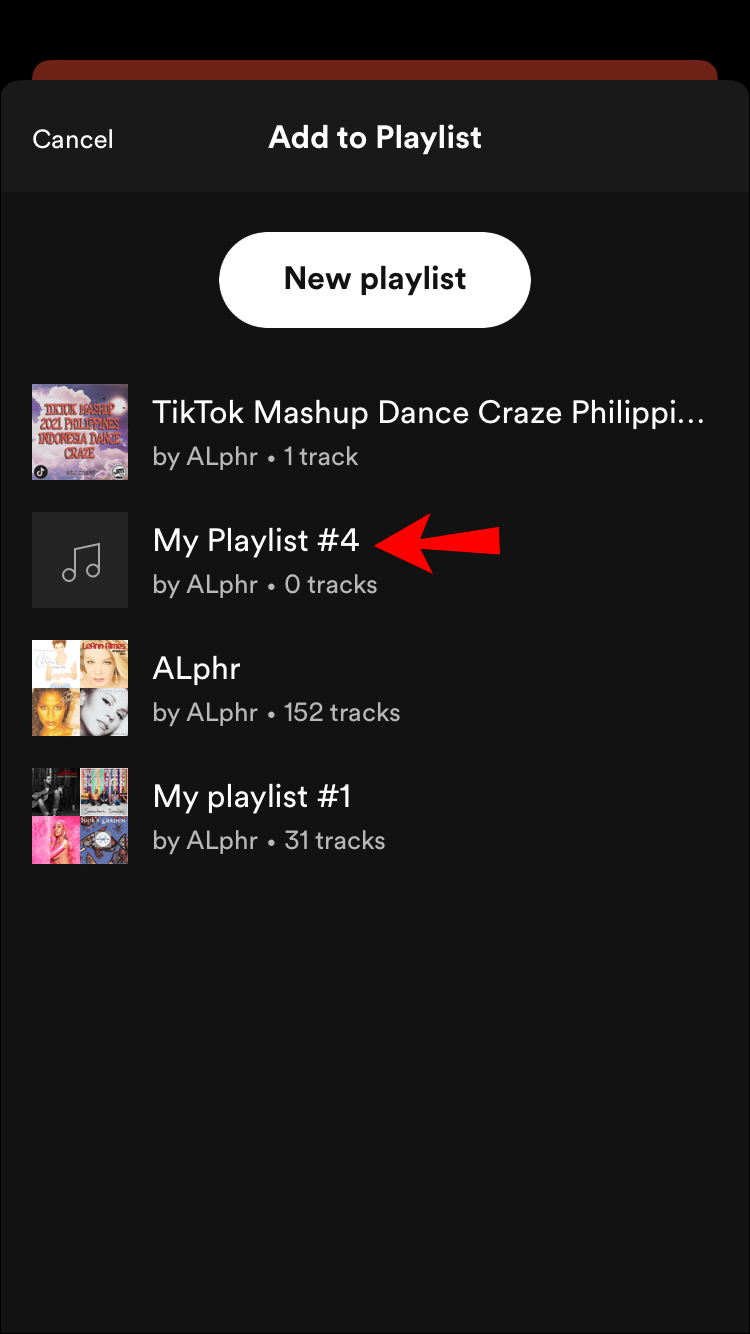
- Seleccione una lista de reproducción para agregar su canción o podcast y estará disponible desde esa lista de reproducción de inmediato.
Cómo agregar a una lista de reproducción de Spotify en un Android
Para agregar canciones o podcasts a su lista de reproducción usando su dispositivo Android:
- Inicie la aplicación Spotify.
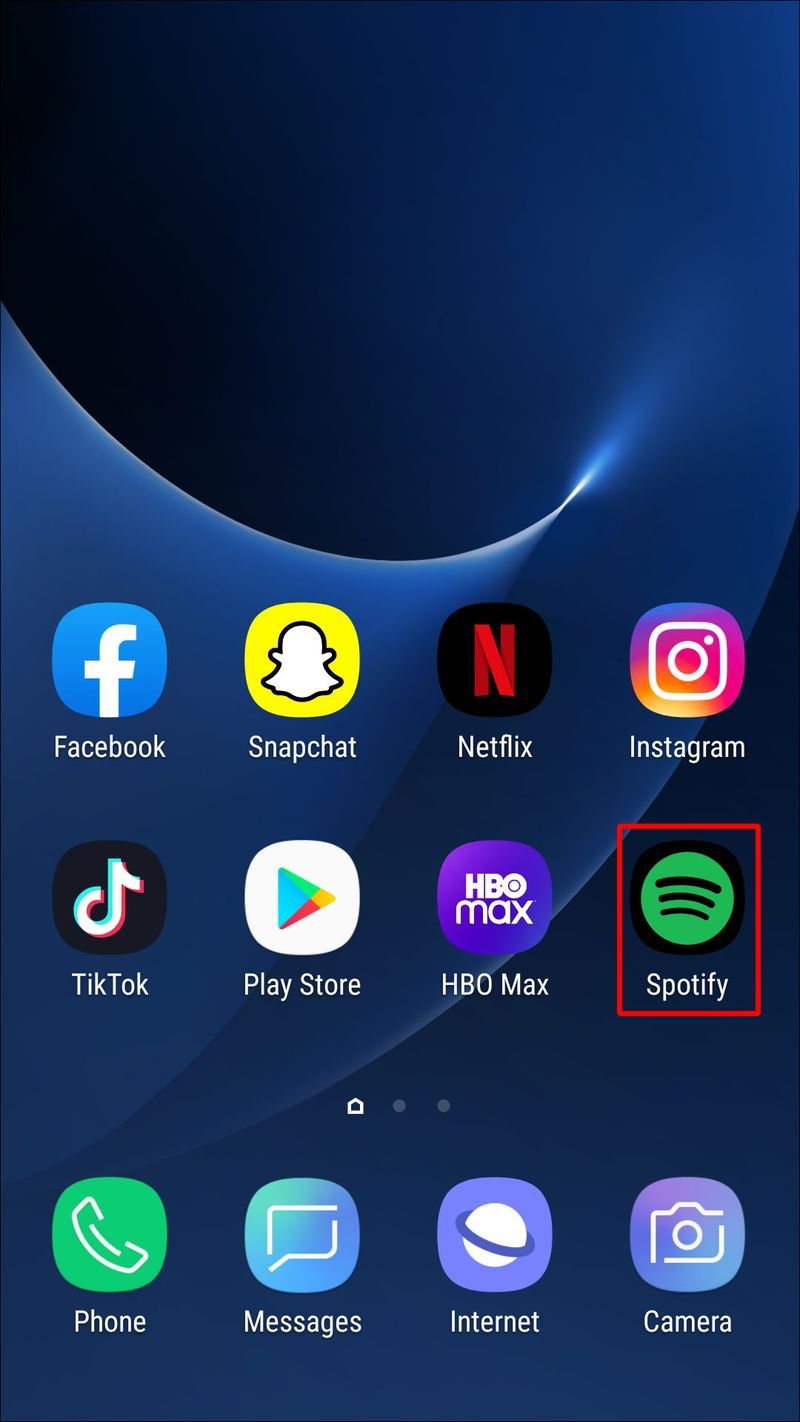
- Vaya a Su biblioteca o ingrese una búsqueda de la canción, el artista, el álbum o el podcast que desea agregar.
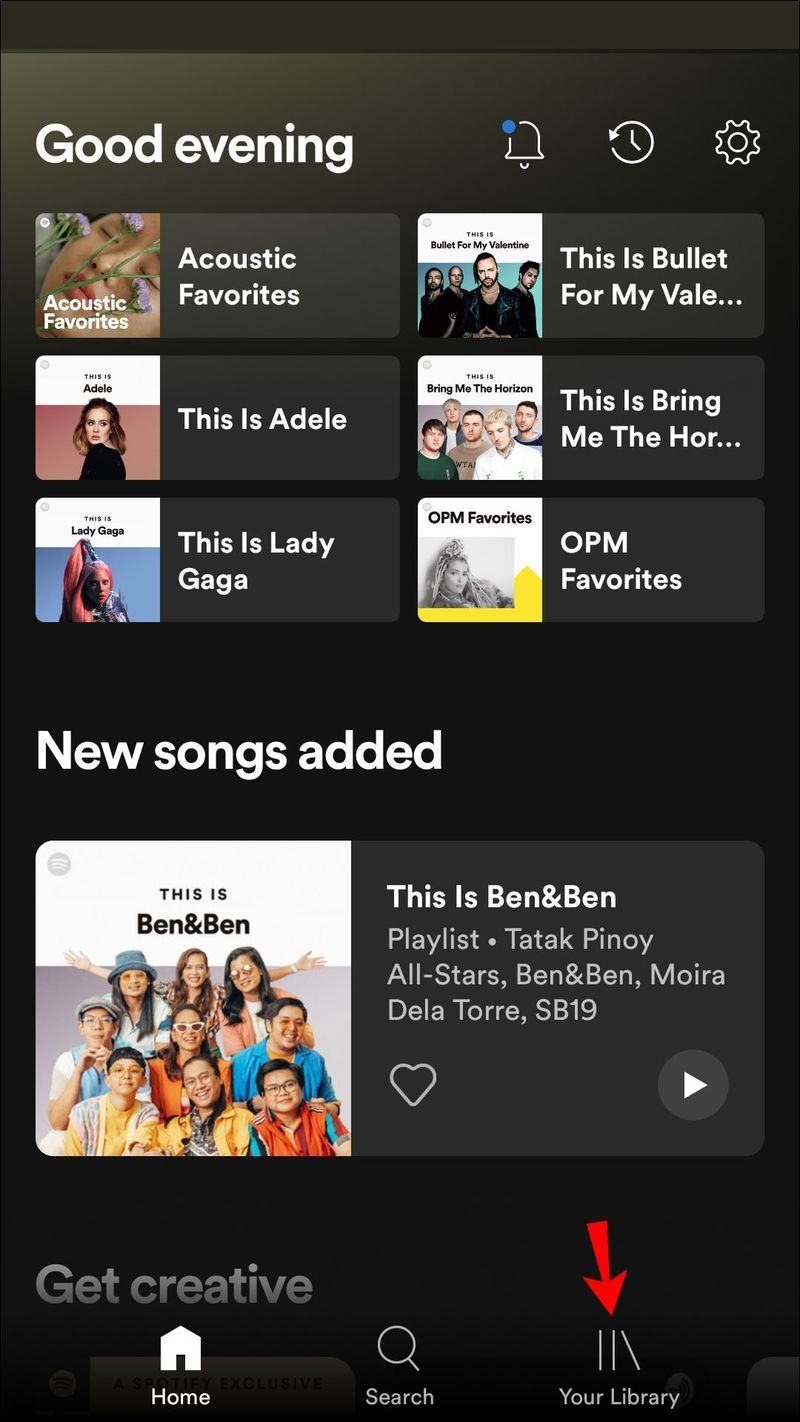
- Cuando lo haya encontrado, toque el icono de tres puntos a la derecha de su nombre.
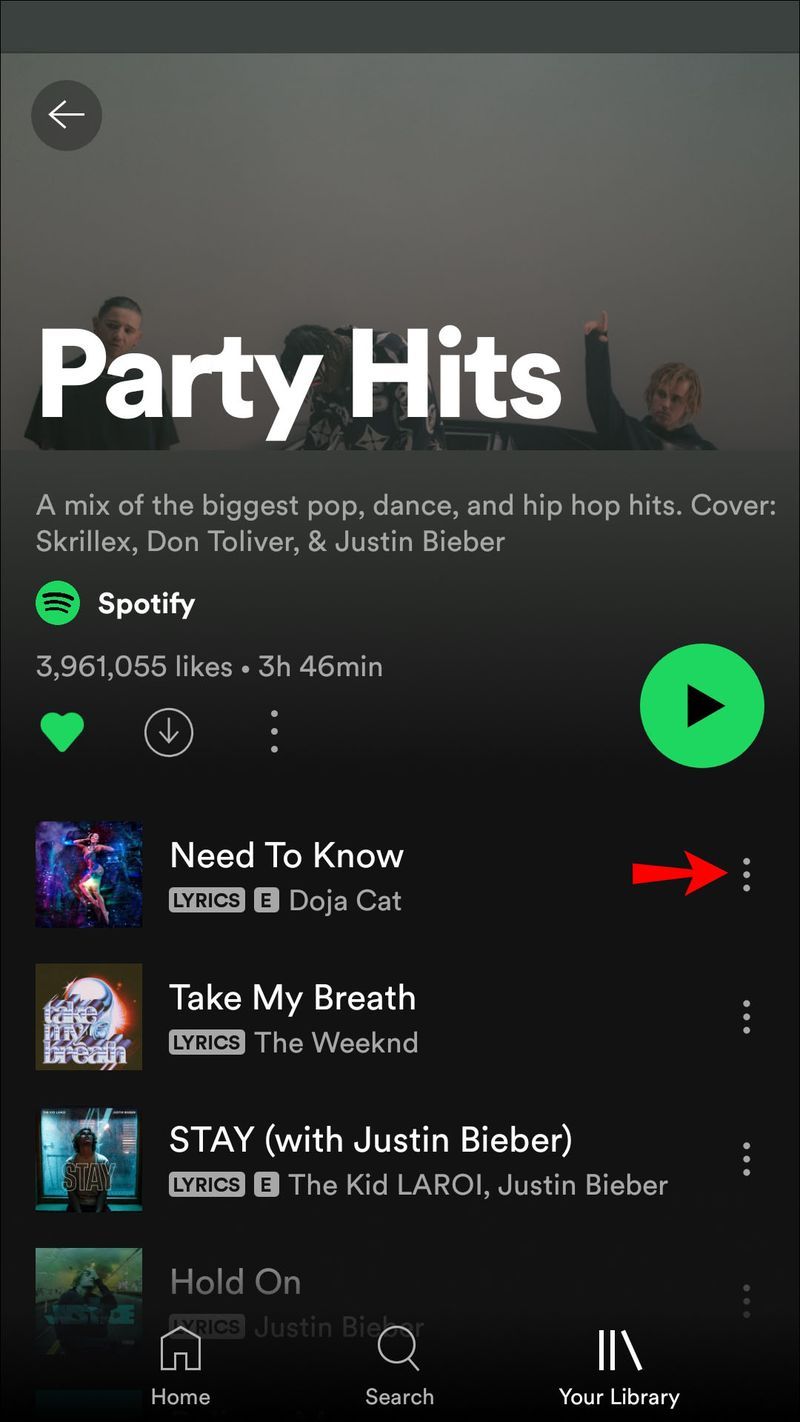
- Elija Agregar a la lista de reproducción.
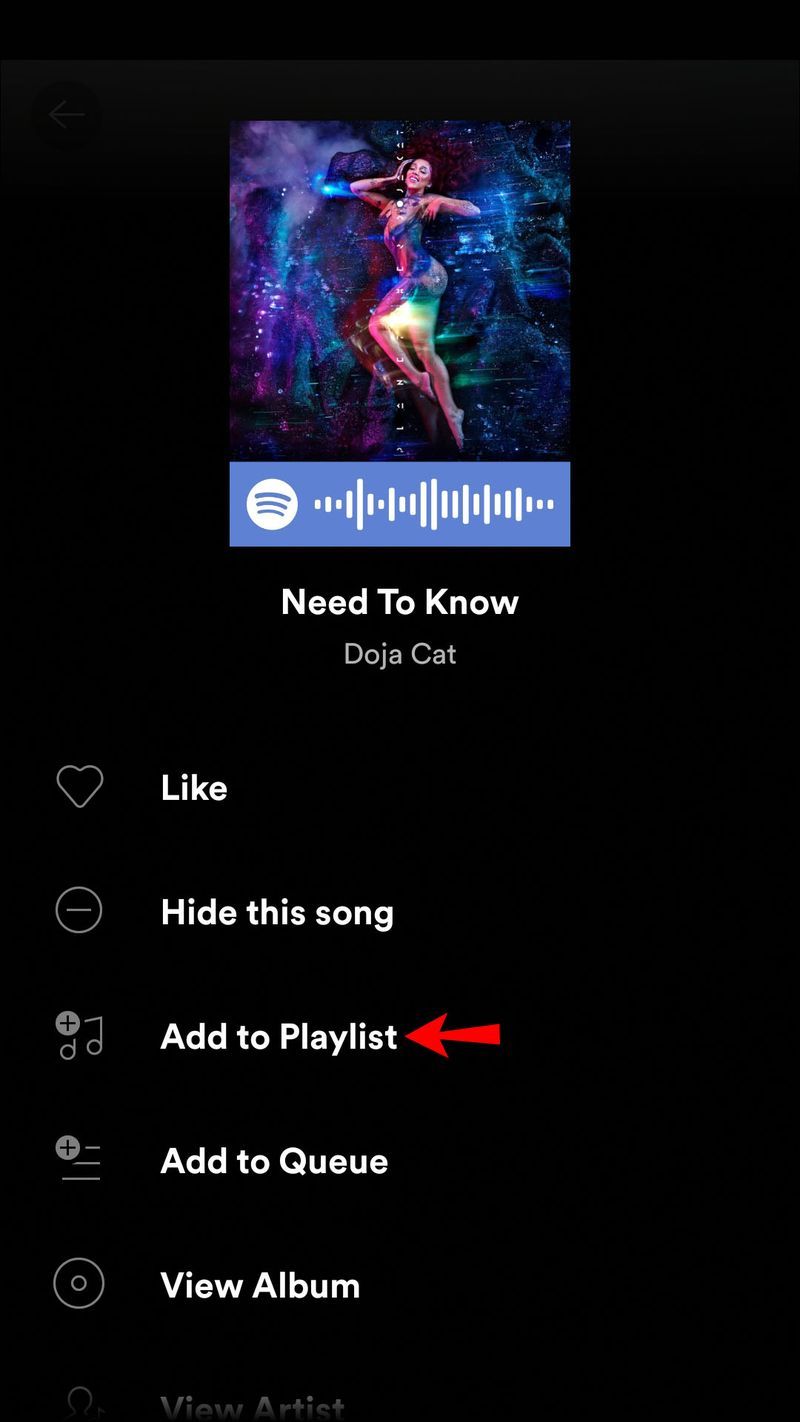
- Se le pedirá que seleccione una lista de reproducción. Seleccione uno existente o cree una nueva lista de reproducción.
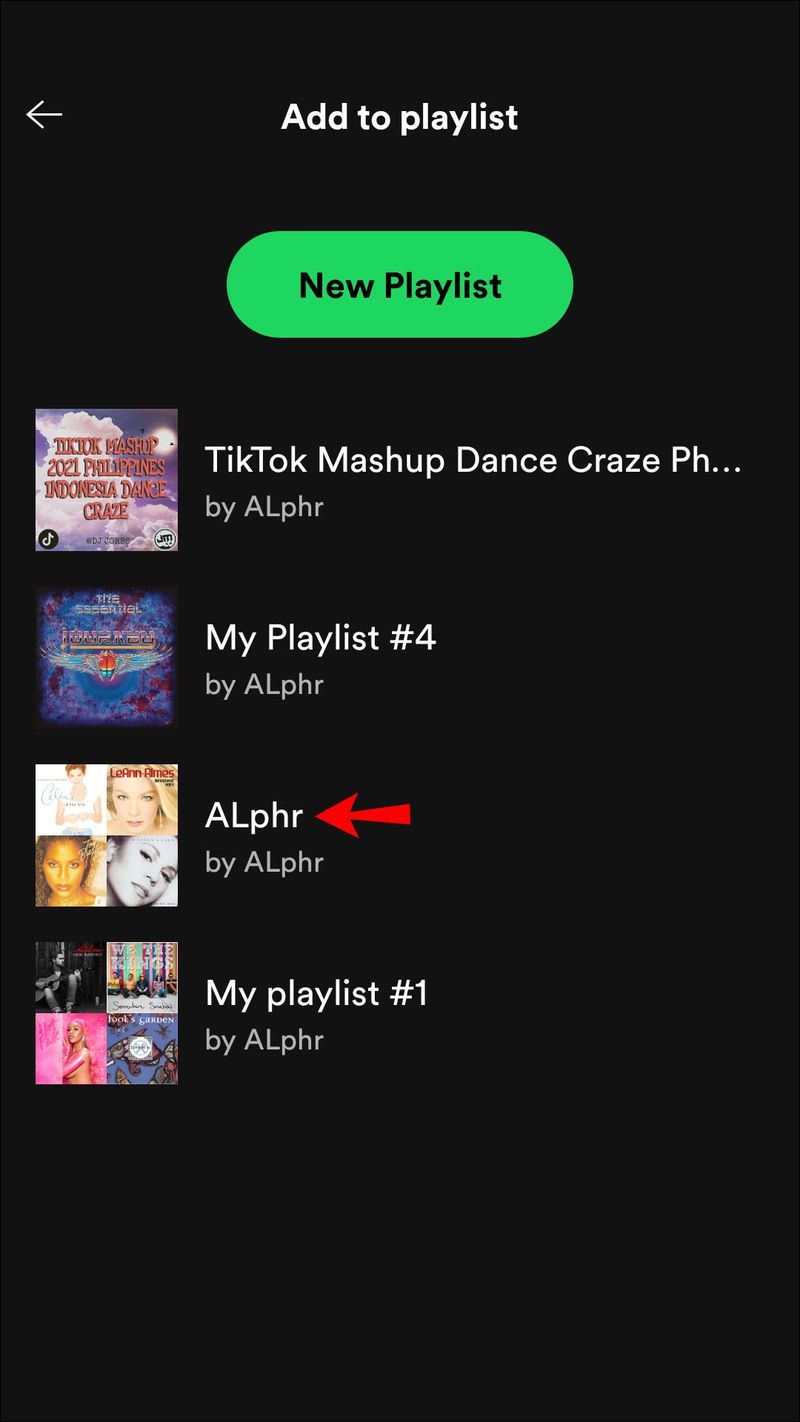
- Elija una lista de reproducción para agregar su canción o podcast y estará disponible al instante desde esa lista de reproducción.
Cómo agregar a una lista de reproducción de Spotify en la aplicación de Windows
Agregar a su lista de reproducción a través de la aplicación de escritorio de Spotify es similar a cómo se hace a través de la aplicación móvil. Así es cómo:
cómo ajustar los márgenes en los documentos de Google
- Inicie la aplicación de escritorio de Spotify.
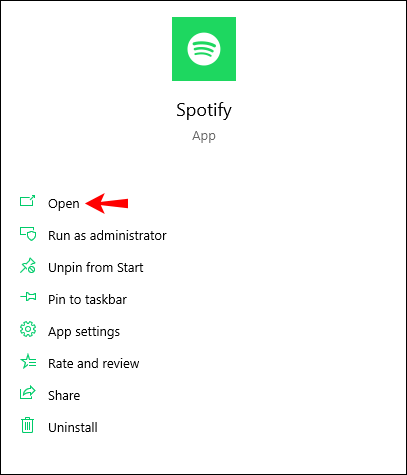
- Ingrese una búsqueda del álbum, artista, canción o podcast que desea agregar a su lista de reproducción; o busque en Su biblioteca.
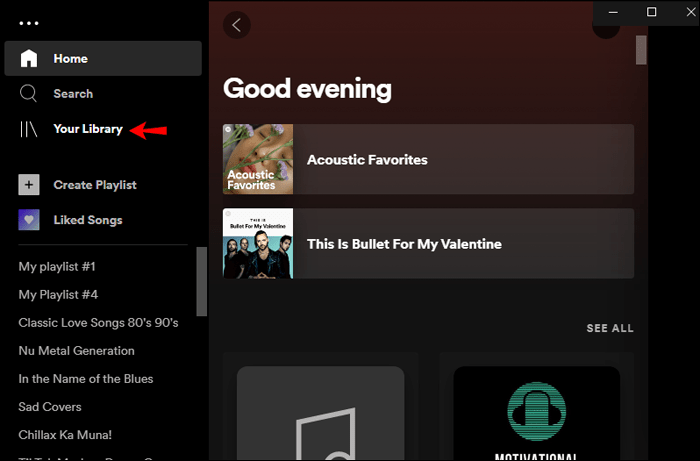
- Una vez que lo haya encontrado, haga clic derecho o haga clic en el icono de tres puntos a la derecha de su nombre.
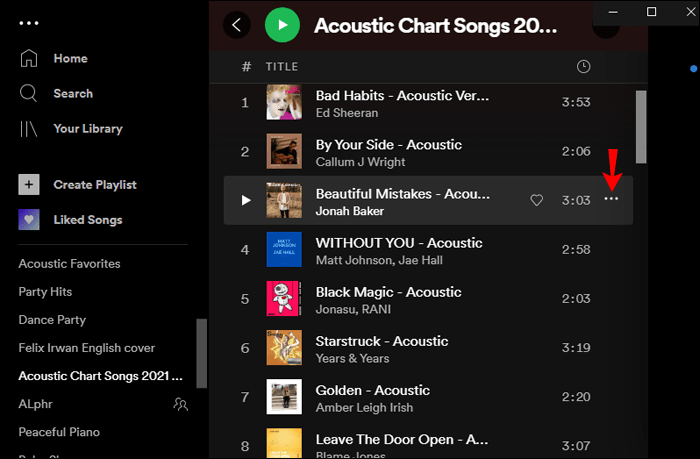
- Seleccione Agregar a la lista de reproducción en el menú emergente. Se le pedirá que elija la lista de reproducción a la que desea agregar la pista. O cree una nueva lista de reproducción seleccionando Nueva lista de reproducción.
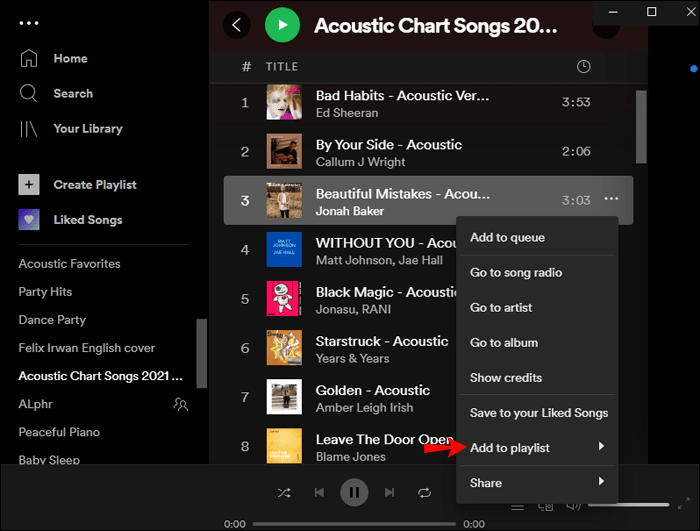
- Después de elegir la lista de reproducción, su pista estará disponible en esa lista de reproducción.
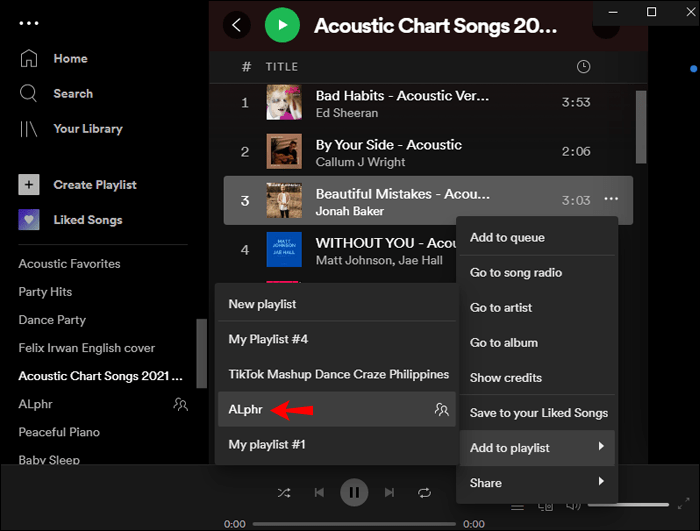
Para agregar varias pistas:
- Seleccione el conjunto de pistas que desea agregar.
- Haz clic y arrástralos al nombre de tu lista de reproducción en la barra lateral de la izquierda.
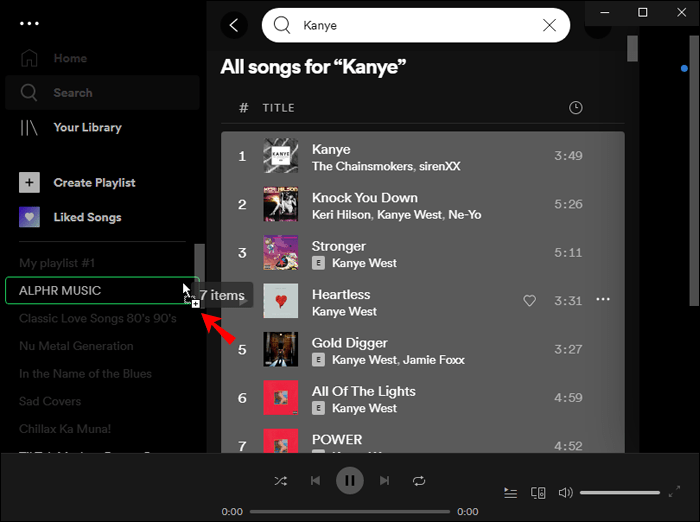
- Una vez que suelte su clic, todas las pistas arrastradas estarán disponibles en esa lista de reproducción.
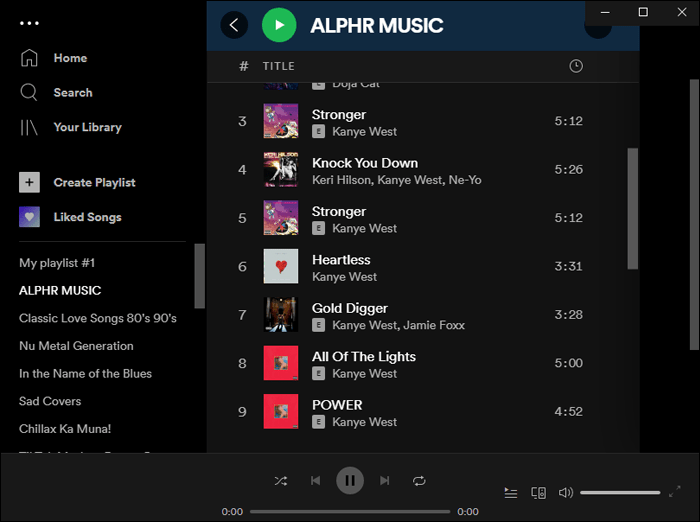
Cómo agregar a una lista de reproducción de Spotify en la aplicación Mac
Aquí le mostramos cómo agregar a su lista de reproducción usando su macOS:
- Abre la aplicación de escritorio de Spotify.
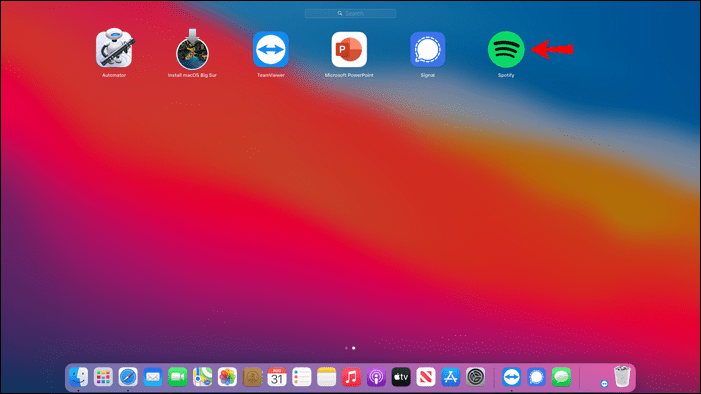
- Mire a través de su biblioteca o ingrese una búsqueda del artista, canción, álbum o podcast que desea agregar a su lista de reproducción.
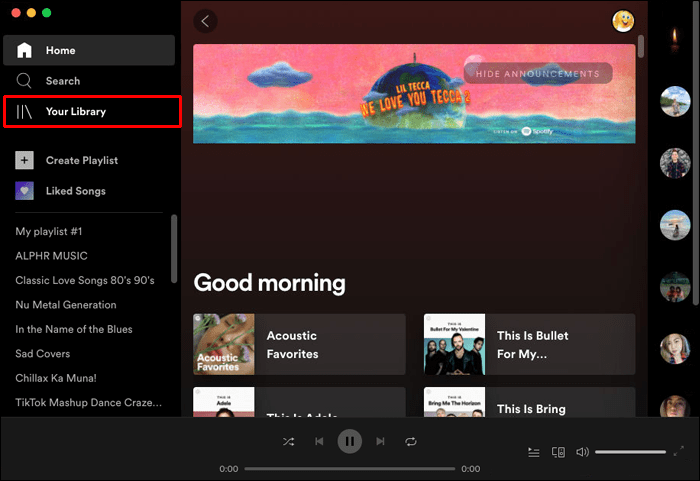
- A continuación, haga clic derecho o haga clic en el icono de tres puntos a la derecha de su nombre.
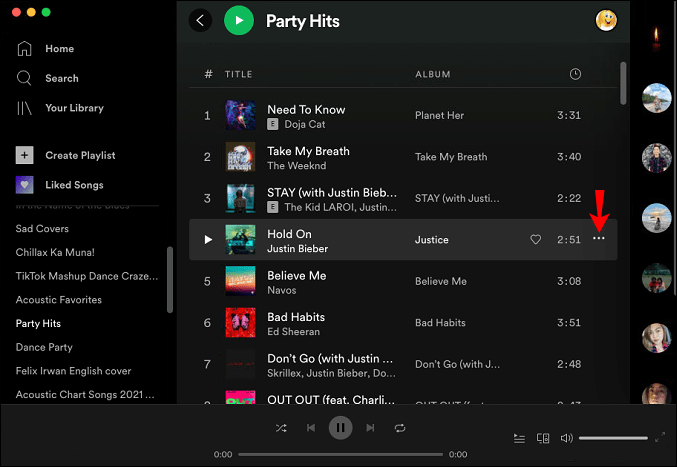
- En el menú emergente, elija Agregar a la lista de reproducción. Se le pedirá que elija la lista de reproducción a la que desea agregar la pista; o puede crear una nueva lista de reproducción seleccionando Nueva lista de reproducción.
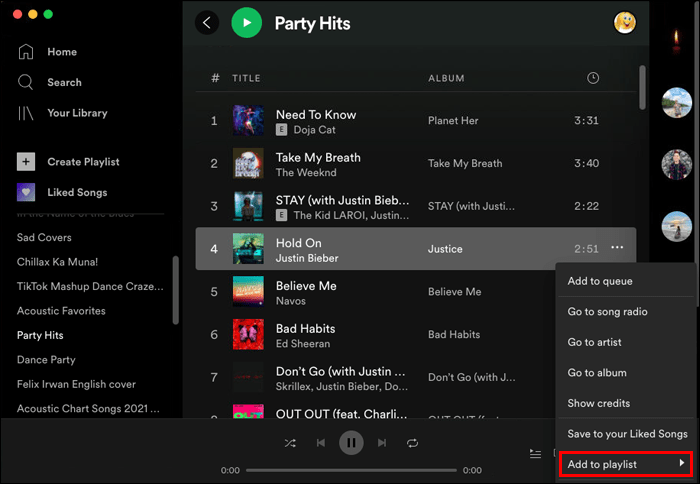
- Después de seleccionar la lista de reproducción, su canción, álbum o podcast estará disponible en esa lista de reproducción.
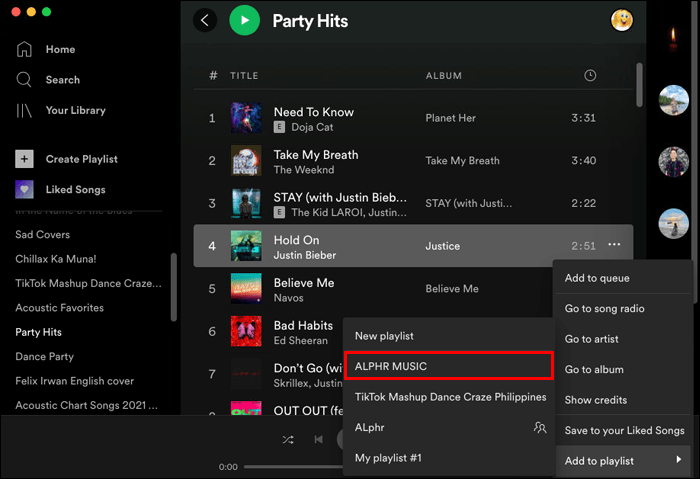
Para agregar varias pistas:
- Elija el conjunto de pistas que desea agregar a una lista de reproducción.
- Haz clic y arrástralos al nombre de tu lista de reproducción en la barra lateral de la izquierda.
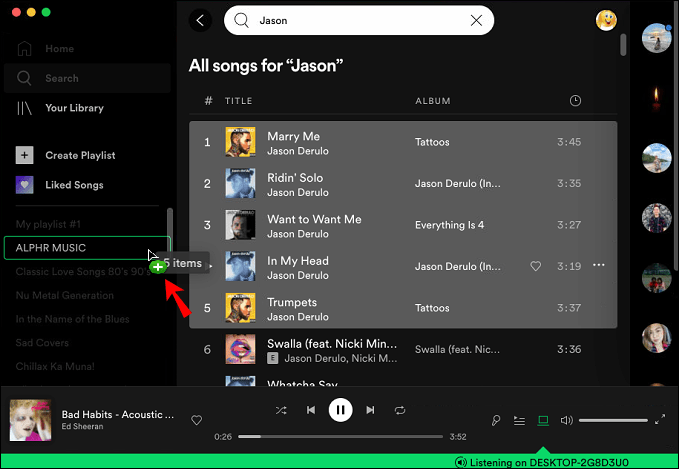
- Ahora suelte su clic para agregar todas las pistas arrastradas a la lista de reproducción.
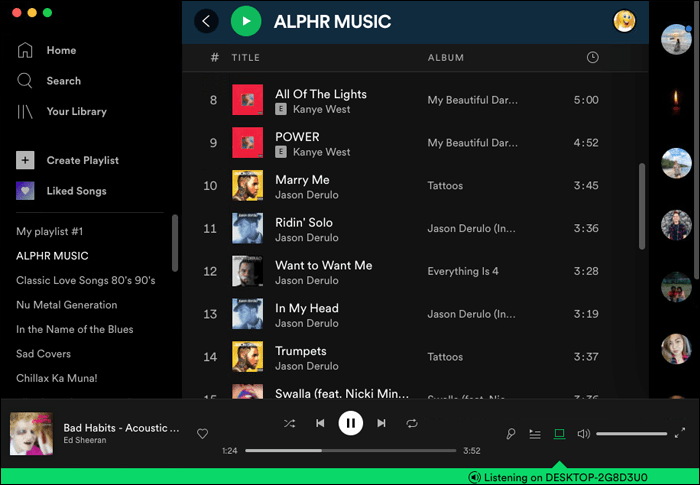
Preguntas frecuentes adicionales
¿Cómo elimino una canción de una lista de reproducción de Spotify?
Si desea eliminar una canción de su lista de reproducción usando la aplicación de escritorio:
1. Inicie Spotify.
2. Busque la lista de reproducción, luego la canción que desea eliminar.
3. Haga clic en el icono de tres puntos al lado.
4. Elija Eliminar de esta lista de reproducción.
La canción desaparecerá de esa lista de reproducción.
Para eliminar una canción de tu lista de reproducción a través de la aplicación móvil:
1. Abra la aplicación Spotify.
2. Busque la lista de reproducción, luego la canción que desea eliminar.
3. Toque el icono de tres puntos que se encuentra junto a él.
Minecraft cómo activar mantener el inventario
4. Toque Eliminar de esta lista de reproducción.
La canción ya no estará disponible en esa lista de reproducción.
¿Cómo elimino una lista de reproducción de Spotify?
Para eliminar una de tus listas de reproducción desde la aplicación de escritorio:
1. Inicie la aplicación Spotify.
2. Ubique y haga clic en la lista de reproducción que desea eliminar de la barra lateral izquierda.
3. Debajo de la lista de reproducción, haga clic en el icono de tres puntos.
4. Elija Eliminar y luego confirme.
Para eliminar una lista de reproducción de su dispositivo móvil:
1. Abra la aplicación Spotify a través de su dispositivo móvil.
2. Busque y toque la lista de reproducción que desea eliminar.
3. Desde la parte superior derecha (Android) o debajo del título de la lista de reproducción (iOS), toque el icono de tres puntos.
4. Toque Eliminar y confirme.
"chrome: // flags"
Agrupando tu música favorita de Spotify
Spotify es uno de los mejores servicios de transmisión de música. Ofrece más de 50 millones de canciones con miles agregadas a su catálogo cada día, para que disfrutes en casa o mientras viajas.
Para evitar tener que omitir canciones durante una sesión de escucha, puede organizar sus artistas, canciones, álbumes o podcasts favoritos en una lista de reproducción ilimitada. Sus creaciones también se pueden compartir entre su familia y amigos.
¿Has creado muchas listas de reproducción? ¿Has recibido listas de reproducción? ¿Qué es lo que más disfrutas de Spotify? Cuéntanos en la sección de comentarios a continuación.