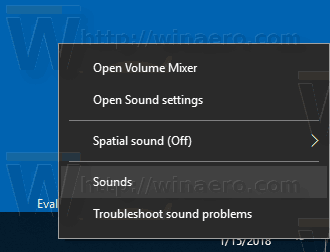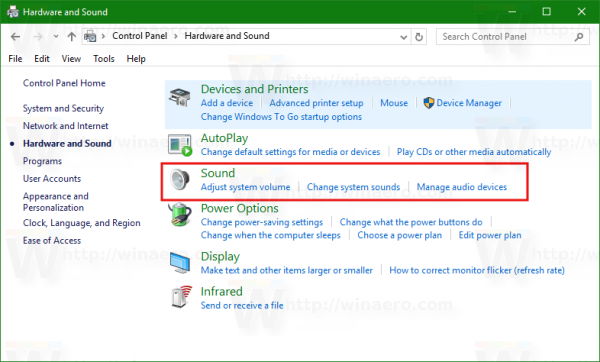En Windows 10, hay una serie de opciones que puede usar para cambiar los sonidos para diferentes eventos del sistema, configurar dispositivos de entrada y salida, y más. En las versiones modernas de Windows 10, muchas opciones relacionadas con los sonidos se movieron a la aplicación Configuración, por lo que se necesita algo de tiempo para abrir el subprograma clásico. En este artículo veremos cómo se puede hacer rápidamente.
Anuncio
En Windows 10, Microsoft reemplazó el Panel de control clásico con un nuevo Aplicación de configuración . Es una aplicación moderna que se hace cargo de algunas opciones del Panel de control clásico, incluida la Configuración de pantalla, Sonidos y muchas más. El panel de control clásico se eliminará un día del sistema operativo. Sin embargo, en la aplicación Configuración, todavía no puede hacer muchas cosas que eran posibles en el Panel de control. Por ejemplo, todavía no puede personalizar sonidos para eventos del sistema .
En Windows 10, el icono de volumen de sonido en la barra de tareas abre un nuevo menú lateral en lugar de la ventana emergente clásica (consulte Cómo habilitar el antiguo control de volumen en Windows 10 ). Se requieren varios clics antes de poder ver el subprograma clásico. Repasemos qué métodos podemos utilizar para abrir el subprograma de sonido clásico en Windows 10.
Abra las opciones de sonido clásicas en Windows 10
Paso 1 : Presione Win + R para abrir el correr diálogo.
Paso 2: Escriba o copie y pegue el siguiente comando:
mmsys.cpl

Paso 3 : Presione la tecla Enter. Esto abrirá el Sonidos applet directamente.
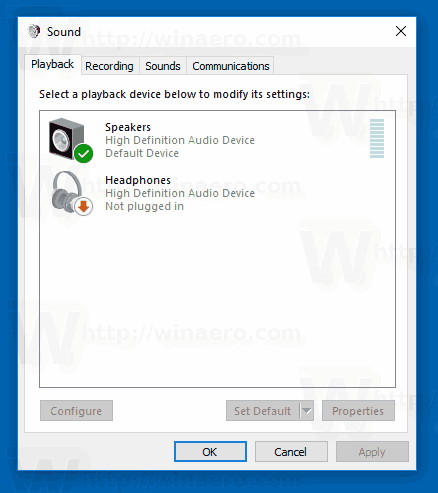
cómo chatear por voz en fortnite
Estás listo.
El comando anterior invoca directamente el subprograma del Panel de control de sonido. En su lugar, también puede usar un comando Rundll32 como:
rundll32.exe shell32.dll, Control_RunDLL mmsys.cpl ,, 0
Ver el lista completa de dichos comandos disponible en Windows 10.
Consejo: puede modificar el comando anterior para abrir el subprograma de Sonidos clásico en la pestaña deseada. Utilice uno de los siguientes comandos:
Abra el subprograma de Sonidos en la pestaña Reproducción
rundll32.exe Shell32.dll, Control_RunDLL Mmsys.cpl ,, 0
Abra el subprograma de Sonidos en la pestaña Grabación
rundll32.exe Shell32.dll, Control_RunDLL Mmsys.cpl ,, 1
Abra el subprograma de Sonidos en la pestaña Sonidos
rundll32.exe Shell32.dll, Control_RunDLL Mmsys.cpl ,, 2
Abra el subprograma de Sonidos en la pestaña Comunicaciones
cómo usar el pase de invitado en crunchyroll
rundll32.exe Shell32.dll, Control_RunDLL Mmsys.cpl ,, 3
Si no desea recordar ningún comando, hay varias formas alternativas que puede usar en Windows 10. Al momento de escribir este artículo, la compilación más reciente de Windows 10 es 17074 . Todavía contiene un enlace al subprograma de Sonidos en el Panel de control clásico y en el menú contextual del icono de sonido.
Abra el subprograma de Sonidos de la bandeja del sistema
- Haga clic con el botón derecho en el icono de sonido al final de la barra de tareas.
- Seleccione Sonidos desde el menú contextual.
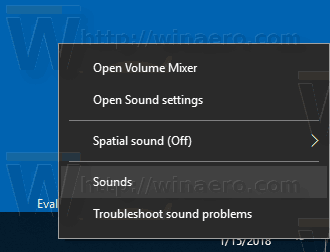
- Esto abrirá la pestaña Sonidos del subprograma clásico.
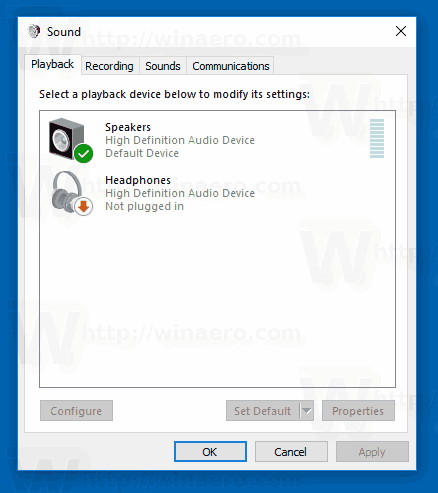
Finalmente, puede usar el Panel de control clásico mientras esté disponible en el sistema operativo. Aquí es cómo.
Abra el subprograma de sonido desde el Panel de control
- Abra el panel de control clásico. Ver todas las formas de abrir el Panel de control en Windows 10 .
- Vaya a Panel de control Hardware y sonido.
- Haga clic en el icono de Sonido.
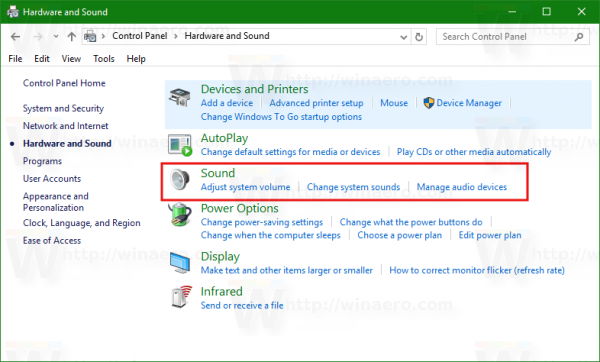
Tenga en cuenta que Microsoft puede eliminar el subprograma de sonido en el futuro.