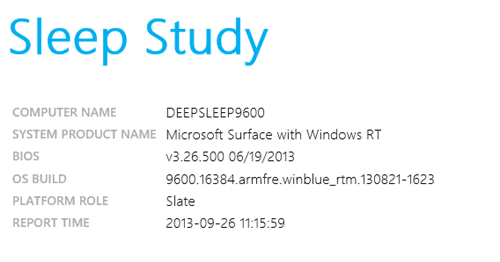La línea en constante expansión de dispositivos Google Home está llevando la automatización del hogar a un nuevo nivel. Compatible con termostatos, otros dispositivos de Google, cámaras y más, es posible que se pregunte cómo agregar dispositivos a su configuración de Google Home.

Afortunadamente, el proceso es bastante simple para que cualquiera pueda conectar sus dispositivos. Este artículo le enseñará cómo agregar un nuevo dispositivo a su configuración de Google Home y responderá algunas de sus preguntas más frecuentes.
Ok Google, ¿qué necesito?
Para comenzar, deberá tener algunas cosas preparadas. Si bien configurar sus dispositivos Google Home es simple, puede complicarse si no tiene el equipo, las aplicaciones o la conexión WiFi adecuados. Pasar primero por esta sección puede ahorrarle un dolor de cabeza más adelante.
dos carpetas de google drive en una computadora

Por supuesto, necesitará un dispositivo compatible con Google Home. Suponemos que ya tiene al menos uno y está intentando conectar otro. Si todavía está buscando un dispositivo compatible en el mercado, puede encontrar numerosas opciones en Amazon a un precio razonable. precio .
A continuación, necesitará la aplicación Google Home en su iOS o Android dispositivo. La aplicación Google Home actuará como el centro de control de su sistema. Utilizará esta aplicación para conectar su dispositivo a Internet e incorporarlo a su configuración existente de Google Home.

Necesitará una conexión WiFi compatible y la contraseña correspondiente. Algunos dispositivos solo funcionan en una banda de 2,4 Ghz, mientras que otros funcionarán en una conexión de 5 Ghz. También es una buena idea tener lista la contraseña de WiFi.
Hay tantos dispositivos Google Home compatibles disponibles en la actualidad que no podemos cubrirlos todos en un artículo. Es por ello que le recomendamos tener a mano el manual de usuario de sus dispositivos. Es posible que deba volver a las instrucciones específicas para su dispositivo, y aquí es donde entra en juego ese manual.
Cómo agregar dispositivos a su Google Home
Ahora que tiene todo lo que necesita, conectemos ese nuevo dispositivo a su red de Google Home.
Dependiendo del dispositivo que intente incorporar a su hogar, probablemente necesite conectarlo a la corriente y encenderlo primero. Pero de nuevo, eso depende del manual que discutimos anteriormente. De cualquier manera, configure ese dispositivo primero.
Cuando el nuevo dispositivo está encendido y configurado, podemos usar la aplicación Google Home para agregarlo a su red. Así es cómo:
cómo patear bots en csgo
- Abra la aplicación Google Home y asegúrese de haber iniciado sesión en su cuenta de Google.

- En la esquina superior izquierda, toque el ' + 'símbolo.

- Ahora, verás dos opciones. La primera opción es para un dispositivo Google Home, mientras que la segunda es para un dispositivo compatible que no es necesariamente un dispositivo 'Google Home'. Toca el que se ajuste a tus necesidades.

Ahora, desglosaremos las instrucciones para ambos tipos de dispositivos en las siguientes dos secciones.
Cómo agregar un dispositivo 'Google Home'
Si eliges la primera opción ( Nuevo dispositivo), luego siga estos pasos para configurarlo todo:
- Grifo Nuevo dispositivo .

- Puede tener varios grupos asociados con su cuenta de Google. Selecciona el grupo de Google Home al que te gustaría incorporar el dispositivo.

- Asegúrate de estar conectado a la red Wi-Fi que te gustaría usar para tu nuevo dispositivo Google Home. Luego, espere a que el dispositivo aparezca en la aplicación.

- El dispositivo, si está encendido, aparecerá en la pantalla. Grifo sí en la esquina inferior derecha. Si el dispositivo que intenta conectar no aparece, toque Configurar un dispositivo diferente para obtener una lista de productos de configuración perfecta.

- Acepte los términos y condiciones, permisos, etc. que solicite la aplicación.

- Seleccione la ubicación en su hogar donde estará este nuevo dispositivo. Hacer esto le ayudará a localizar el producto cuando lo necesite. Luego, toque próximo .

- Toque el WiFi que le gustaría usar. Luego, toque próximo de nuevo.

- Espere a que aparezca la ventana de confirmación. Luego, toque Continuar .

La aplicación Google Home le dará un resumen de los cambios que ha realizado. Ahora, su nuevo acceso aparecerá en su Google Home.
Cómo agregar un dispositivo conectado
Las instrucciones son bastante diferentes si el accesorio que intenta conectar no tiene la Configuración perfecta con la aplicación Google Home etiqueta. Primero, deberá tener este nuevo elemento completamente configurado con una cuenta y encendido. Entonces, puedes seguir estos pasos:
- Grifo Funciona con Google en la aplicación Inicio.

- Desplácese por la lista y seleccione el elemento que desea agregar.

- Ahora, deberá vincular la cuenta que corresponde con ese accesorio. Grifo Enlace .

- Si ya tiene una aplicación para el producto en su teléfono inteligente, se abrirá automáticamente la aplicación complementaria y podrá aceptar los permisos. Siga las instrucciones en pantalla para terminar de agregar el dispositivo.

- Si no tiene una aplicación complementaria o aún no ha iniciado sesión en la cuenta, la aplicación Google Home lo redirigirá al sitio web de los productos donde puede iniciar sesión. Luego, siga las indicaciones en pantalla como se indica.
Como otro consejo útil, desde la pantalla de inicio de la aplicación Google Home, verá algunas opciones para productos relacionados con su cuenta de Google. Puede tocar una opción de este menú desplegable para agregar rápidamente un dispositivo.
Solución de problemas
Agregar un nuevo dispositivo a su Google Home debería ser fácil y sin problemas. Pero, por supuesto, siempre hay lugar para los problemas. Hablemos de los problemas que vemos con más frecuencia y cómo solucionarlos.
Si continúa teniendo problemas para agregar un nuevo producto, puede usar el Ayudar opción en la aplicación Google Home para asistencia personalizada.
Agregar apodos a dispositivos similares
Los dispositivos conectados a Google Home ya tendrán nombres asignados automáticamente por la aplicación. Estos nombres, por lo general, se toman de los propios dispositivos. Por lo general, son bastante genéricos y puede ser algo confuso tener varios dispositivos con el mismo nombre o nombres muy similares. Para resolver ese problema, Google creó apodos.

Para asignar un apodo a un dispositivo en particular, abra la aplicación Google Home y toque el ícono Menú. Después de eso, toque el botón Control de inicio. Elija el dispositivo que desea editar en la pestaña Dispositivos y tóquelo. Luego, toca Apodo, ingresa el apodo y presiona OK. Puede verificar el apodo del dispositivo en la pestaña Detalles del dispositivo. Recuerda que la aplicación principal del dispositivo no reconocerá los apodos que establezcas en Google Home.
¿Cómo configurar habitaciones?
La aplicación Google Home le permite separar sus dispositivos inteligentes por habitación para que le resulte más fácil controlarlos. Viene con un conjunto de habitaciones predefinidas, aunque puede agregar sus propias habitaciones personalizadas si lo necesita. Puede tener sus propias salas Enterprise Command Bridge o Nostromo.
Para configurar una habitación, abra la aplicación y presione el botón Menú en la esquina superior izquierda de la pantalla de inicio. A continuación, toque el botón Control de inicio. Seleccione la pestaña Habitaciones y toque el botón Agregar en la esquina inferior derecha. La aplicación le ofrecerá elegir una habitación o agregar una nueva. Si opta por este último, toque la opción Sala personalizada, asígnele un nombre y presione ok.
determinar la versión de powershell
¿Cómo asignar un dispositivo a una habitación?
Una vez que haya creado una habitación, querrá llenarla con dispositivos inteligentes. Para hacer eso, abra la aplicación y toque el ícono de Menú en la esquina superior izquierda. A continuación, toque Control del hogar. Navegue a la pestaña Habitaciones y seleccione la habitación a la que desea agregar su dispositivo. Toque el botón Agregar y elija los dispositivos que desea agregar. Cuando haya terminado, toque Listo.

¿Cómo cambiar un dispositivo de una habitación a otra?
Primero, abra la aplicación y en la pantalla de inicio, toque el ícono Menú y vaya a Control de inicio. Navegue a la pestaña Habitaciones y seleccione la habitación desde la que desea mover el dispositivo. Después de eso, busque el dispositivo que desea mover y toque Mover. Google le permitirá elegir moverlo a una sala existente o crear una nueva sala. Si elige la primera, seleccione la habitación existente de su elección y toque Listo. Si opta por la opción Crear una sala, siga las instrucciones y toque Listo cuando complete la configuración de la sala.
¿Cómo buscar nuevos dispositivos?
Hay dos formas de hacerlo, a través de la voz ya través de la aplicación. Si desea agregarlo con su voz, diga Hola/OK Google para activar el altavoz. Si desea sincronizar todos los dispositivos, diga Sincronizar mis dispositivos. Pero si desea sincronizar un dispositivo en particular, diga Sincronizar mis enchufes/termostatos/luces. Tenga en cuenta que los dispositivos deben configurarse correctamente antes de esto.
Si opta por pasar por la aplicación, ábrala y toque el ícono Menú en la pantalla de inicio. A continuación, seleccione Control del hogar, navegue hasta la pestaña Dispositivos y verifique los dispositivos no asignados. Seleccione el dispositivo que desea agregar y siga la configuración.
Conclusión
Con el poder de la tecnología moderna, puede conectar fácilmente sus dispositivos inteligentes con Google Home en cuestión de minutos y disfrutar de su propio hogar interactivo. Esperamos que haya encontrado este artículo divertido y útil.
Artículos De Interés
La Elección Del Editor

eBay se deshace de PayPal después de 15 felices años juntos
El decimoquinto año de matrimonio es justo cuando los regalos comienzan a mejorar. Pero así como PayPal y eBay deberían bañarse mutuamente con cristales nuevos en caja, el sitio de subastas y el mercado en línea han decidido que es

¿Qué significa cargar y descargar?
Estás familiarizado con los términos cargar y descargar, pero ¿sabes realmente lo que significan? Obtenga los conceptos básicos aquí.
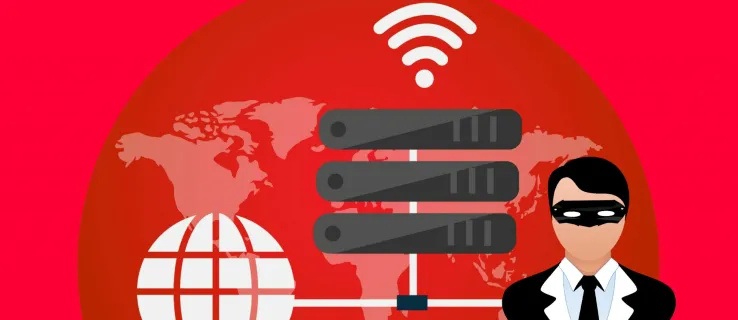
Cómo usar una VPN en un Chromebook
¿Quieres saber cómo usar una VPN en un Chromebook? Si alguna vez ha investigado la seguridad de la red o cómo acceder a un sitio web o servicio que no está disponible en su país, debe haber encontrado VPN. A

Cómo saber qué tamaño de fuente de alimentación utiliza una computadora
Construir una computadora usted mismo, o incluso actualizar una, no es difícil, pero requiere que al menos tenga una comprensión básica de cómo todas las piezas van juntas. Para construir o actualizar uno, debe comprender

La función Walkie Talkie y más llegarán a Microsoft Teams
Hoy Microsoft anunció nuevas características que llegarán a su plataforma Microsoft 365 en el futuro. Uno de ellos es Walkie Talkie, y estará disponible dentro de Microsoft Teams, comenzando con una vista previa privada en la primera mitad de 2020. Permitirá a los usuarios de tabletas y teléfonos inteligentes comunicarse rápidamente con otros miembros del equipo a través de

Vizio TV no se enciende, ¿qué hacer?
Si su televisor Vizio no se enciende repentinamente, puede ser muy frustrante. Comprar un televisor nuevo puede ser costoso y repararlo puede ser costoso y requerir mucho tiempo. Pero no se preocupe. Si su Vizio no