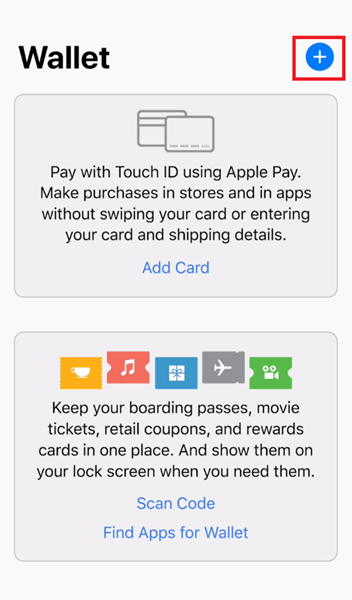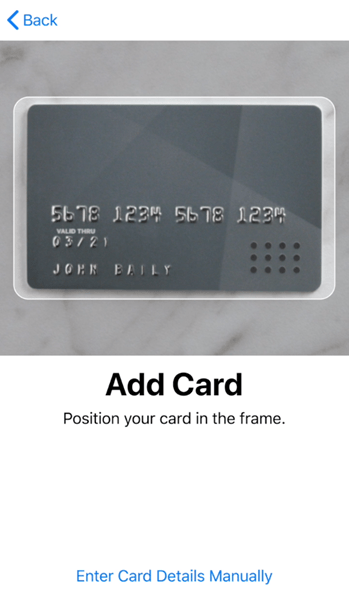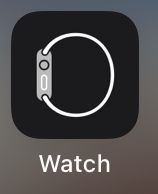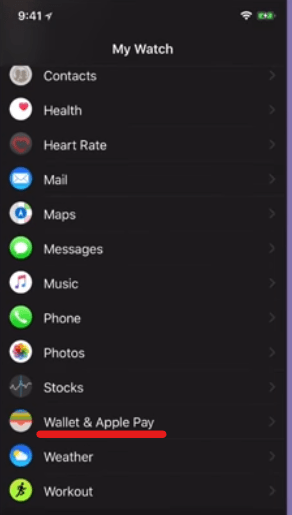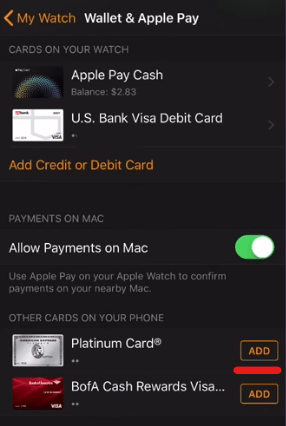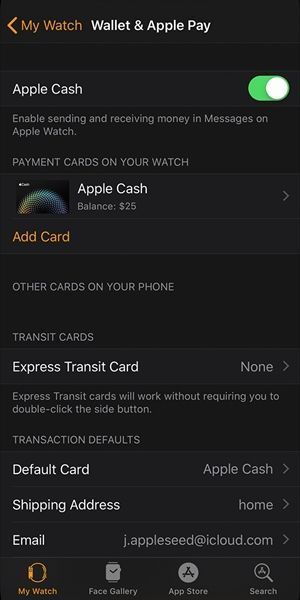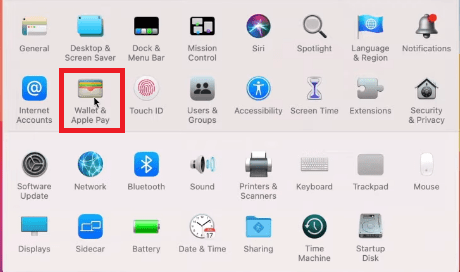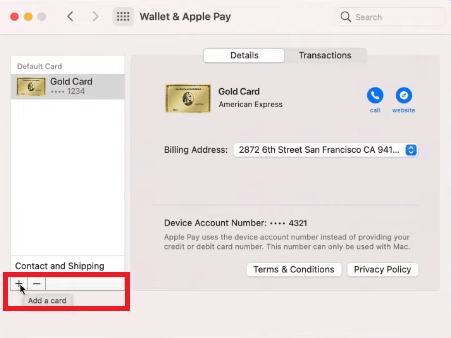Hoy en día es bastante común que las personas lleven decenas de tarjetas de débito y crédito. Esto no solo es poco práctico sino también peligroso, ya que puedes perder fácilmente algunos de ellos. Si tan solo pudieras tener todo tu dinero en un solo lugar y acceder a él sin tener que abrir tu billetera, ¿verdad? Bueno, sus oraciones han sido respondidas en forma de Apple Pay.

Si posee un dispositivo Apple y tiene muchas tarjetas en su billetera, este artículo le mostrará cómo transferir fácilmente ese dinero a un lugar y continuar pagando a través de Apple Pay.
cómo abrir la transcripción en youtube
¿Cómo funciona Apple Pay?
Antes de sumergirnos en los detalles sobre Apple Pay, debemos explicar cómo funciona realmente esta función.
Como se mencionó, toda la idea detrás de Apple Pay se basa en realizar pagos sin tener que llevar su billetera física con usted. Esta característica de Apple depende de otra aplicación de iPhone llamada Wallet.
Wallet, que alguna vez se llamó Passbook, es una aplicación para iPhone que representa su billetera digital. Por lo tanto, puede agregar todas sus tarjetas de crédito y débito a esta billetera digital increíblemente fácil de usar. Además de eso, también puede agregar y administrar diferentes cupones, boletos de cine, tarjetas de recompensa, tarjetas de embarque y mucho más, a través de la aplicación.

Dado que Wallet es imprescindible si desea utilizar la función Apple Pay, asegúrese de configurarlo primero. Las siguientes secciones explicarán cómo puede agregar sus tarjetas a su Monedero.
Configuración de la aplicación Wallet en iPhone o iPad
Configurar esta aplicación es bastante simple. Los siguientes pasos le mostrarán todo lo que necesita saber:
- Abra su aplicación Wallet en su dispositivo Apple.
- Toque Agregar tarjeta de crédito o débito si es la primera vez que agrega tarjetas de crédito a Wallet (en caso de que haya usado esta aplicación antes, toque el botón más para agregar una nueva tarjeta de crédito o débito).
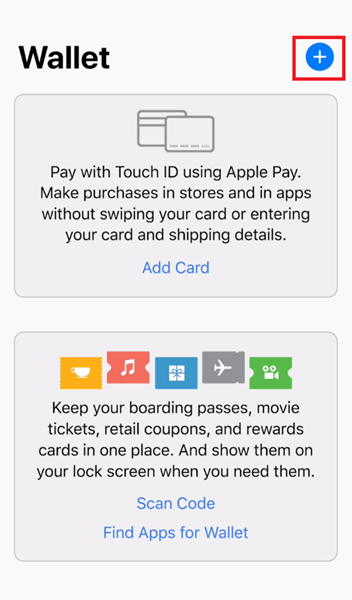
- Toque Siguiente, que se encuentra en la esquina superior derecha de su pantalla.
- Siga los pasos e ingrese la información correcta.
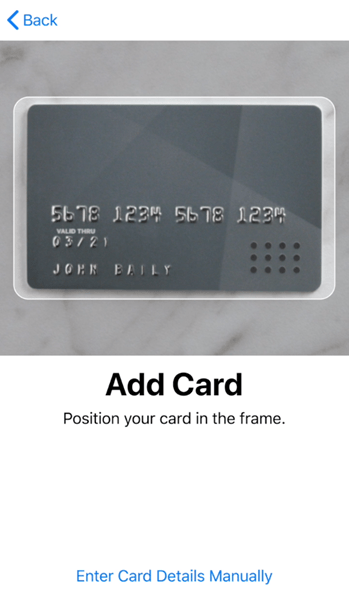
Para completar la configuración, deberá aceptar los Términos y condiciones y también completar la verificación. Puede elegir la opción Verificación completa más tarde, pero se recomienda que verifique sus tarjetas lo antes posible porque de lo contrario no podrá usarlas.
Configuración de la aplicación Wallet en Apple Watch
Para agregar una tarjeta de crédito a la aplicación Wallet en su Apple Watch, debe:
- Abra la aplicación Watch en su teléfono
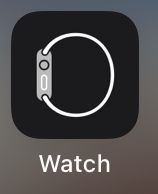
- Toca Wallet y Apple Pay.
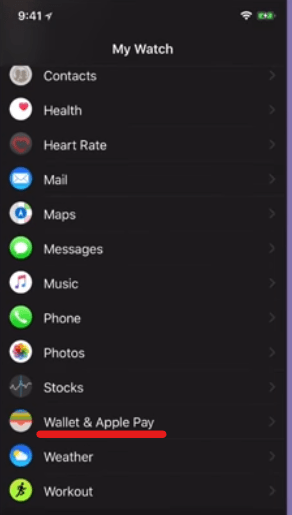
- Seleccione de su lista de tarjetas que ya están en su billetera presionando Agregar junto a la tarjeta respectiva, o cargue una tarjeta completamente nueva.
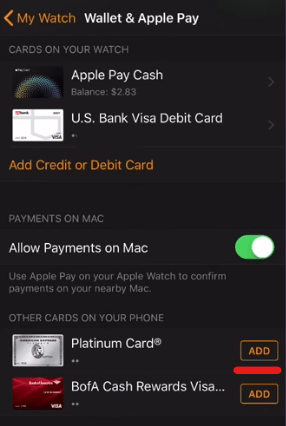
- Siga los pasos e ingrese la información correcta.
- Presiona Siguiente.
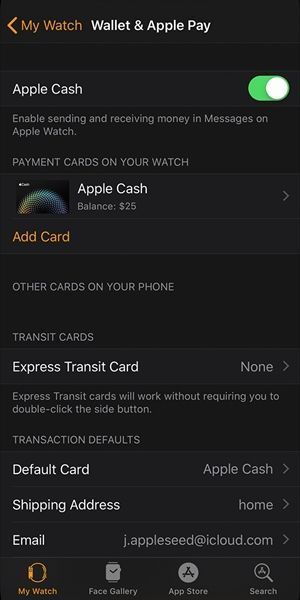
Al igual que en casos anteriores, ahora tendrá que esperar a que los emisores de su tarjeta de crédito verifiquen la información ingresada. En caso de que el proceso de verificación sea exitoso, podrá utilizar Apple Pay.
Configuración de la aplicación Wallet en Mac
Si desea agregar una tarjeta a la aplicación Wallet y usar la función Apple Pay en Mac, debe tener un modelo con Touch ID.
Así es como puede agregar una tarjeta a Wallet en su Mac:
- Ve a Preferencias del Sistema y selecciona Wallet y Apple Pay.
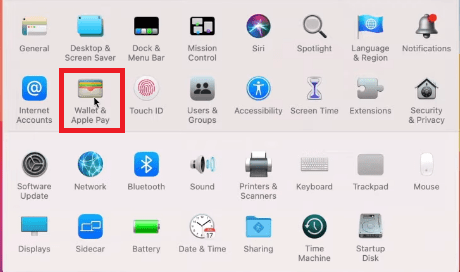
- Toca Agregar tarjeta.
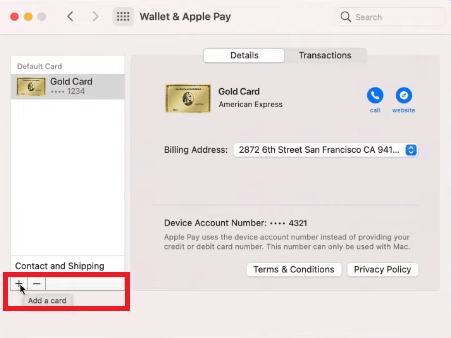
- Ingrese la información requerida y toque Siguiente.
Tendrá que esperar a que el banco o el emisor de la tarjeta de crédito confirme la información que proporcionó.
Disfruta pagando con Apple Pay
Ahora que finalmente agregó sus tarjetas de crédito a la aplicación Wallet en su dispositivo Apple, puede comenzar a comprar con la función Apple Pay.
Para pagar en las tiendas, deberá usar su dispositivo iPhone o Apple Watch.
Si desea pagar dentro de las aplicaciones, puede usar su iPhone, iPad o su Apple Watch.
En caso de que quieras pagar en la web usando Safari, puedes elegir Mac y todo lo anterior.
reddit how to report a subreddit
Como ahora puedes usar la función Apple Pay, pagar en las tiendas nunca más será aburrido. Todo lo que desea comprar está a solo un toque de distancia.