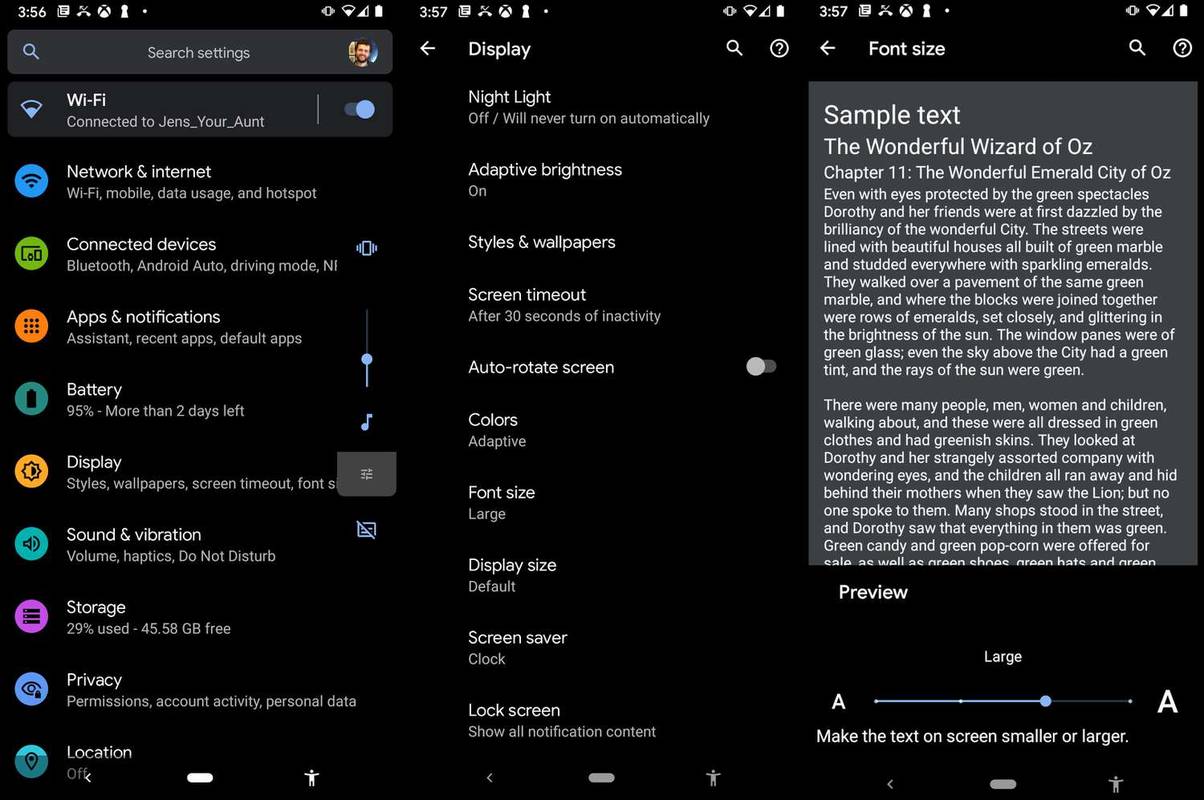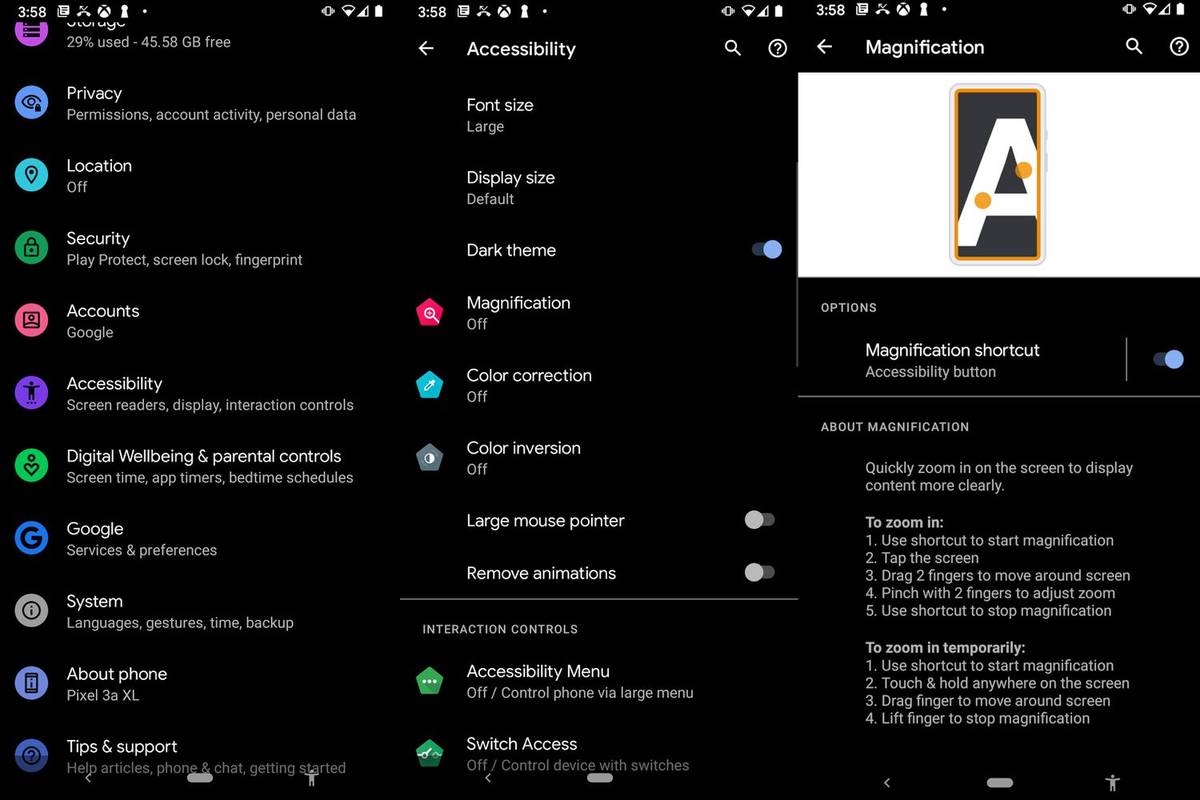Qué saber
- Cambie el tamaño del texto de Android yendo a Ajustes > Mostrar > Avanzado > Tamaño de fuente . Utilice el control deslizante para agrandar el texto.
- También puede acceder a la configuración del tamaño de fuente yendo a Ajustes > Accesibilidad > Tamaño de fuente .
- Función de ampliación de Android: vaya a Ajustes > Accesibilidad > Aumento . Toque el control deslizante para activarlo.
Este artículo lo ayudará a cambiar el tamaño del texto en todo el sistema Android y le ofrecerá alternativas para aumentar aún más el tamaño del texto o mejorar la legibilidad.
¿Cómo cambio el tamaño de fuente en mis mensajes de texto en Android?
Si te resulta difícil leer texto en tu teléfono Android o crees que un texto más grande sería más cómodo, tienes buenas noticias: es fácil cambiar el tamaño del texto en un Android.
-
Abre el Ajustes aplicación.
-
Grifo Mostrar .
-
Grifo Avanzado , que debería ser la última opción en el Mostrar sección.
-
Aparecerá una lista ampliada de opciones. Grifo Tamaño de fuente .
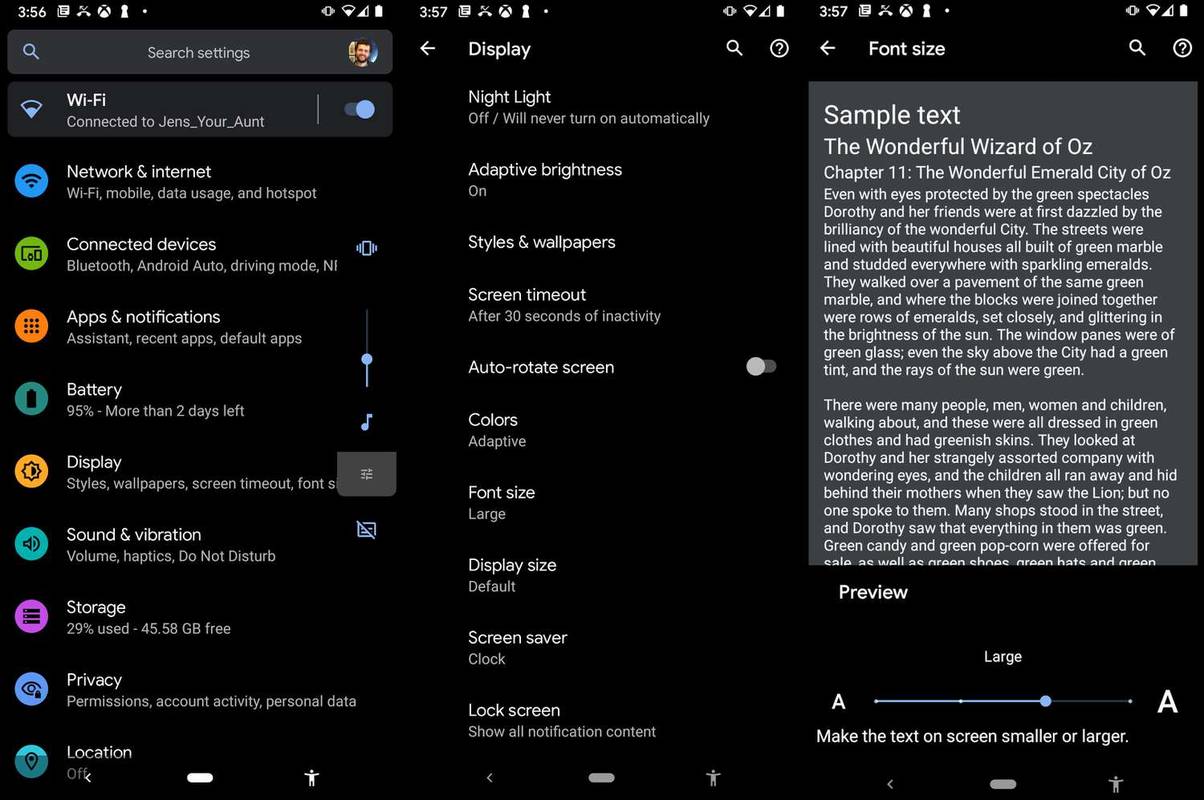
-
Aparecerá una nueva pantalla para mostrar una vista previa del tamaño de fuente seleccionado actualmente. La predeterminada es la segunda más pequeña de las cuatro configuraciones disponibles. Utilice el control deslizante en la parte inferior de esta pantalla para aumentar o, si lo desea, reducir el tamaño del texto de Android.
cómo agregar comandos en twitch
El nuevo tamaño de fuente entra en vigor tan pronto como mueve el control deslizante.
-
Toque en el Atrás o volver a la Hogar pantalla.
También puede acceder a la configuración del tamaño de fuente a través del Accesibilidad menú: Ajustes > Accesibilidad > Tamaño de fuente .
¿Cómo cambio el tamaño de mi texto con ampliación?
La herramienta de ampliación de todo el sistema de Android complementa la configuración del tamaño de fuente de todo el sistema.
Técnicamente, esta característica no aumenta el tamaño de fuente en su dispositivo Android, pero tiene un efecto similar en la práctica. Puede resultar útil cuando las opciones de fuente no satisfacen sus necesidades o no funcionan.
-
Abre el Ajustes aplicación.
-
Grifo Accesibilidad .
-
Grifo Aumento .
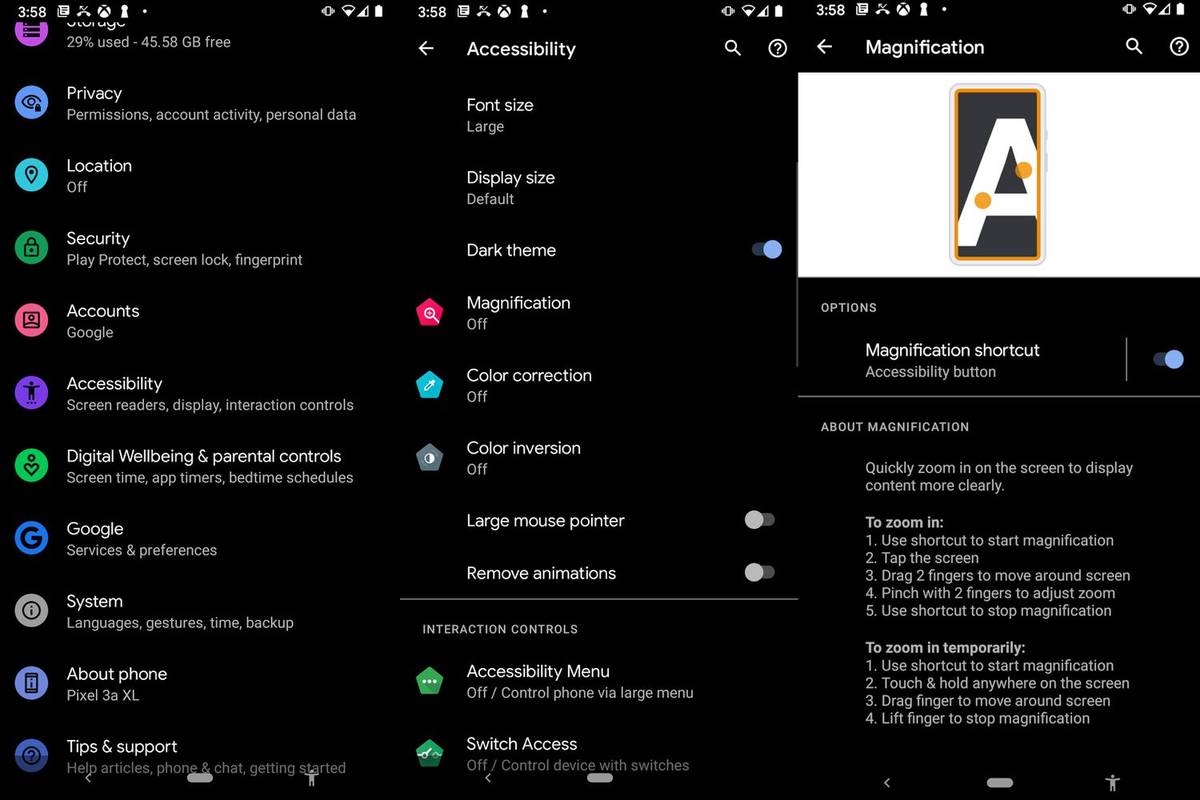
-
Aparecerá una pantalla con un control deslizante que controla la función de Ampliación. Tócalo para activar la función.
Esta pantalla también proporciona introducciones para usar la función.
Una vez habilitado, puede acceder a Ampliación tocando el Accesibilidad acceso directo, un icono de una persona, en la barra de navegación de Android.
Más formas de hacer que el texto sea más fácil de leer en Android
Aumentar el tamaño de fuente de Android o ampliar la fuente no es la única forma de hacer que el texto sea más fácil de leer. Varias otras configuraciones pueden mejorar la legibilidad incluso sin aumentar el tamaño de la fuente.
Aumente el tamaño de la pantalla, que se encuentra en el Ajustes aplicación bajo ambos Mostrar y Accesibilidad . Cambiar esta configuración hará que algunos elementos visuales sean más grandes, incluidos los íconos, y combina muy bien con cambiar el tamaño de fuente de Android.
Activa el tema oscuro. El tema oscuro está en el Ajustes aplicación debajo Mostrar y Accesibilidad . Algunos usuarios de Android encuentran que el modo oscuro es más fácil de leer, mientras que otros informan que es menos agotador verlo durante períodos prolongados.
Active Texto de alto contraste, que se encuentra debajo Accesibilidad . El texto de alto contraste modificará las fuentes para que parezcan más oscuras o más brillantes sobre el fondo. Sin embargo, esta es actualmente una característica experimental, por lo que es posible que no funcione en todas las situaciones o con todas las aplicaciones.
Preguntas más frecuentes- ¿Cómo se imprime un mensaje de texto en Android?
No existe una función para imprimir mensajes de texto integrada en un teléfono Android, pero existen algunas soluciones. Por ejemplo, puede copiar y pegar el texto en un documento e imprimirlo. También puedes compartir el texto en Google Drive e imprimirlo desde allí.
- ¿Cómo se guardan mensajes de texto en Android?
Puede descargar una aplicación como SMS Backup & Restore para guardar sus mensajes de texto. Exporta sus mensajes SMS, mensajes MMS y registros de llamadas. La aplicación también puede importar una copia de seguridad que hayas realizado.
- ¿Cómo se recupera un mensaje de texto eliminado en Android?
Puedes intentar recuperar ese mensaje de texto que eliminaste usando un software como DiskDigger. Si tienes activada la copia de seguridad automática, busca tus mensajes de texto en Google Drive. Pero, en general, es difícil recuperar un texto una vez que lo eliminas, ya que no hay una papelera de reciclaje ni un botón para deshacer como en una PC.