Si le molesta el spam o los mensajes de texto irrelevantes, la mejor manera de solucionar el problema es bloquear estos mensajes. El bloqueo de mensajes de texto también le permite salir de esos molestos mensajes grupales a los que podría haberse suscrito sin saberlo.

Existen algunos métodos para deshacerse de estos mensajes de texto en su Xiaomi Redmi Note 3. Todo lo que necesita hacer es seguir los pasos que se detallan a continuación.
Cómo bloquear mensajes de texto usando la aplicación de mensajes
Usar la aplicación Mensajes para bloquear todos los textos no deseados es quizás lo más rápido y fácil. Esto es lo que debe hacer:
1. Inicie la aplicación Mensajes
Abra la aplicación Mensajes tocándola y deslícela hasta que encuentre el hilo de conversación ofensivo.
2. Mantenga presionado el hilo de conversación
3. Seleccionar bloque
Toque el botón Bloquear en la parte inferior de la pantalla para dejar de recibir mensajes de texto de este contacto.
4. Confirme su elección
Aparecerá una ventana emergente pidiéndole que confirme su decisión. Toca Aceptar y los mensajes se bloquearán.
Cómo bloquear completamente los mensajes
Después de bloquear los mensajes de texto de un contacto en particular, es posible que los textos sigan apareciendo en su hilo de conversación. No recibirá ninguna notificación, pero su bandeja de entrada seguirá llena de spam. Para evitar esto, debe hacer lo siguiente:
1. Inicie la aplicación Mensajes
Cuando ingrese a la aplicación Mensajes, mantenga presionado el botón Configuración hasta que aparezca un menú.
2. Ir a la sección de visualización
Deslízate hacia abajo hasta que llegues a Mostrar SMS bloqueados en la sección Pantalla.

3. Cámbielo a Apagado
Toque el interruptor junto a Mostrar SMS bloqueados para desactivarlo. Ahora los mensajes bloqueados no aparecerán, todavía están en su bandeja de entrada, simplemente no los verá.
cómo desactivar las notificaciones de discordia
Cómo bloquear mensajes de texto usando la aplicación del teléfono
Además de bloquear llamadas desde la aplicación Teléfono, también puede bloquear todos los mensajes de texto de sus contactos. Siga los siguientes pasos para bloquear mensajes de texto usando la aplicación Teléfono:
1. Abra la aplicación de teléfono
En la aplicación Teléfono para ingresar, presione Menú en la esquina inferior izquierda.

2. Seleccione Configuración
Toque la opción Configuración para acceder a Configuración de llamadas adicional.
3. Pulse en Lista de bloqueo
Deslice hacia abajo hasta llegar a la opción Lista de bloqueo y toque para ingresar.

4. Seleccione la lista de bloqueo de SMS
En Lista de bloqueo, toque Lista de bloqueo de SMS para acceder a las opciones de bloqueo. Hay tres opciones diferentes de bloqueo de SMS, así que echemos un vistazo más de cerca a todas ellas:

Si habilita esta opción, solo verá mensajes de texto provenientes de números que haya guardado en sus contactos.
Esto le permite bloquear mensajes de texto de un contacto en particular en su teléfono.
Esta opción le permite bloquear mensajes de texto en función de palabras clave específicas; no verá el texto si contiene alguna de estas palabras clave. Esto es realmente conveniente para bloquear mensajes promocionales y demás.
El último mensaje
Si recibe muchos mensajes no deseados a diario, no dude en bloquearlos todos. Esto lo salvará de la frustración y liberará su bandeja de entrada. Y si siente que ya no es necesario bloquear algunos de los contactos, es muy fácil desbloquearlos.
Artículos De Interés
La Elección Del Editor

Cómo verificar el hardware o las especificaciones del sistema de Chromebook
¿Tienes curiosidad por saber cuánto almacenamiento o memoria disponible tienes en tu Chromebook? Consulte las especificaciones de su Chromebook para conocer los recursos de hardware y software. Así es cómo.

Cómo deshabilitar Enviado desde el correo para la firma de Windows 10
A continuación, se explica cómo deshabilitar la firma 'Enviado desde correo para Windows 10' en cada correo electrónico que envíe en Windows 10. Windows 10 incluye una nueva aplicación.

Agregar menú contextual del panel de control en Windows 10
A continuación, se explica cómo agregar el menú contextual del Panel de control al escritorio en Windows 10 con los elementos Iconos grandes, Categoría y Todas las tareas.
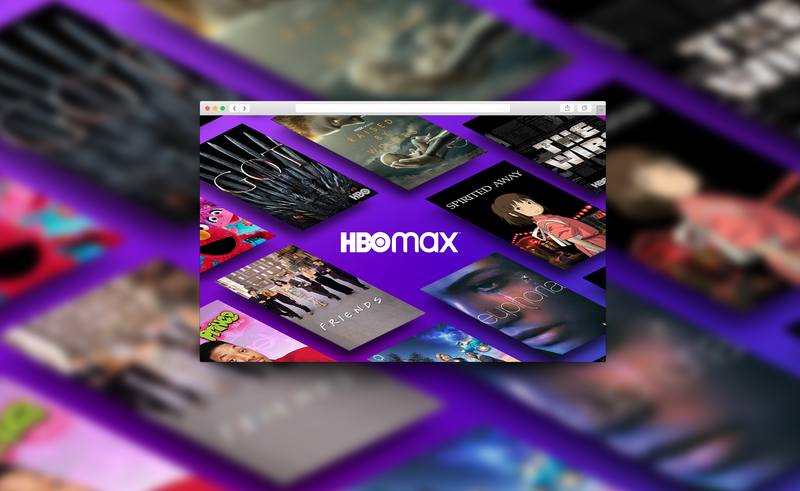
Cómo cambiar la resolución en HBO Max
HBO Max es una plataforma de transmisión que reúne todo su contenido favorito de HBO en un solo lugar. Con una suscripción mensual (o si HBO ya es parte de su paquete de cable), puede disfrutar de una amplia variedad de películas y

Desanclar grupo de mosaicos del menú Inicio en Windows 10
A partir de Windows 10 build 18272, es posible desanclar un grupo de mosaicos a la vez desde el menú Inicio. Los mosaicos se eliminarán del panel derecho.

Evitar que Windows 10 sincronice temas entre dispositivos
Cómo deshabilitar la sincronización de temas entre dispositivos en Windows 10. Si está utilizando una cuenta de Microsoft para iniciar sesión en Windows 10.



