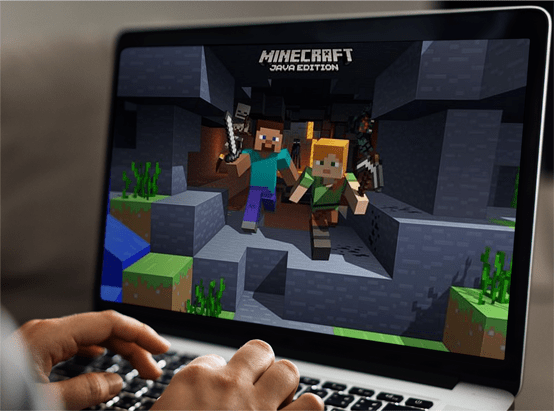Windows 10 ofrece una función que permite que la computadora se conecte automáticamente a redes Wi-Fi guardadas. Habilitar la función Conectar automáticamente se asegurará de que esto suceda. Sin embargo, algunos usuarios descubren que, a pesar de que esta función está activada, Windows 10 no se conecta automáticamente a las redes Wi-Fi.

Hay muchas razones por las que esto está sucediendo. Por ejemplo, una actualización del sistema que hace que la computadora apague su adaptador Wi-Fi o una simple falla podría ser la fuente del problema.
En esta guía, lo guiaremos a través de algunos métodos que puede usar para solucionar problemas de una computadora con Windows 10 que no se conecta automáticamente a las redes Wi-Fi guardadas.
cómo ordenar Gmail por tamaño de archivo adjunto
Windows 10 no se conecta automáticamente a Wi-Fi
La solución de problemas técnicos puede ser un desafío porque no hay una indicación directa de por qué ocurre el problema. Por lo tanto, para cubrir todas las posibilidades, hemos incluido algunos métodos para probar. Sin embargo, las dos primeras soluciones son las más efectivas y deberían ponerlo en funcionamiento nuevamente.
Echemos un vistazo a algunas de estas soluciones para que su computadora con Windows 10 se conecte automáticamente a sus conexiones Wi-Fi guardadas:
Vuelva a conectarse a su red Wi-Fi
Si un problema simple, como un error, está causando la falta de conexión, la siguiente solución debería funcionar:
- Navegue hasta el ícono de Wi-Fi en la parte inferior derecha de la pantalla de su computadora y haga clic en él.

- Busque su red Wi-Fi en la lista que se muestra en la ventana emergente y haga clic en ella para resaltarla.

- Una vez que haya resaltado su red, haga clic izquierdo sobre ella y seleccione Olvidar en el menú.

- Cierre esta ventana emergente haciendo clic en el ícono de Wi-Fi en su barra de tareas.
- Dirígete a tu botón Inicio y reinicia tu computadora.

- Una vez que su computadora se haya reiniciado, navegue de regreso al ícono de Wi-Fi en su barra de tareas y haga clic en él.
- Elija su red Wi-Fi en el menú emergente y marque la casilla junto a donde dice Conectar automáticamente.

- Ahora haga clic en Conectar.

- La computadora le pedirá el código de seguridad. Ingrese su contraseña de Wi-Fi.

- Luego, su computadora se conectará a la red Wi-Fi.
Reiniciar la computadora y volver a conectarse a Wi-Fi debería actualizar su memoria. Ahora debería conectarse automáticamente a la red Wi-Fi guardada incluso cuando apaga y reinicia.
Modificar las opciones de ahorro de energía
Si su computadora completó recientemente una actualización del sistema y desde entonces no se ha conectado automáticamente a ninguna de sus redes Wi-Fi guardadas, puede intentar lo siguiente:
- Navegue hasta el botón Inicio y haga clic derecho sobre él.

- En el menú emergente, seleccione Administrador de dispositivos.

- Se abrirá una ventana con una lista. Desde allí, haga doble clic en Adaptadores de red para expandirlo.

- Seleccione su adaptador Wi-Fi de la lista que aparece y haga clic derecho sobre él. Luego, elija la opción Propiedades en el menú que aparece.

- En la ventana Propiedades que aparece, seleccione la pestaña Administración de energía en la parte superior.

- A continuación, desmarque la casilla Permitir que esta computadora apague este dispositivo para ahorrar energía. Luego haga clic en Aceptar.

Una vez que haya hecho clic en Aceptar y se hayan guardado los cambios, su computadora debería volver a conectarse a la red Wi-Fi recordada nuevamente después de reiniciarse o reiniciarse.
Ejecución del Solucionador de problemas de red
Antes de probar cualquier otro método, ejecute el solucionador de problemas de red. Este solucionador de problemas accede a los servidores de Microsoft para examinar su hardware Wi-Fi y verificar su conectividad. Si hubiera algún problema, el solucionador de problemas le informará e intentará resolverlo.
- Navegue hasta el ícono de Wi-Fi en la barra de tareas en la parte inferior derecha de su pantalla y haga clic derecho sobre él.

- Seleccione la opción Solucionar problemas.

- Comenzará un proceso de solución de problemas. Deje que la computadora complete este proceso.

- Cuando se complete la solución de problemas, navegue hasta el botón Inicio y reinicie su computadora.

Una vez que la computadora se haya reiniciado, vea si el problema persiste. Si es así, prueba el siguiente método.
Desactivación del adaptador virtual de Wi-Fi Direct de Microsoft
El adaptador virtual Wi-Fi Direct de Microsoft permite que otras computadoras accedan a Internet a través de su computadora o creen un punto de acceso inalámbrico. Deshabilitar esta función puede resolver su problema de conectividad. Aquí está cómo hacerlo:
- Navegue hasta el botón Inicio y haga clic derecho sobre él.
- En el menú que aparece, elija Administrador de dispositivos.
- En la ventana del Administrador de dispositivos, seleccione la pestaña Ver desde la parte superior.
- Haga clic en Mostrar dispositivos ocultos en el menú que aparece.
- A continuación, expanda la categoría Adaptadores de red.
- Busque la opción Adaptador virtual de Wi-Fi Direct de Microsoft. Haga clic derecho sobre él y luego seleccione Desactivar dispositivo.
- Cerrar la ventana.
- Vuelva al botón Inicio y reinicie su computadora.
Es importante tener en cuenta que deshabilitar esta función le impedirá usar la función de punto de acceso móvil. Si esta solución no soluciona su problema de conectividad, siga los mismos pasos para volver a encender el adaptador.
Windows 10 no se conecta automáticamente a una red Wi-Fi oculta
Las redes Wi-Fi ocultas son más difíciles de conectar porque no transmiten sus nombres y no están visibles en la lista de redes inalámbricas disponibles que muestra Windows 10.
Si ya se conectó a su red oculta y marcó Conectar automáticamente pero su Internet aún no se conecta automáticamente, aquí hay dos formas de solucionar el problema:
Método uno: vuelva a conectarse a su red Wi-Fi
- Navegue hasta el ícono de Wi-Fi en la parte inferior derecha de su pantalla y haga clic en él.

- Busque su red Wi-Fi en la lista que se muestra en la ventana emergente y selecciónela para resaltarla.

- Una vez resaltado, haga clic con el botón izquierdo y seleccione Olvidar en el menú.

- Cierre esta ventana emergente haciendo clic en el ícono de Wi-Fi nuevamente.
- Dirígete a tu botón Inicio y reinicia tu computadora.

- Una vez que su computadora se haya reiniciado, navegue de regreso al ícono de Wi-Fi en su barra de tareas y haga clic en él.
- Elija Red oculta en el menú emergente y marque la casilla junto a donde dice Conectar automáticamente.

- Ahora haga clic en Conectar.

- La computadora le pedirá el nombre (SSID) de la red oculta. Introduzca este nombre y haga clic en Siguiente.

- Luego se le pedirá que ingrese la clave de seguridad (contraseña) para la red. Ingrese esto y haga clic en Siguiente.

- La computadora le preguntará si desea que su PC sea detectable en esta red. Elija Sí o No según su preferencia.

- Luego, su computadora se conectará a la red Wi-Fi.
La próxima vez que reinicie o reinicie su computadora, su Wi-Fi debería conectarse automáticamente.
cómo quitar la protección contra escritura en una unidad USB
Método dos: usar el Centro de redes y recursos compartidos
Otra forma de asegurarse de que su computadora con Windows 10 se conecte automáticamente a su Wi-Fi es mediante el uso del Centro de redes y recursos compartidos. Así es como lo haces:
- Busque el ícono de Wi-Fi en su barra de tareas en la parte inferior derecha de su pantalla y haga clic en él.

- Elija Red oculta en el menú emergente y marque la casilla junto a donde dice Conectar automáticamente.

- Ahora haga clic en Conectar.

- La computadora le pedirá el nombre (SSID) de la red oculta. Introduzca el nombre de la red y haga clic en Siguiente.

- Luego se le pedirá que ingrese la clave de seguridad (contraseña) para la red. Escriba esto y haga clic en Siguiente.

- La computadora le preguntará si desea que su PC sea detectable en esta red. Elija Sí o No según su preferencia.

- Luego, en la parte inferior de este mismo panel, haga clic en Configuración de red e Internet.

- Entonces se abrirá una ventana. En el panel izquierdo de la ventana, asegúrese de que la opción Estado esté seleccionada.

- En el panel derecho, verá el nombre de su red Wi-Fi y, justo debajo, un botón de Propiedades. Presiona este botón.

- En la nueva ventana, desplácese hacia abajo hasta que encuentre la casilla Conectar incluso si la red no está transmitiendo (SSID) y márquela.

- A continuación, puede cerrar la ventana.
Al activar esta función, Windows 10 busca la red oculta, incluso cuando no está conectado a una red o la red oculta no está en su área.
Preguntas frecuentes adicionales
¿Cómo me conecto a una red Wi-Fi oculta por primera vez?
Una red inalámbrica oculta no transmite su nombre para que no sea visible en su lista de redes inalámbricas disponibles. Sin embargo, si conoce el nombre de esta red oculta y otros detalles, puede conectarse manualmente.
1. En la esquina inferior derecha de su pantalla, busque el icono de Wi-Fi y haga clic en él.
2. Luego, haga clic en Configuración de red y elija Wi-Fi.
3. Desde el menú Wi-Fi, haga clic en Red oculta y luego haga clic en Conectar.
4. La computadora le pedirá que ingrese el SSID (nombre de la red) y luego haga clic en Siguiente.
5. Aparecerá un mensaje que le pedirá que ingrese la clave de seguridad de la red (contraseña) y luego haga clic en Siguiente.
transferir canciones al ipod sin iTunes
6. Su computadora debería conectarse a la red.
Mantente conectado
Descubrir por qué su Windows 10 no se conecta automáticamente al Wi-Fi no es una tarea sencilla. Sin embargo, estamos seguros de que resolverá el problema en poco tiempo después de probar algunos de estos métodos de solución de problemas.
Todo lo que te queda por hacer es sentarte y navegar por la web.
¿Ha realizado la solución de problemas para permitir que su Windows 10 se conecte al Wi-Fi antes? ¿Utilizó un método similar a los descritos en esta guía? Háganos saber en la sección de comentarios.