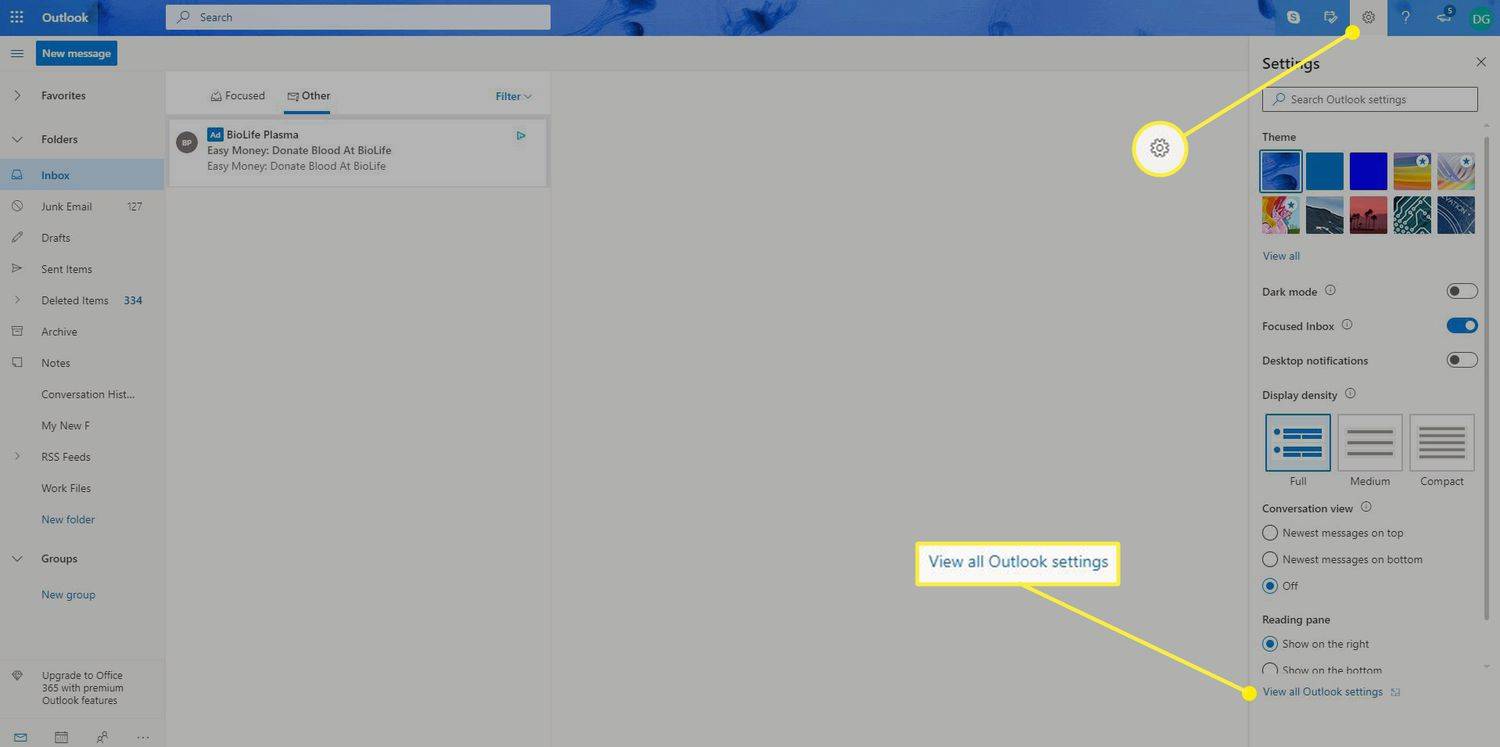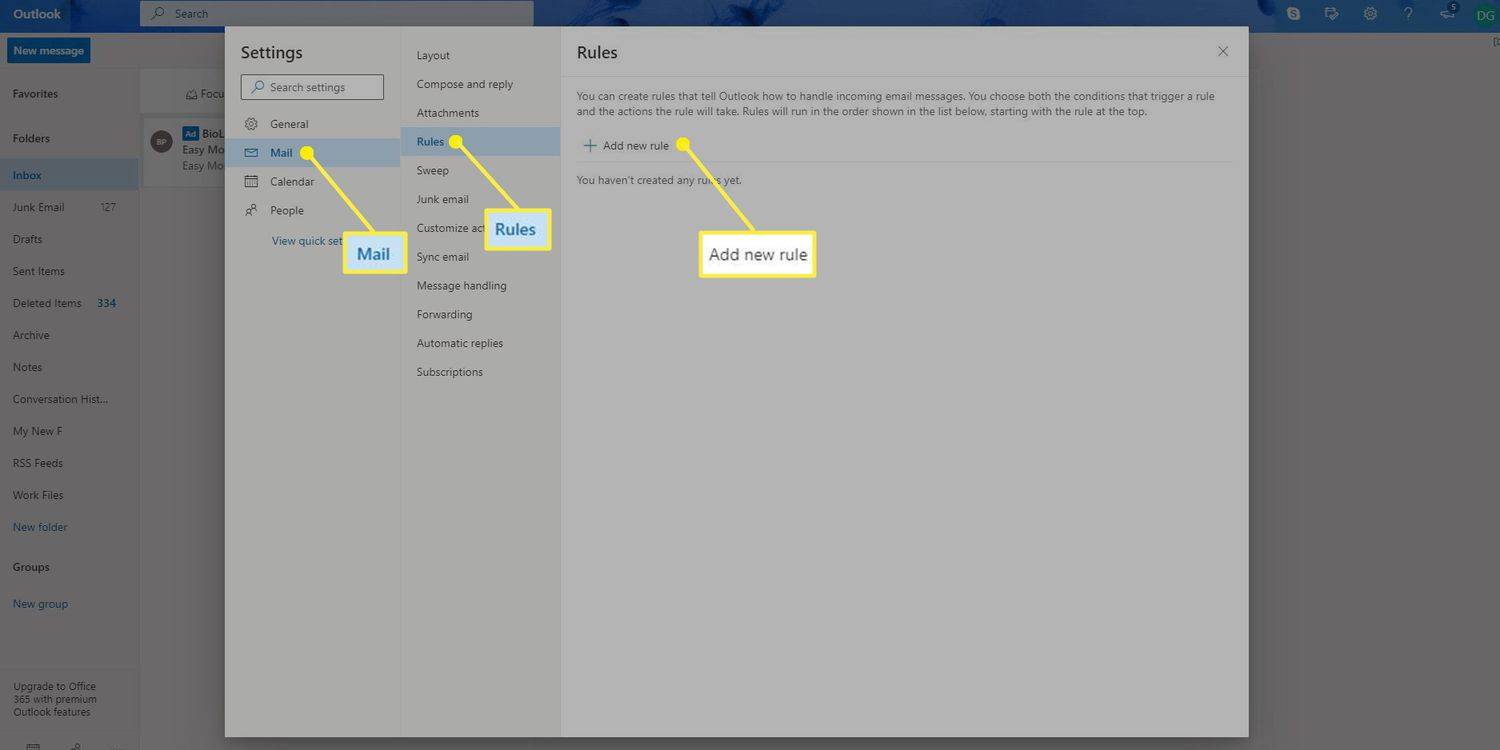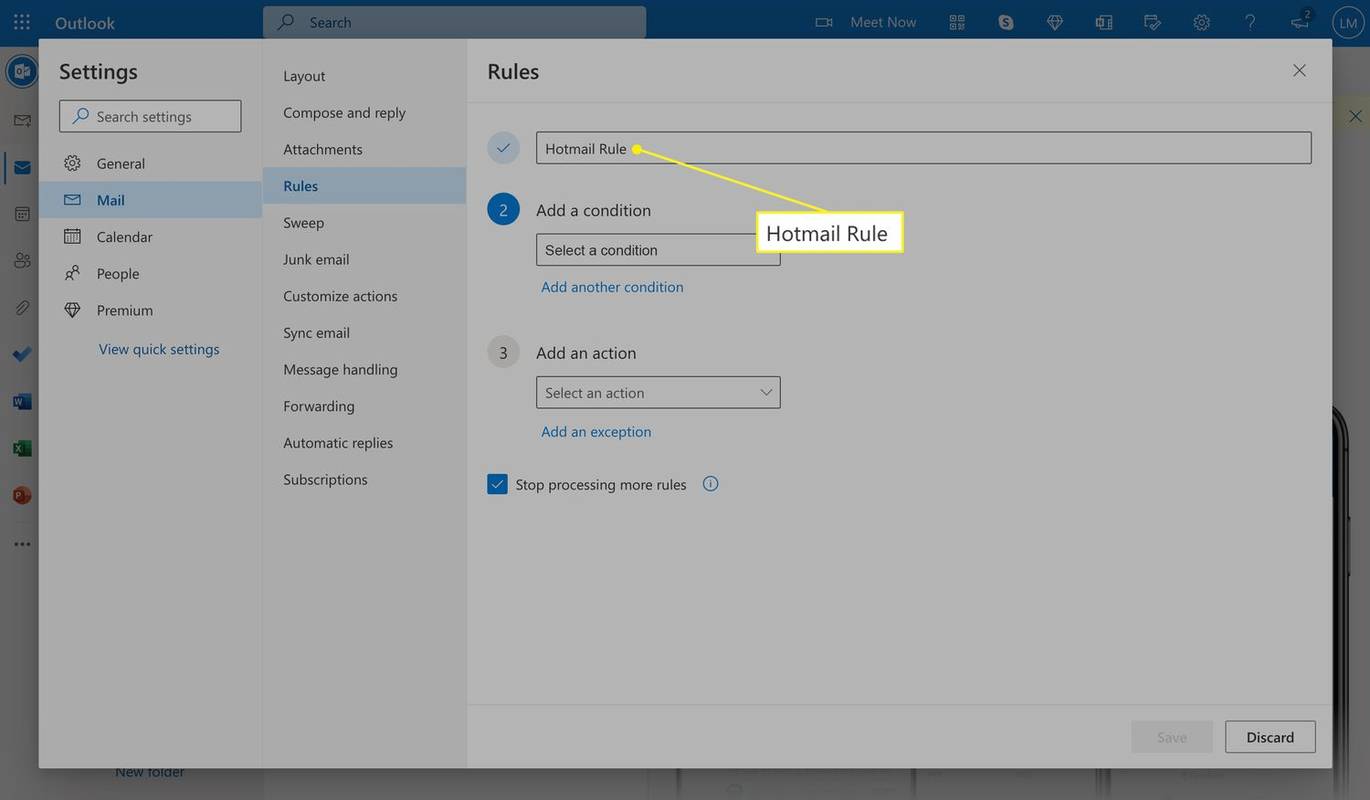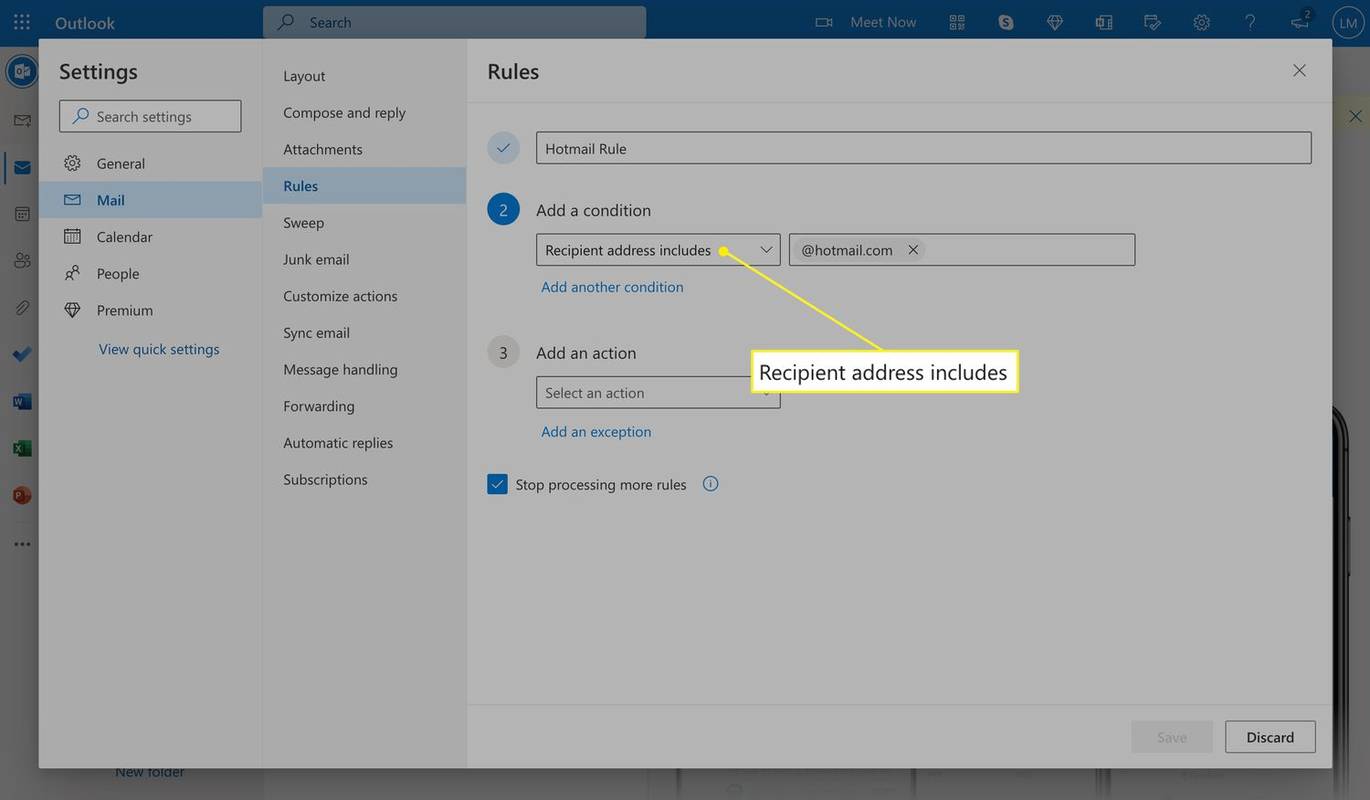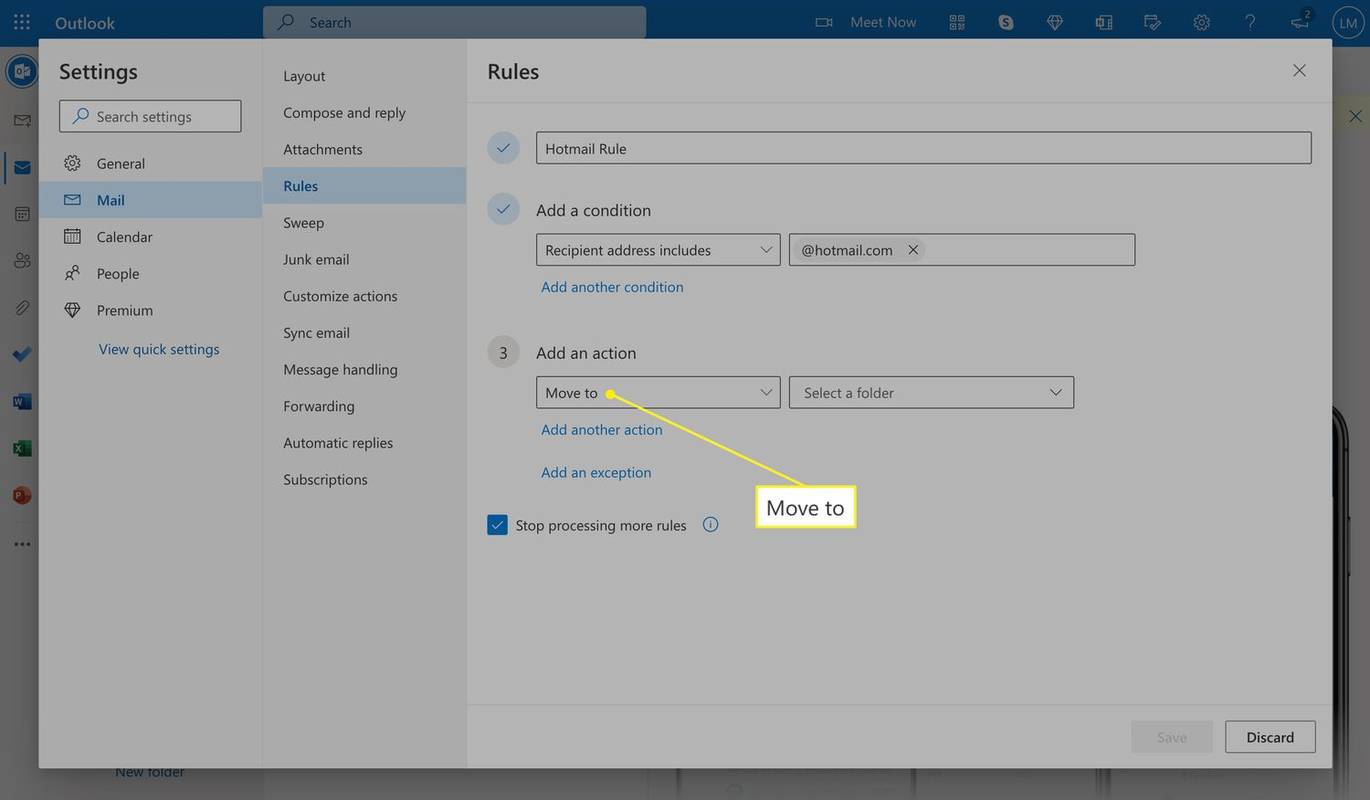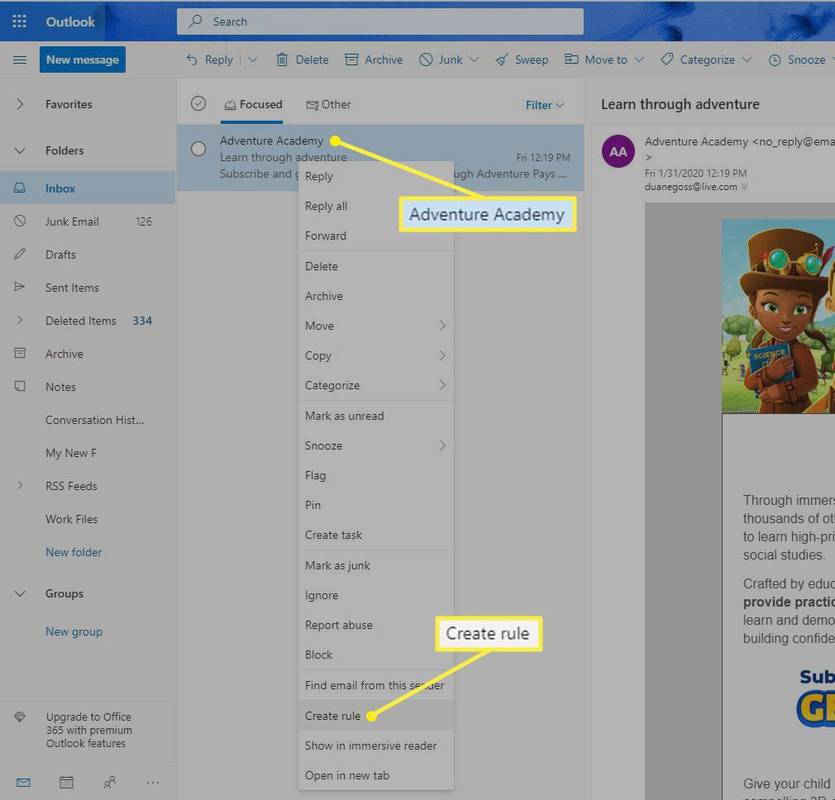Qué saber
- En Outlook.com, seleccione el Engranaje de configuración y elige Ver todas las configuraciones de Outlook .
- Seleccionar Correo > Normas > Agregar nueva regla . Entrar anombrey las condiciones para la regla.
- En la lista Agregar una acción, elija Mover a y seleccione una carpeta. Elegir Dejar de procesar más reglas > Ahorrar .
Este artículo explica cómo configurar un filtro entrante en Outlook.com y cómo crear una regla que mueva todos los correos electrónicos de un remitente específico a una carpeta.
Configurar un filtro de correo entrante en Outlook.com para Windows Live Hotmail
Microsoft hizo la transición de Hotmail a Outlook.com en 2013. Las personas con direcciones de correo electrónico de Hotmail aún pueden acceder a su correo electrónico en Outlook.com.
Haga que Outlook organice su correo entrante de Windows Live Hotmail moviéndolo automáticamente a una carpeta designada. Configure una regla para archivar el correo entrante automáticamente.
-
Vaya a Outlook.com e inicie sesión en su cuenta de correo electrónico Live o Hotmail.
-
Selecciona el Ajustes icono de engranaje en la esquina superior derecha de la ventana y elija Ver todas las configuraciones de Outlook en la parte inferior del panel Configuración.
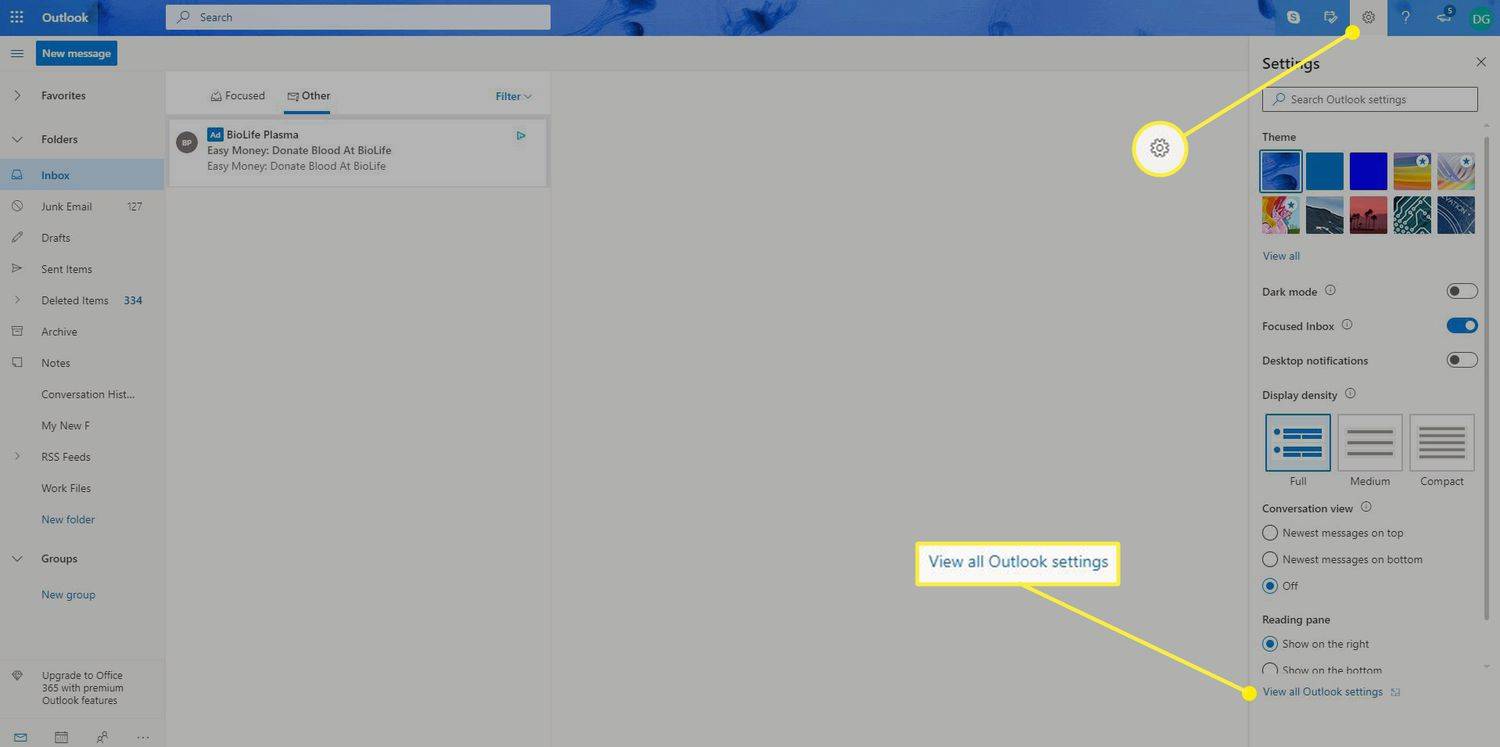
-
Seleccionar Correo en el panel izquierdo y luego elija Normas .
-
Seleccionar Agregar nueva regla .
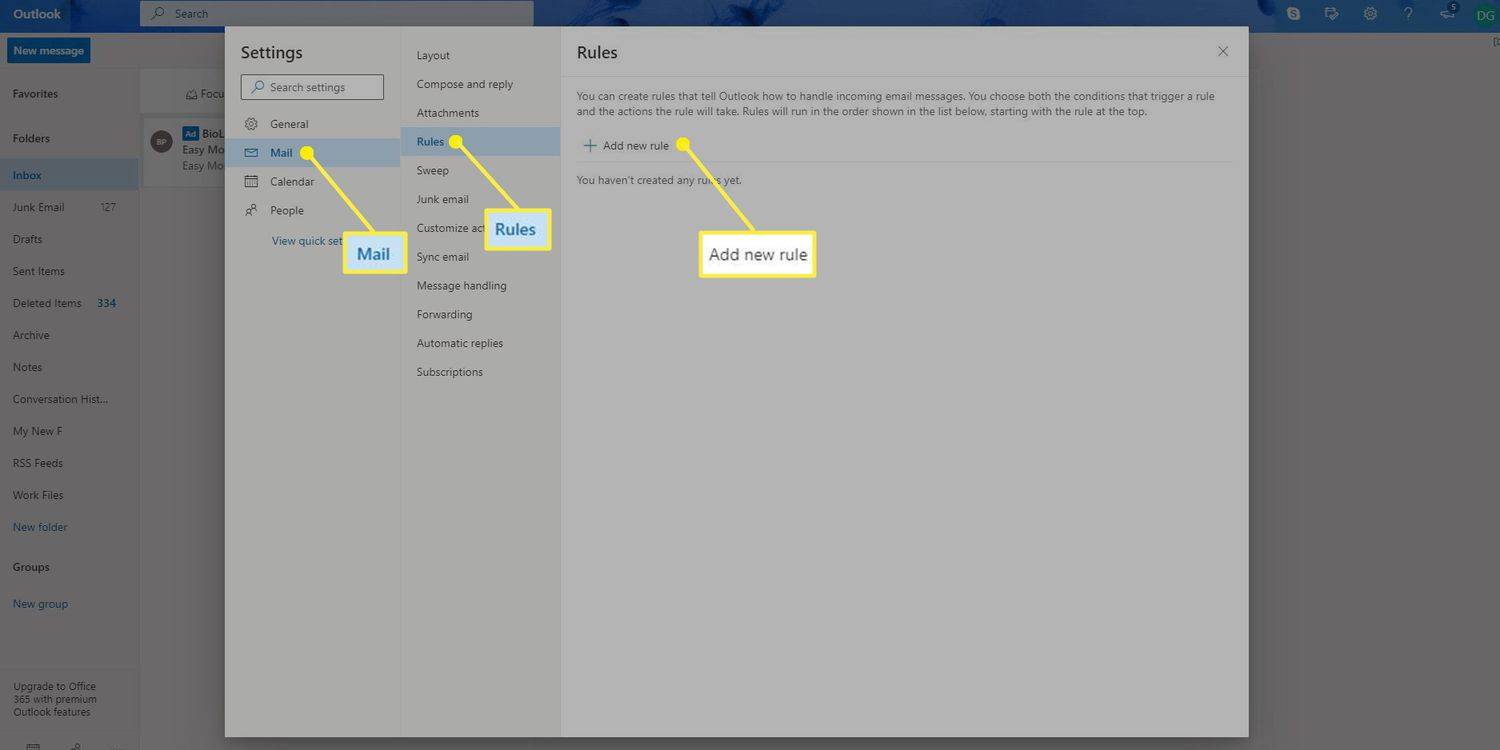
-
Ingrese un nombre para la nueva regla, como el nombre de la carpeta donde desea archivar los mensajes que cumplan las condiciones.
¿Cuál es la racha más larga en Snapchat?
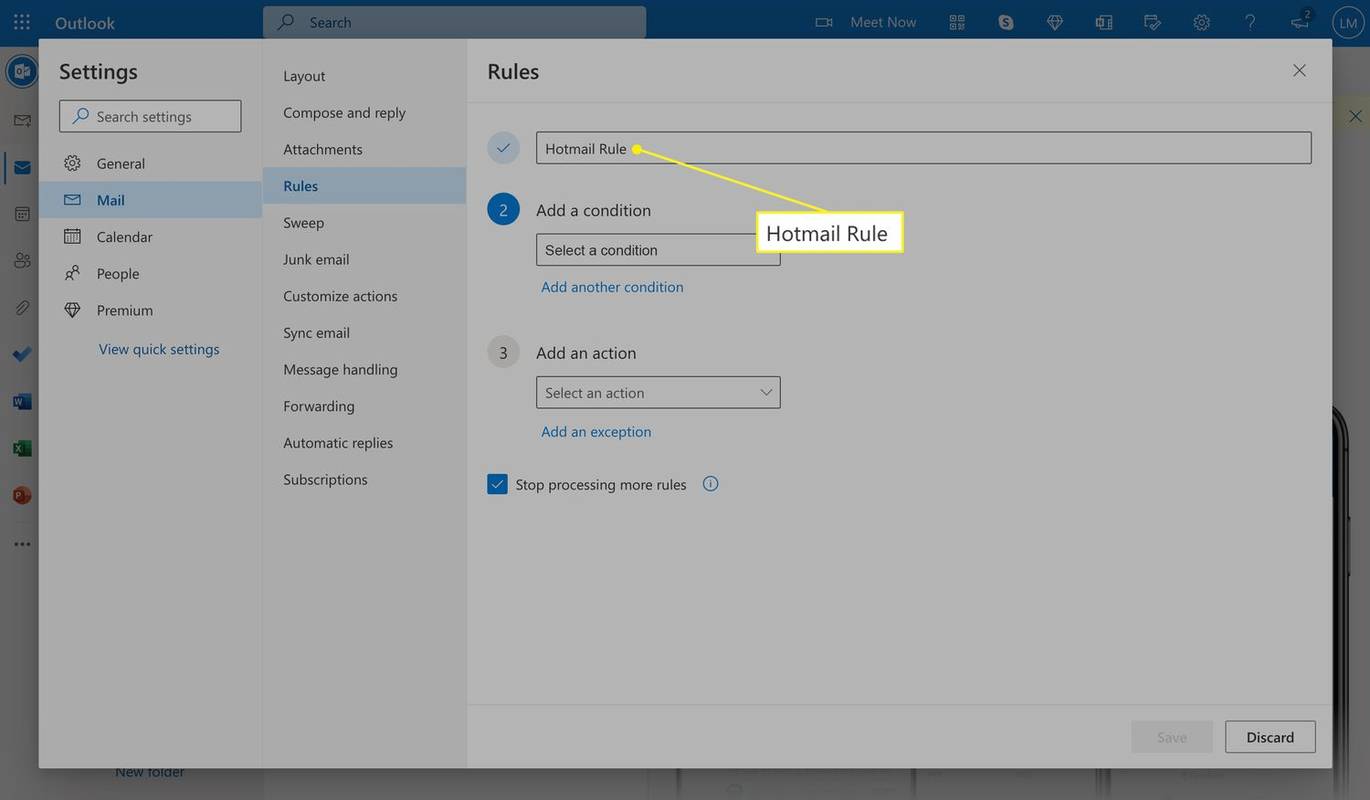
-
En el Agregar una condición sección, seleccione una condición, como La dirección del destinatario incluye . Ingrese los detalles de la condición, incluida la parte de la dirección por la cual desea filtrar los mensajes, como @hotmail.com.
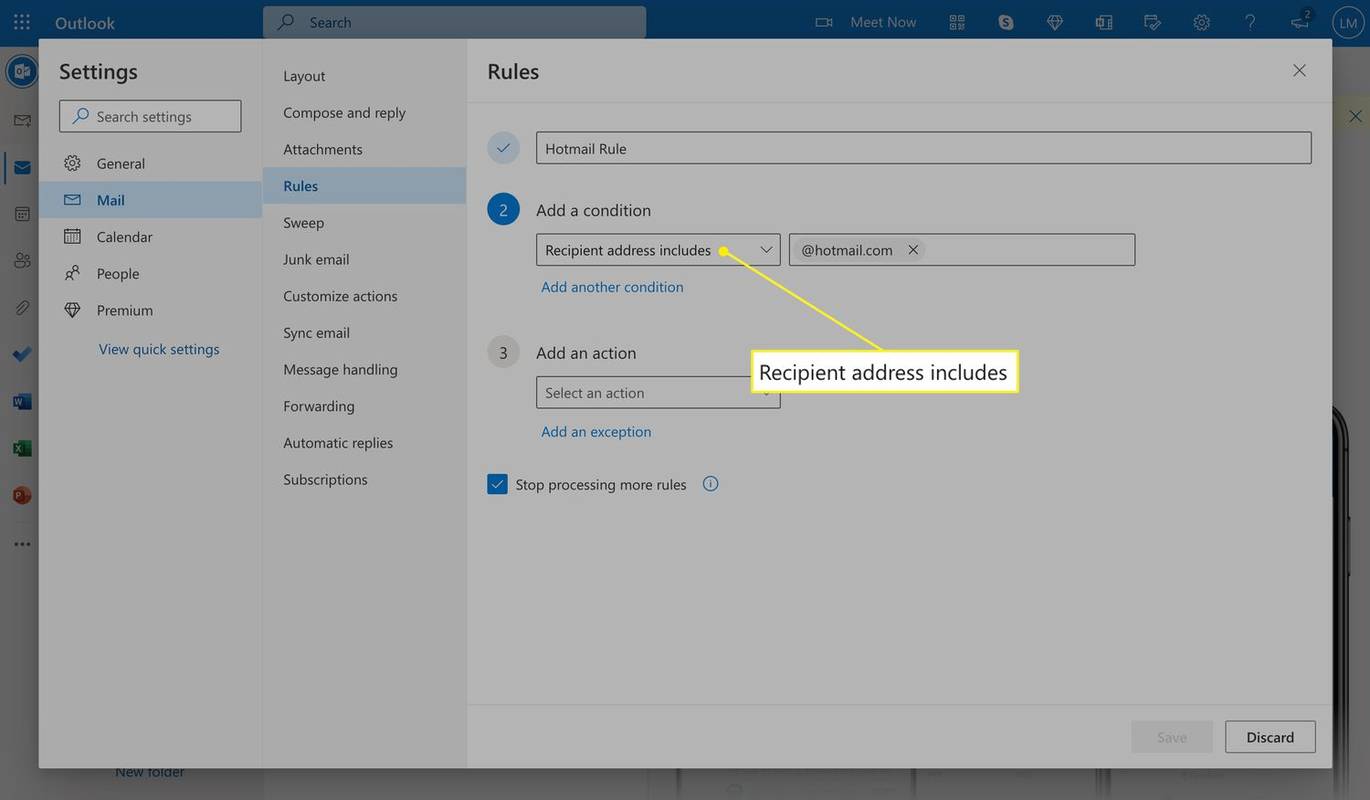
-
En el Agregar una acción lista, elige Mover a y seleccione la carpeta donde desea almacenar los mensajes filtrados.
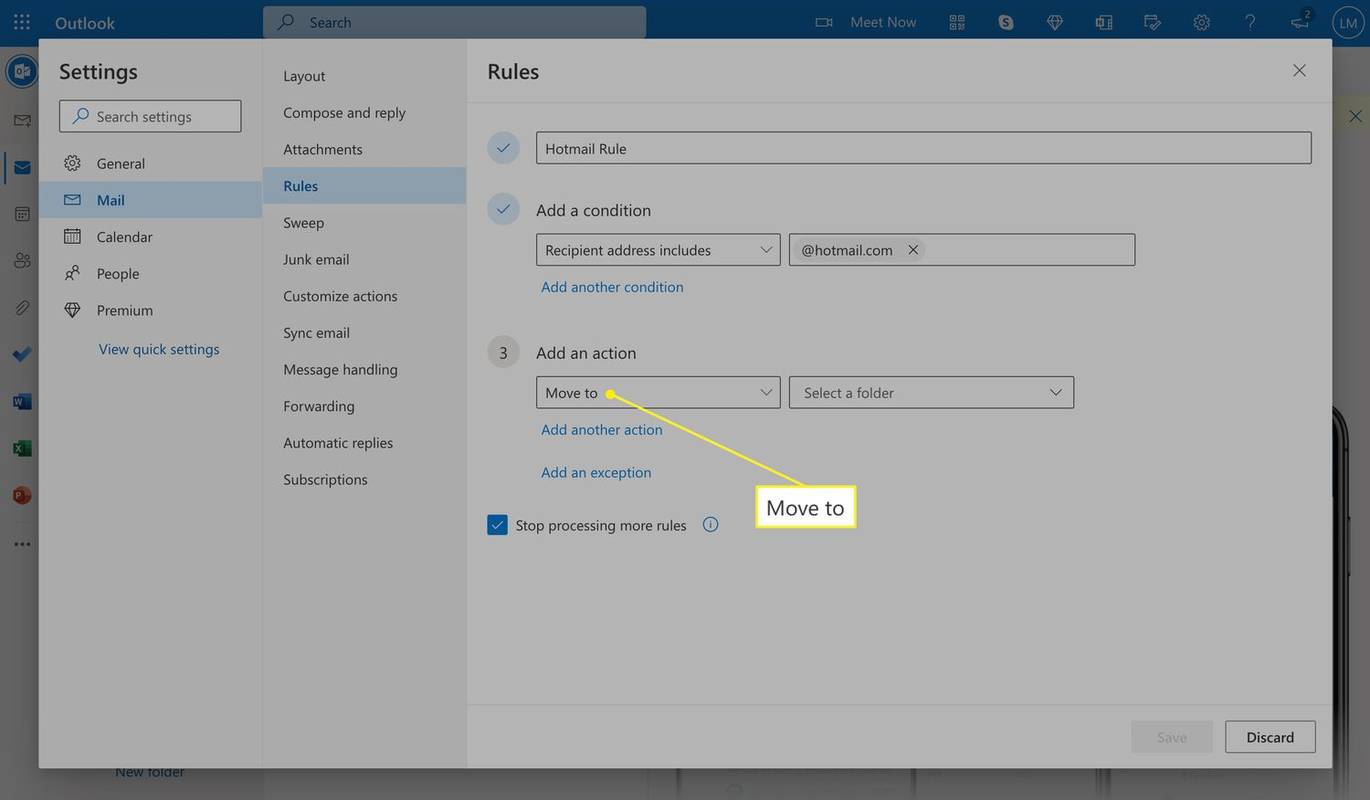
-
Selecciona el Dejar de procesar más reglas casilla de verificación. Elegir Ahorrar para crear la regla y comenzar a filtrar mensajes de correo electrónico.
el término no se reconoce como el nombre de un cmdlet
Filtrar correo electrónico automáticamente desde la bandeja de entrada
Alternativamente, cree una nueva regla directamente desde la bandeja de entrada que mueva todos los mensajes de correo electrónico de un remitente específico a una carpeta.
-
Haga clic derecho en un correo electrónico relevante en su lista de mensajes y seleccione Crear regla .
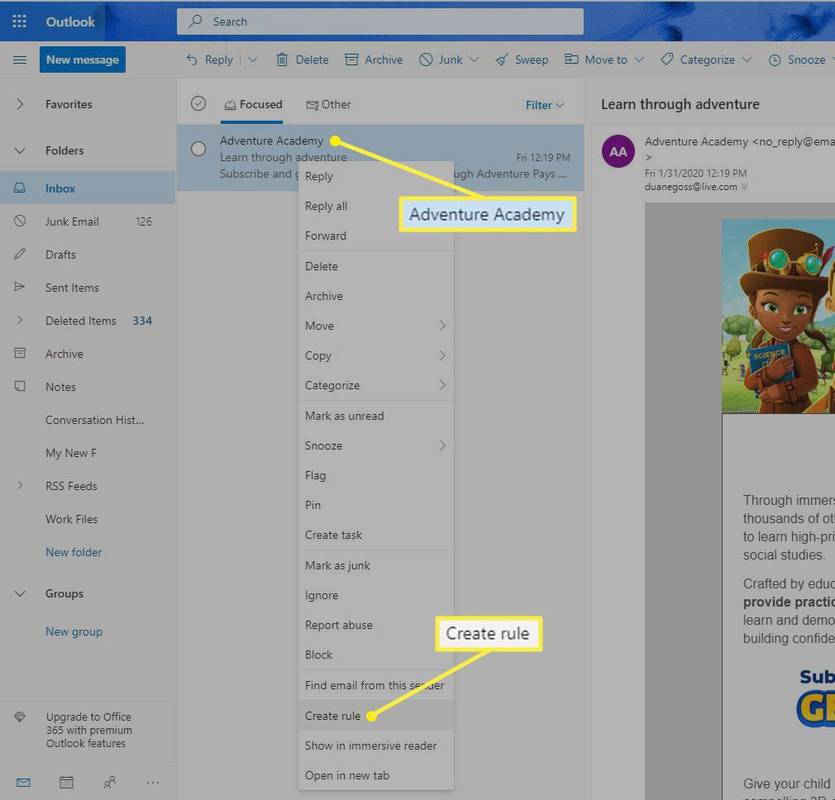
-
Elija la carpeta o cree una nueva para almacenar todos los mensajes de ese remitente.
-
Seleccionar DE ACUERDO y luego elegir DE ACUERDO de nuevo.
Ir a Ajustes > Ver todas las configuraciones de Outlook > Correo > Normas para ver, editar o eliminar reglas en su cuenta de Outlook.com