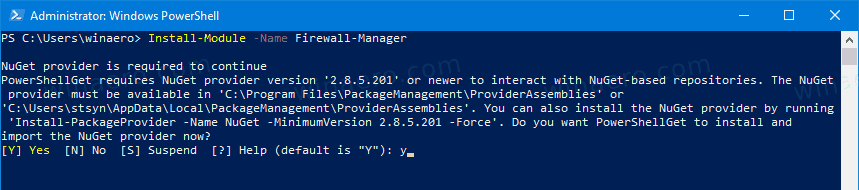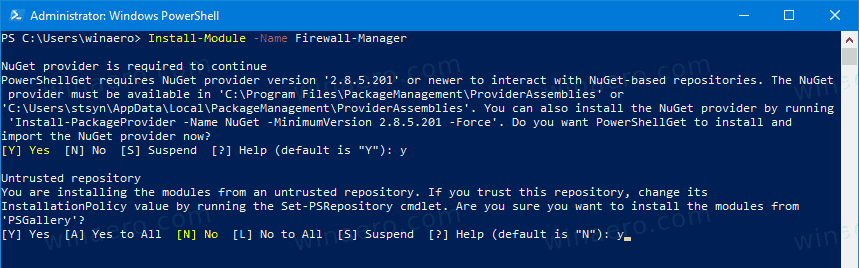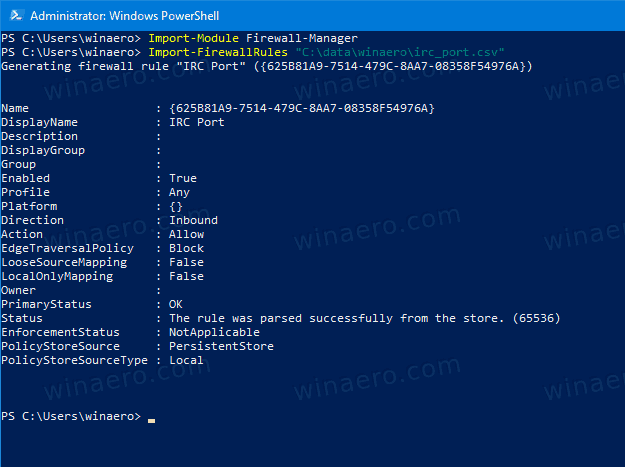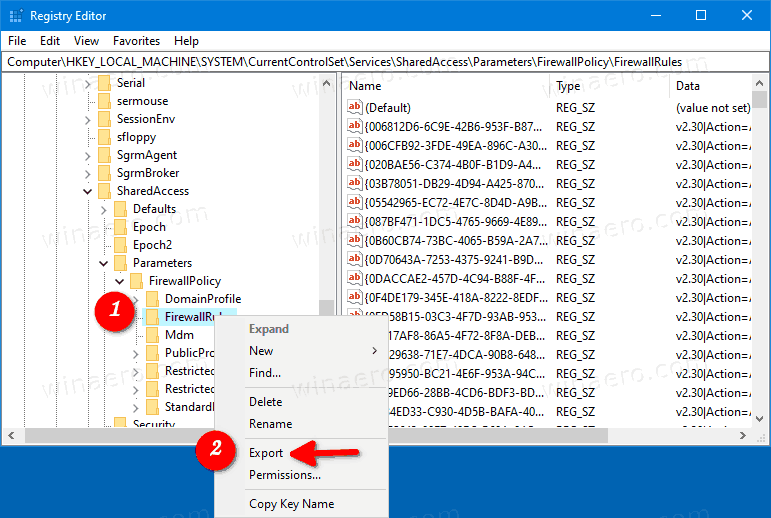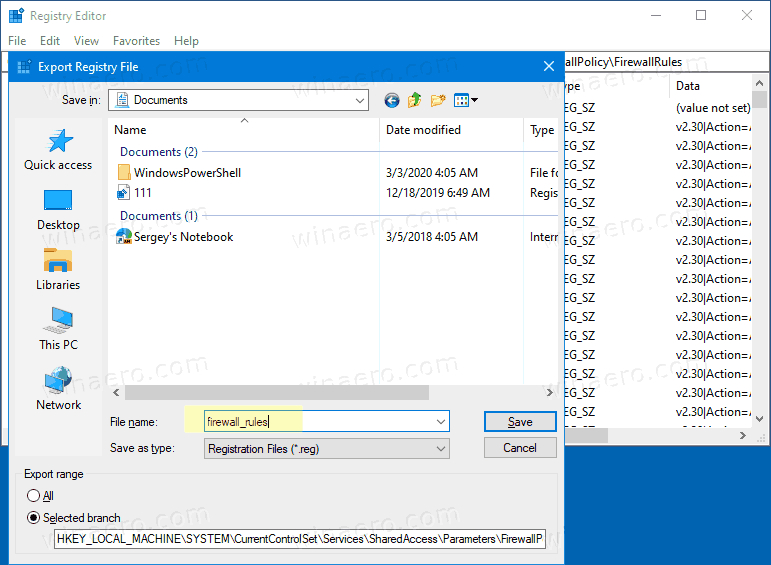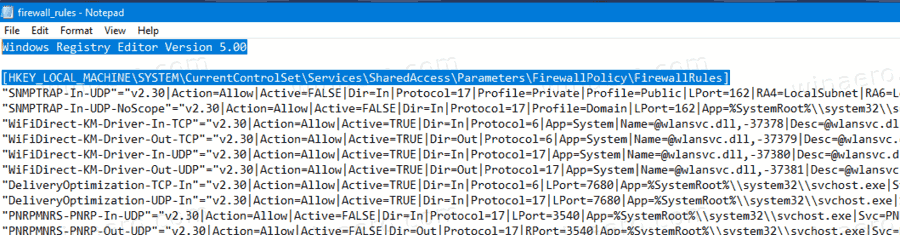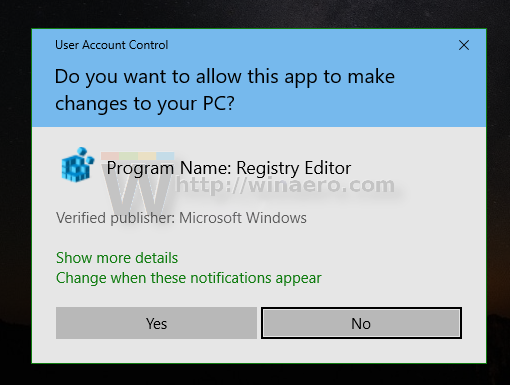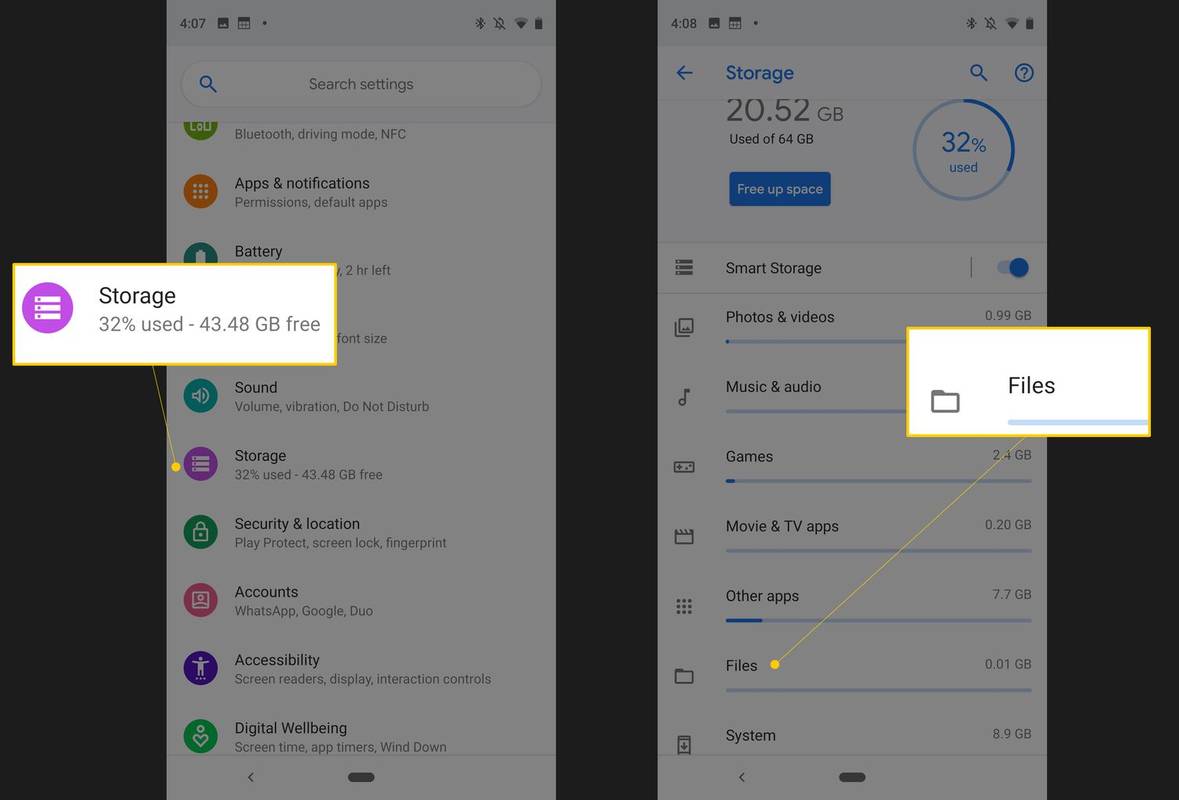Cómo exportar e importar una regla de firewall específica en Windows 10
cómo eliminar el historial de búsqueda de deseos
En Windows 10, puede configurar Windows Firewall para tener reglas personalizadas para una dirección, puerto o protocolo específico. Puede permitir o bloquear el acceso de una aplicación a Internet. Una vez que haga esto, es una buena idea hacer una copia de seguridad de la configuración de su Firewall; sin embargo, Windows 10 solo permite exportar e importar todo el conjunto de reglas. Aquí hay un truco que podemos usar para exportar e importar solo una regla específica.
Anuncio
Tener una copia de seguridad de las reglas del firewall es muy útil. Si reinstala Windows 10, podrá restaurar sus reglas personalizadas rápidamente. O, si es necesario restablecer la configuración del Firewall de Windows , entonces, tener la capacidad de restaurar la configuración personalizada es un gran ahorro de tiempo.Antes de continuar, vea cómo bloquear cualquier aplicación para que no acceda a Internet con un clic en Windows 10, Windows 8 y Windows 7 .
Copia de seguridad y restauración de reglas de firewall
En Windows 10, hay varias formas de crear una copia de seguridad de las reglas de Firewall. Puede usar Firewall de Windows con el complemento de seguridad avanzada para crear o restaurar reglas, o puede hacerlo con el comando de consola integrado netsh. Ambos métodos revisados en la publicación.
Cómo hacer una copia de seguridad y restaurar las reglas del firewall en Windows 10
Desafortunadamente, Windows 10 no ofrece una opción para realizar copias de seguridad y restaurar reglas de firewall individuales. Sin embargo, todavía es posible con PowerShell o con el Editor del registro.
Para exportar e importar una regla de firewall específica en Windows 10,
- Abra PowerShell como administrador .
- Cambiar la política de ejecución de PowerShell aIrrestricto.
- Escriba el siguiente comando:
Install-Module -Name Firewall-Managery presione la tecla Enter. - Responda [Y] para continuar.
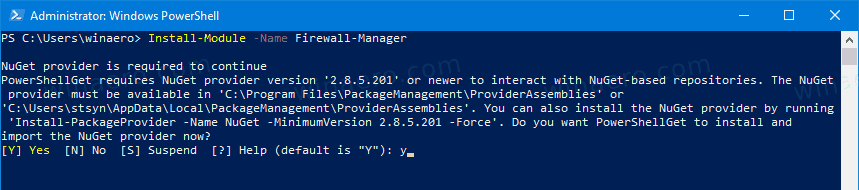
- Responda [Y] para instalar el módulo desde PSGallery .
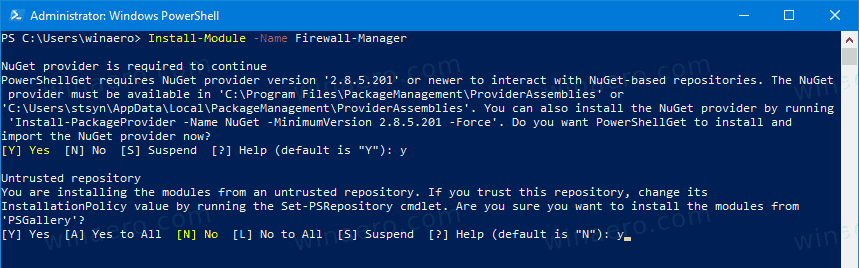
- Escriba el siguiente comando y presione la tecla Enter:
Módulo de importación Firewall-Manager.
- Para exportar una regla de firewall específica , tipo
Exportar-FirewallRules -Name '' -CSVFile '' archivo. Especifique el nombre de la regla que desea exportar y proporcione la ruta al archivo CSV en el que se guardará la regla. Por ejemplo,Export-FirewallRules -Name 'Puerto IRC' -CSVFile c: data winaero irc_port.csv '.
- Para importar una regla de firewall , tipo
Importar reglas de firewall. Proporcione la ruta completa del archivo CSV que almacena una regla exportada previamente. Por ejemplo,Import-FirewallRules 'C: data winaero irc_port.csv'.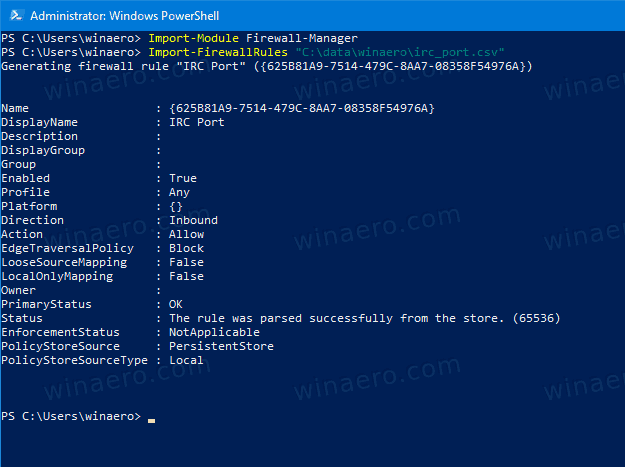
Estás listo.
Nota laExportar reglas de firewallyImportar reglas de firewallLos cmdlets admiten la exportación / importación de varias reglas a la vez y también pueden trabajar con archivos JSON.
Para obtener más información sobre ellos, ejecuteGet-Help Export-FirewallRules:
Sugerencia: En PowerShell, puede enumerar las reglas de firewall existentes de la siguiente manera:Get-NetFirewallRule | Format-Table | más.

Si no es un fanático de PowerShell, puede exportar e importar una regla de firewall usando el Editor del Registro.
bloquear una fila en las hojas de Google
Exportar e importar una regla de firewall específica con el Editor del registro
En primer lugar, debe exportar todas las reglas de firewall disponibles a un solo archivo. Puede encontrar nombres para las reglas de Firewall en PowerShell, como se mencionó anteriormente, o conFirewall de Windows con seguridad avanzada. Presione Win + R y escribawf.mscen el cuadro Ejecutar para abrirlo.


facebook sigue cerrándome 2018
Haga clic en InboundReglas / Reglas de salidaa la izquierda para ver la lista de reglas.

Para exportar todas las reglas de firewall usando el Editor del Registro,
- Abre el Aplicación del editor del registro .
- Vaya a la siguiente clave de registro:
HKEY_LOCAL_MACHINE SYSTEM CurrentControlSet Services SharedAccess Parameters FirewallPolicy. Vea cómo ir a una clave de registro con un clic . - Haga clic derecho en elFirewallRulescarpeta de la izquierda y seleccioneExportar...desde el menú contextual.
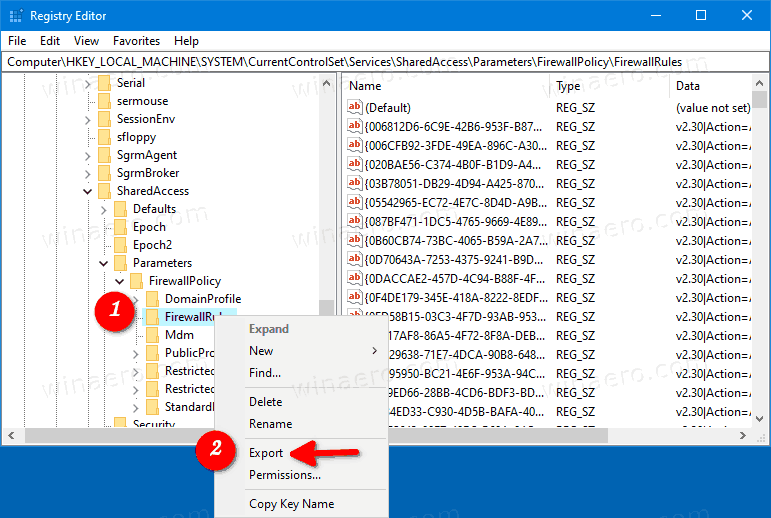
- Escriba el nombre de archivo para el archivo * .reg.
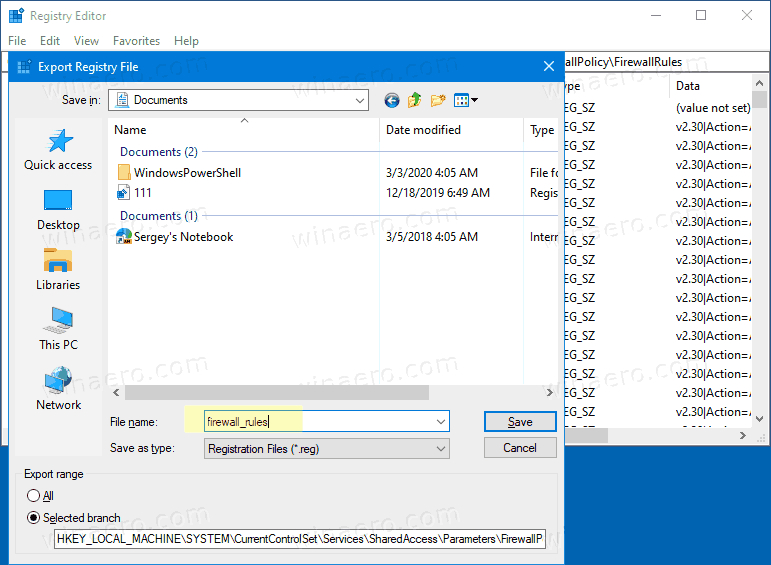
- Clickea en elSalvarbotón.
Ahora, el archivo de Registro contiene el conjunto completo de reglas de su Firewall. Debe dejar allí solo las reglas que desea exportar y eliminar todas las demás líneas.
Exportar solo reglas específicas al archivo de registro
- Haga clic derecho en su archivo * .reg en Explorador de archivos y seleccioneEditardesde el menú contextual para abrirlo en el Bloc de notas .
- Debajo de la línea
[HKEY_LOCAL_MACHINE SYSTEM CurrentControlSet Services SharedAccess Parameters FirewallPolicy FirewallRules], verá todas las reglas enumeradas.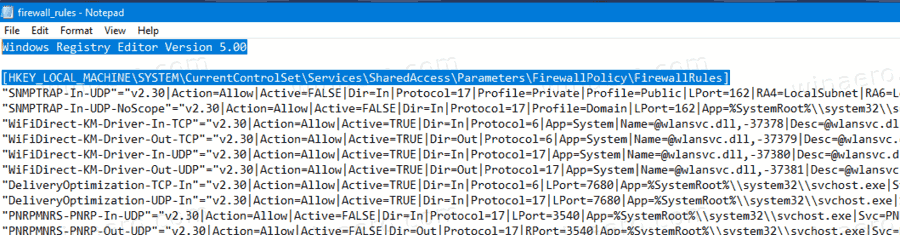
- Elimínelos todos excepto los que desee exportar. La siguiente captura de pantalla demuestra cómo mantener solo una regla en el archivo.

- Guarde los cambios que realizó (presione Ctrl + S).
De esta manera, puede hacer que el archivo reg almacene solo las reglas específicas que desea exportar. Puede buscar el nombre de la regla con Ctrl + F en el Bloc de notas para ahorrar tiempo.
Importar reglas de Firewall de Windows desde el archivo de registro
- Busque el archivo * .reg que contiene sus reglas de Firewall en el Explorador de archivos.
- Haz doble clic en él para fusionarlo. Confirme el mensaje de UAC.
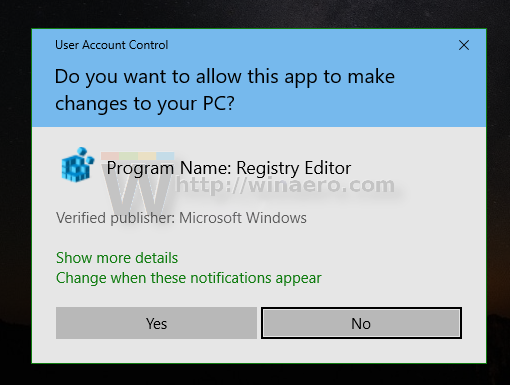
- Reiniciar Windows 10 para garantizar que las reglas se apliquen correctamente.
Estás listo.