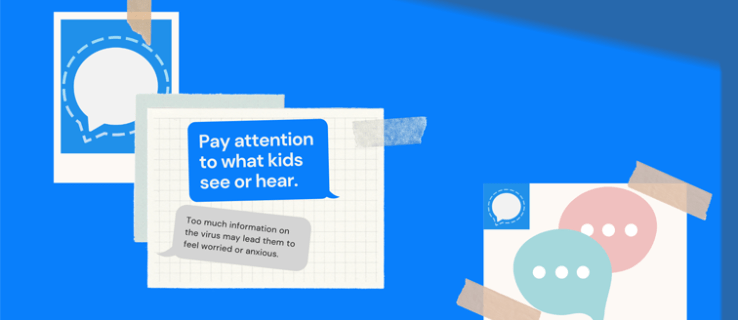Cómo habilitar o deshabilitar un dispositivo de salida de sonido en Windows 10
En Windows 10, el usuario puede especificar el dispositivo de salida de sonido predeterminado. Pueden ser altavoces, un dispositivo Bluetooth, auriculares u otro dispositivo de audio conectado a su PC o integrado en su dispositivo. Hoy veremos cómo deshabilitar o habilitar un dispositivo de sonido en Windows 10.
Anuncio
Windows 10 introdujo un nuevo estilo de elementos y sus paneles / volantes que se abren desde el área de notificación. Todos los subprogramas que se abren desde la bandeja del sistema son diferentes ahora. Esto incluye el panel de fecha / hora, el centro de actividades, el panel de red e incluso el control de volumen. Una vez que haga clic en el icono de sonido en la bandeja del sistema, el nuevo indicador de volumen aparecerá en la pantalla.
Nota: En varias situaciones, el icono de volumen se puede ocultar en la barra de tareas. Incluso cuando tenga todos los controladores instalados, el icono puede permanecer inaccesible. Si se ve afectado por este problema, consulte la siguiente publicación:
chromecast kodi de pc a tv
Solución: Falta el icono de volumen en la barra de tareas de Windows 10
Consejo: todavía es posible restaurar el buen control de volumen del sonido 'clásico'.

Consulte el siguiente artículo:
Cómo habilitar el antiguo control de volumen en Windows 10
El dispositivo de entrada de sonido predeterminado es el dispositivo que utiliza el sistema operativo para grabar o escuchar sonidos. Si ha conectado varios dispositivos de audio a su PC o computadora portátil, como micrófonos, una cámara web con micrófono incorporado, un auricular Bluetooth, es posible que desee deshabilitar uno o algunos de ellos. Esto se puede hacer con Configuración, Administrador de dispositivos, usando el Panel de control clásico o con un ajuste del Registro. Repasemos estos métodos.
Para deshabilitar un dispositivo de salida de sonido en Windows 10,
- Abre el Aplicación de configuración .
- IrSistema> Sonido.
- A la derecha, seleccione el dispositivo de salida de sonido enSalida.

- Clickea en elPropiedades del dispositivoenlace.

- En la página siguiente, marque laInhabilitarcuadro para deshabilitar el dispositivo. Está desmarcado de forma predeterminada.

- Desmarque laInhabilitarcuadro para volver a habilitar el dispositivo.
Estás listo.
Además, hay una página adicional en Configuración que puede usar para deshabilitar dispositivos de sonido. Se llamaAdministrar dispositivos de sonido.
Deshabilite un dispositivo de salida de sonido con Página Administrar dispositivos de sonido
- Abre el Aplicación de configuración .
- IrSistema> Sonido.
- A la derecha, haga clic en el enlaceAdministrar dispositivos de sonidodebajoSalida.

- En la página siguiente, seleccione su dispositivo de salida de sonido en la lista enDispositivos de salida.

- Clickea en elInhabilitarpara desactivar el dispositivo seleccionado.
- Clickea en elHabilitarpara habilitar el dispositivo desactivado.
Estás listo.
Además de la aplicación Configuración, puede usar la buena aplicación Administrador de dispositivos para habilitar o deshabilitar dispositivos, incluidos los dispositivos de sonido instalados en su computadora.
cómo usar un robot de música en discordia
Deshabilitar el dispositivo de salida de sonido en el Administrador de dispositivos
- Presione las teclas Win + X juntas en el teclado y haga clic enAdministrador de dispositivos.

Consejo: puedes personalizar el menú Win + X de Windows 10 .
- En el árbol de dispositivos, busque su dispositivo enEntradas y salidas de audio.
- Haga clic derecho en el dispositivo y seleccioneInhabilitaren el menú contextual para deshabilitarlo.

- Para habilitar el dispositivo desactivado, haga clic derecho sobre él y seleccioneHabilitardesde el menú contextual.
- Confirme la operación si se le solicita.
Estás listo.
Además, el clásico subprograma 'Sonido' del Panel de control se puede utilizar para deshabilitar o habilitar un dispositivo de salida de sonido.
Deshabilitar un dispositivo de salida de sonido mediante el panel de control
- Abre el clásico Control Panel aplicación.
- Navegar aPanel de control Hardware y sonido Sonido.

- En la pestaña de reproducción, seleccione el dispositivo que desea desactivar.
- Haga clic derecho sobre él y seleccioneInhabilitardesde el menú contextual. Esto desactivará el dispositivo de salida de sonido.

Estás listo.
nintendo switch puede reproducir videos desde la tarjeta sd
Para habilitar un dispositivo de salida de sonido desactivado , Haz lo siguiente.
- Asegúrese de tener los dispositivos deshabilitados en la lista: haga clic con el botón derecho en cualquier dispositivo y vea si tiene elMostrar dispositivos inhabilitadosentrada comprobada. Si no es así, haz clic en él.

- Ahora, haga clic derecho en un dispositivo deshabilitado en la lista.
- SeleccioneHabilitardesde el menú contextual.
- Esto habilitará el dispositivo desactivado.
¡Estás listo!
Sugerencia: Para ahorrar tiempo, puede abrir el cuadro de diálogo Sonido clásico con el siguiente comando:
rundll32.exe shell32.dll, Control_RunDLL mmsys.cpl ,, 1
Consulte el siguiente artículo:
Comandos de Windows 10 Rundll32: la lista completa
Finalmente, puede deshabilitar o habilitar un dispositivo de salida de sonido en el Registro. Aquí es cómo.
Deshabilitar un dispositivo de salida de sonido en el registro
- Abre el Aplicación del editor del registro .
- Vaya a la siguiente clave de registro.
HKEY_LOCAL_MACHINE SOFTWARE Microsoft Windows CurrentVersion MMDevices Audio Render
Vea cómo ir a una clave de registro con un clic .
- En el panel izquierdo, expanda elHacerclave y abra elPropiedadessubclave de cada GUID hasta que encuentre el dispositivo que desea desactivar.

- A la derecha de la clave GUID adecuada, modifique o cree un nuevo valor DWORD de 32 bitsDeviceState.

Nota: Incluso si eres ejecutando Windows de 64 bits aún debe crear un valor DWORD de 32 bits. - Establezca sus datos de valor en 1 para habilitar el dispositivo.
- Un dato de valor de 10000001 lo desactivará.
¡Eso es!
Artículos de interés:
- Cambiar el dispositivo de entrada de sonido predeterminado en Windows 10
- Cambiar el nombre del dispositivo de audio en Windows 10
- Configurar el dispositivo de salida de audio para aplicaciones individualmente en Windows 10
- Cómo ajustar el sonido de la aplicación individualmente en Windows 10
- Cómo cambiar el dispositivo de audio predeterminado en Windows 10
- Cómo abrir opciones de sonido clásicas en Windows 10
- Cómo habilitar el sonido espacial en Windows 10