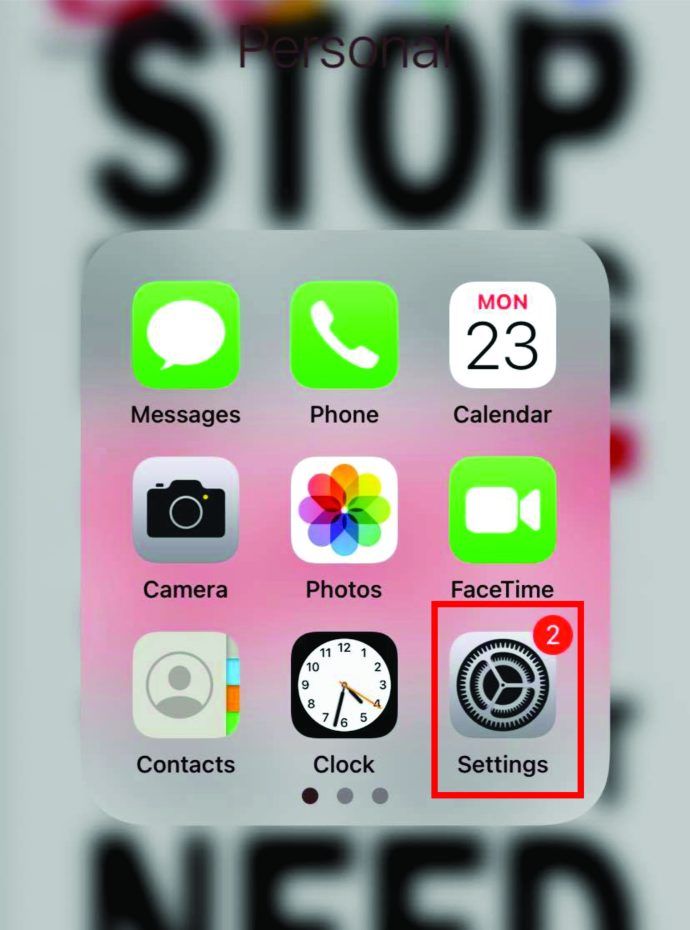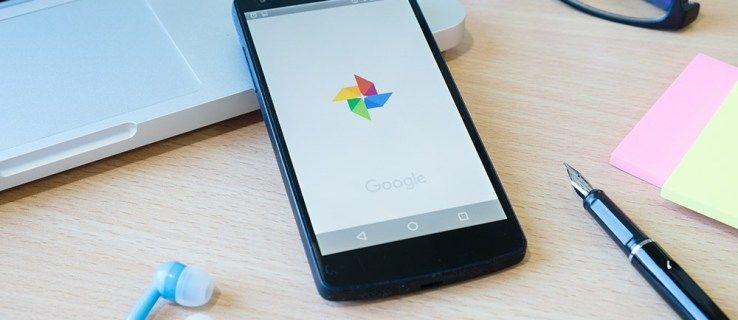El menú de inicio de Windows 10 presenta un nuevo Todas las aplicaciones sección que, de forma predeterminada, enumera todas las aplicaciones instaladas en la PC de un usuario. Aunque es bastante similar en nombre a la lista Todos los programas de Windows 7 y versiones anteriores, la lista Todas las aplicaciones de Windows 10 no funciona de la misma manera. No permite que el usuario no pueda agregar, eliminar o reorganizar manualmente aplicaciones directamente a través del menú Inicio. Afortunadamente, existe una solución que devuelve al usuario parte de esta funcionalidad, aunque incluye algunas advertencias importantes. Dicho esto, aquí se explica cómo agregar, eliminar y organizar la lista de Todas las aplicaciones en Windows 10.

Una nota sobre las aplicaciones universales
La lista de todas las aplicaciones de Windows 10 alberga tanto las aplicaciones de escritorio tradicionales como las aplicaciones universales de la Tienda Windows. Lamentablemente, los pasos descritos en esta sugerencia se aplican solo a las aplicaciones de escritorio y no funcionarán con las aplicaciones universales. Aún puede eliminar una aplicación universal de la lista Todas las aplicaciones de su menú Inicio, pero deberá desinstalarla por completo (haga clic con el botón derecho en la entrada de la aplicación en el menú Inicio y seleccione Desinstalar ).
¿Qué son las aplicaciones universales?
Microsoft ha lanzado una iniciativa para que todas las aplicaciones en sus diferentes plataformas sean universales. Esto implica que las aplicaciones en su computadora con Windows también serán compatibles con Xbox, teléfonos con Windows y tabletas. El software se puede descargar principalmente a través de Microsoft Store.

Aunque esta limitación es restrictiva, la relativamente buena noticia es que los usuarios pueden volver a descargar las aplicaciones compradas de la Tienda Windows en cualquier momento, por lo que el proceso de recuperar una aplicación universal si se arrepiente de desinstalarla más tarde no debería ser un problema importante. Sin embargo, cuando se trata de aplicaciones de escritorio, los pasos a continuación demuestran cómo puede, entre otras cosas, eliminar sus íconos de su lista de Todas las aplicaciones mientras mantiene las aplicaciones instaladas y completamente funcionales.

cómo vincular patreon a discordia
Eliminar aplicaciones de la lista de todas las aplicaciones
Para eliminar una aplicación de escritorio de la lista Todas las aplicaciones del menú Inicio de Windows 10, primero diríjase a Inicio> Todas las aplicaciones y busque la aplicación en cuestión. Haga clic derecho en su icono y seleccione Más> Abrir ubicación de archivo .

cómo comprobar las horas jugadas en ps4
Tenga en cuenta que solo puede hacer clic con el botón derecho en unsolicituden sí misma, y no en una carpeta en la que pueda residir la aplicación. Esto no significa que no pueda eliminar o modificar carpetas en la lista Todas las aplicaciones (le mostraremos cómo en un momento), pero necesitará una icono de la aplicación específica en sí mismo para ir al siguiente paso.

Después de hacer clic Abrir localización de archivo , aparecerá una nueva ventana del Explorador de archivos que le mostrará el acceso directo de la aplicación. Dependiendo de si la aplicación está disponible para todos los usuarios o está limitada a su propia cuenta de usuario, buscará en uno de los siguientes directorios, respectivamente:
|_+_||_+_|Los cambios realizados en el contenido de estos directorios se reflejarán en la lista Todas las aplicaciones. Por ejemplo, queremos eliminar Microsoft Access 2016 de nuestra lista Todas las aplicaciones, pero no necesariamente queremos desinstalar la aplicación. Siguiendo los pasos anteriores, podemos ubicar el acceso directo de Access 2016 en la carpeta de Programas correspondiente y eliminarlo. Cuando volvemos a abrir la lista Todas las aplicaciones del menú Inicio, no se mostrará la entrada de Access 2016.
Puede eliminar otras aplicaciones, incluidas las carpetas, del Explorador de archivos para deshacerse de las aplicaciones no deseadas que, de otro modo, saturarían su lista de Todas las aplicaciones. Sin embargo, tenga en cuenta que hay ciertos archivos y entradas del sistema que puede ver en el Explorador de archivos, pero no en su lista de Todas las aplicaciones. Es mejor dejar las entradas que no aparecen en la lista de Todas las aplicaciones solo en caso de que Windows u otras aplicaciones dependan de ellas.
Organización de aplicaciones en la lista de todas las aplicaciones
En vez deborrandoaplicaciones de la lista Todas las aplicaciones, algunos usuarios pueden preferir organizar sus aplicaciones en carpetas; por lo tanto, reduce el desorden del escritorio y hace que parezca más organizado. Esto se puede lograr repitiendo los pasos anteriores para encontrar la ubicación del acceso directo de la aplicación. Sin embargo, en lugar de eliminar cualquier aplicación, puede crear una nueva carpeta (o usar una carpeta existente) y simplemente arrastrar y soltar las aplicaciones apropiadas en su lugar.

Por ejemplo, todas nuestras aplicaciones de Adobe Creative Cloud se enumeran en la carpeta Programas de nivel superior, pero podemos moverlas todas a una carpeta de Adobe para limpiar nuestra lista de Todas las aplicaciones y, al mismo tiempo, mantener un fácil acceso a nuestras aplicaciones de Adobe.

¿Cómo borras el historial de Snapchat?
Por supuesto, no es necesario que las carpetas de la lista Todas las aplicaciones estén limitadas a ciertos desarrolladores. Los usuarios pueden crear carpetas personalizadas como Juegos o Trabajo y completarlas con la lista deseada de aplicaciones. También puede cambiar el nombre de las aplicaciones o carpetas en el Explorador de archivos y hacer que los cambios se reflejen en su lista de Todas las aplicaciones.
Una vez que haya terminado de organizar su menú de inicio en Windows 10, podrá buscar y encontrar contenido y aplicaciones más rápido que nunca.
Elija qué aplicaciones se muestran en su menú de inicio
Hay aplicaciones que desea que estén disponibles en el menú de inicio para facilitar el acceso. Hay una forma de personalizar su menú de inicio para mostrar todas las aplicaciones disponibles o solo las que usa la mayor parte del tiempo. Para hacer esto, debes:
- Haga clic en el menú Inicio.
- Ir a la configuración.
- Haga clic en Personalización y ajuste la configuración que desea cambiar.