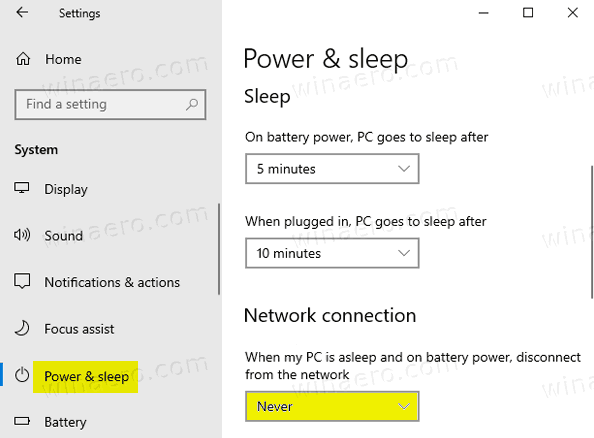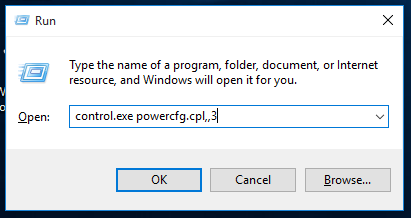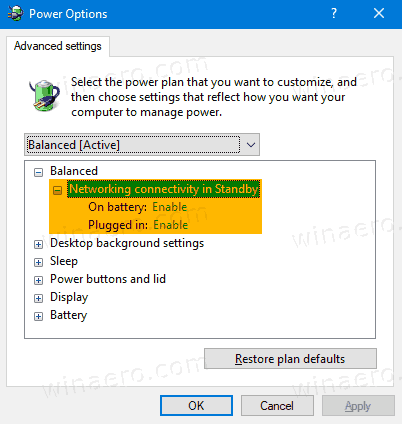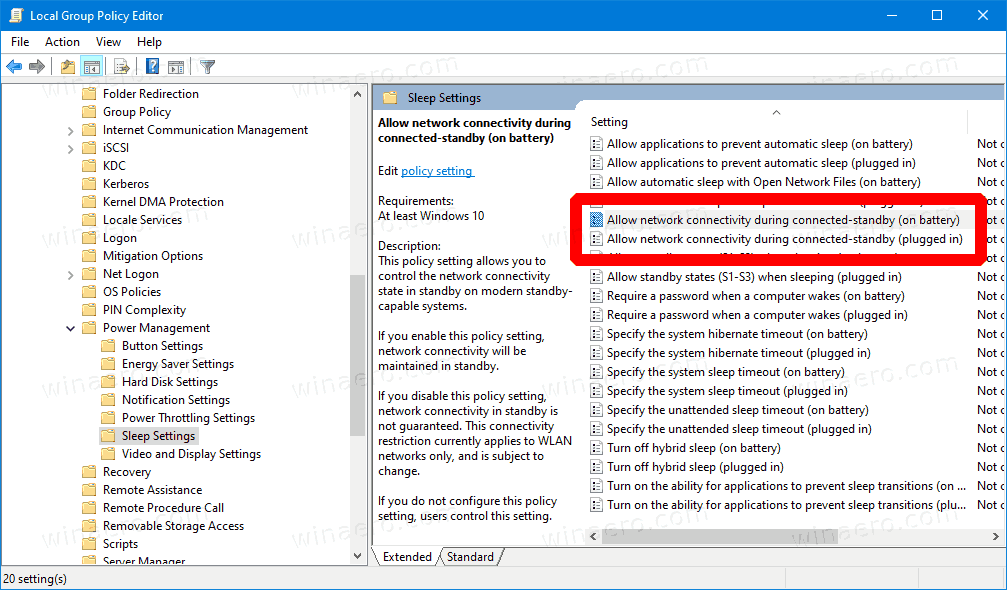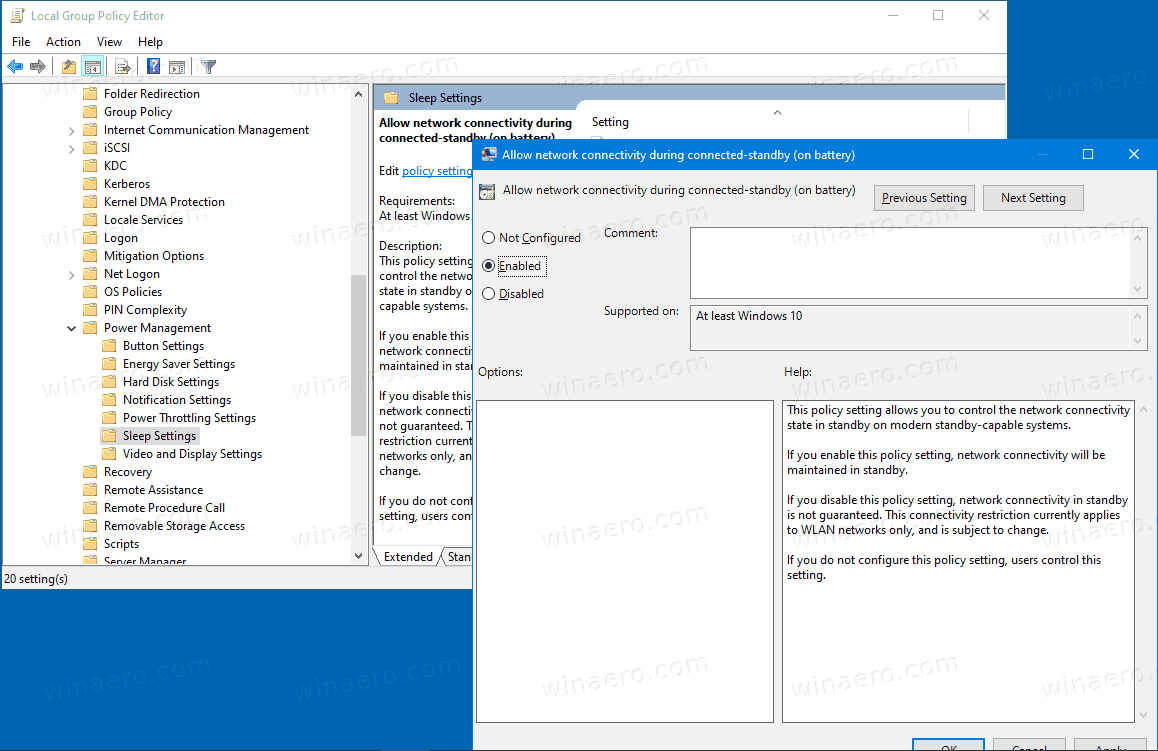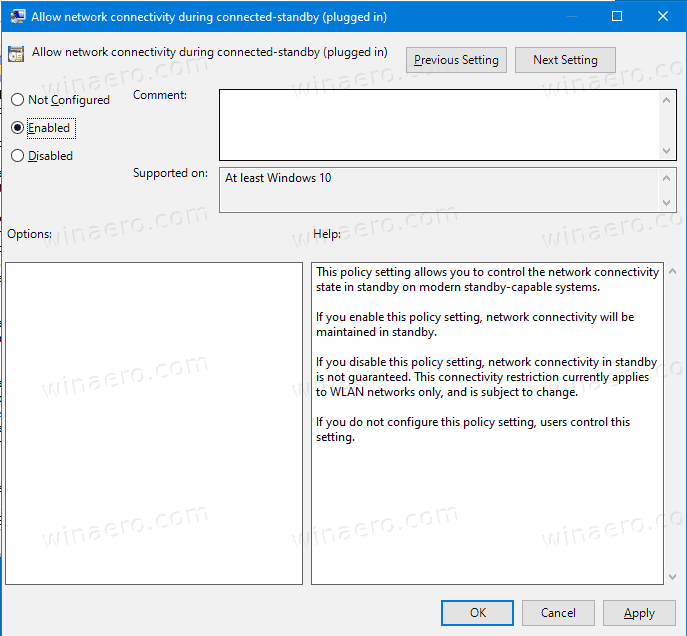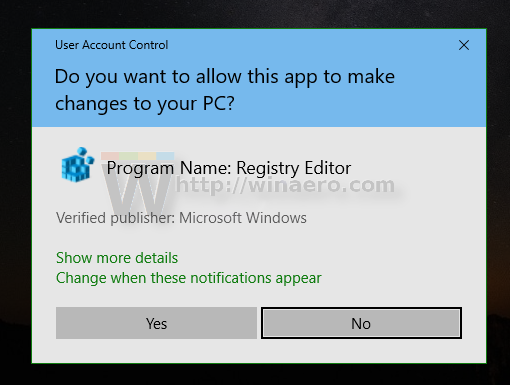Cómo evitar que Windows 10 desconecte la red en suspensión
Como ya sabrá por nuestros artículos anteriores, los dispositivos que admiten Modo de espera moderno son capaces de mantener una conexión de red activa cuando está en modo de suspensión. A continuación, se explica cómo habilitar o deshabilitar esta función.
Anuncio
Windows 10 Modern Standby (Modern Standby) amplía el modelo de energía de Windows 8.1 Connected Standby. Modo de espera conectado y, en consecuencia, Modern Standby, permiten una experiencia de usuario de encendido / apagado instantáneo, similar a los modelos de energía de los teléfonos inteligentes. Al igual que el teléfono, el modelo inactivo de bajo consumo S0 permite que el sistema se mantenga actualizado siempre que haya una red adecuada disponible.
Aunque Modern Standby permite una experiencia de usuario de encendido / apagado instantáneo como Connected Standby, Modern Standby es más inclusivo que el modelo de energía de Windows 8.1 Connected Standby. Modern Standby permite que los segmentos de mercado que antes estaban limitados al modelo de energía S3 aprovechen el modelo inactivo de baja energía. Los sistemas de ejemplo incluyen sistemas basados en medios rotacionales y medios híbridos (por ejemplo, SSD + HDD o SSHD) y / o una NIC que no es compatible con todos los requisitos anteriores para Connected Standby.

Los dispositivos que admiten Modern Standby pueden conectarse o desconectarse de Wi-Fi o una red de área local inalámbrica mientras están en espera.
cómo etiquetar a alguien en un álbum en facebook
Modo de espera moderno conectadopermitirá que el dispositivo permanezca conectado a Wi-Fi mientras está en espera. Podrá recibir y procesar notificaciones sobre nuevos mensajes de correo electrónico, llamadas entrantes. Esto es conveniente, pero hace que el dispositivo agote la batería más rápido.
Modo de espera moderno desconectadopermite una mayor duración de la batería, pero el dispositivo no le notificará sobre nuevos eventos.
Para habilitar o deshabilitar la conectividad de red en modo de espera en Windows 10,
- Abre el Aplicación de configuración .
- Vaya a Sistema> Encendido y suspensión.
- A la derecha, navegue hasta elConexión de redsección.
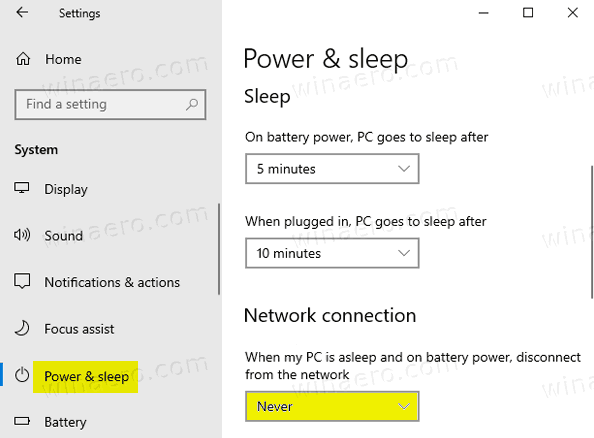
- En la lista desplegable a continuación, seleccione uno de los siguientes valores.
- Nunca- Nunca se desconecte de la red cuando el dispositivo esté inactivo y con la batería. Esto permiteModo de espera moderno conectado.
- Siempre- Siempre desconéctese de la red cuando el dispositivo esté en modo de suspensión con la energía de la batería. Esto cambia el dispositivo aModo de espera moderno desconectado.
- Administrado por Windows- Solo las aplicaciones seleccionadas que pueden ejecutarse en segundo plano pueden acceder a la red. Esto incluye cualquier aplicación que tenga el usuario. permitido ejecutar tareas en segundo plano y también aplicaciones VOIP.
¡Estás listo!
Alternativamente, puede usar el subprograma de energía clásico para configurar la opción. Si no ve Conectividad de red en el subprograma Opciones de energía, es fácil agregarlo. Ver Agregar conectividad de red en modo de espera a las opciones de energía en Windows 10 .
Configurar la conectividad de red en modo de espera en las opciones de energía
- Presione las teclas Win + R juntas en su teclado para abrir el cuadro de diálogo Ejecutar.
- Escriba o copie y pegue lo siguiente en el cuadro de diálogo Ejecutar:
control.exe powercfg.cpl ,, 3. Presione Entrar.
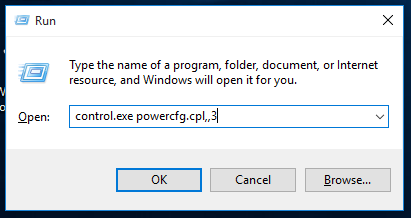
- Ajustes avanzados para tu Plan de energía se abrirá directamente.
- Expanda el grupo con el mismo nombre que el plan de energía seleccionado actualmente, p. Ej.Equilibrado.
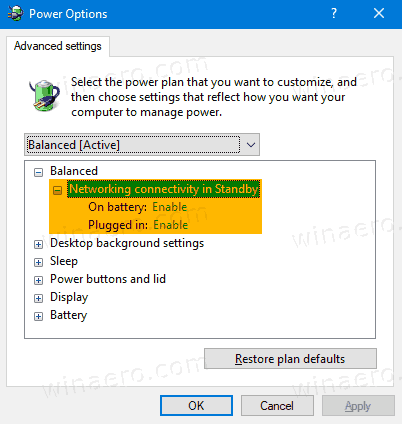
- ConjuntoConectividad de red en esperaa cualquieraHabilitar,InhabilitaroAdministrado por Windows.
¡Estás listo!
cómo configurar una red vlan
Nota: Los valores de la opción son los siguientes.
- Habilitar- Nunca se desconecte de la red cuando el dispositivo esté inactivo y con la batería. Esto permiteModo de espera moderno conectado.
- Inhabilitar- Siempre desconéctese de la red cuando el dispositivo esté en modo de suspensión con la energía de la batería. Esto cambia el dispositivo aModo de espera moderno desconectado.
- Administrado por Windows- Solo las aplicaciones seleccionadas que pueden ejecutarse en segundo plano pueden acceder a la red. Esto incluye cualquier aplicación que tenga el usuario. permitido ejecutar tareas en segundo plano y también aplicaciones de VoIP.
Además, puede configurar esta función en el símbolo del sistema.
Configurar la conectividad de red en modo de espera en el símbolo del sistema
- Abre un nuevo símbolo del sistema .
- Para cambiar laConectividad de red en esperaopción cuando está en batería, use uno de los siguientes comandos.
- Habilitar:
powercfg / setdcvalueindex esquema_actual sub_none F15576E8-98B7-4186-B944-EAFA664402D9 1 - Inhabilitar:
powercfg / setdcvalueindex esquema_actual sub_none F15576E8-98B7-4186-B944-EAFA664402D9 0 - Gestionado por Windows:
powercfg / setdcvalueindex esquema_actual sub_none F15576E8-98B7-4186-B944-EAFA664402D9 2
- Habilitar:
- Para cambiar laConectividad de red en esperacuando esté conectado, use uno de los siguientes comandos.
- Habilitar:
powercfg / setacvalueindex schema_current sub_none F15576E8-98B7-4186-B944-EAFA664402D9 1 - Inhabilitar:
powercfg / setacvalueindex schema_current sub_none F15576E8-98B7-4186-B944-EAFA664402D9 0 - Gestionado por Windows:
powercfg / setacvalueindex esquema_actual sub_none F15576E8-98B7-4186-B944-EAFA664402D9 2
- Habilitar:
Estás listo.
Finalmente. Windows 10 viene con dos políticas de grupo para configurar esta función. la aplicación Editor de políticas de grupo local. Puede usar la aplicación Editor de políticas de grupo local si está ejecutando Windows 10 Pro, Enterprise o Education edición . De lo contrario, puede aplicar un ajuste del Registro de políticas de grupo local. Ambos métodos se explican a continuación.
Cambiar la conectividad de red en espera con la directiva de grupo
- Abra el editor de políticas de grupo local aplicación o iníciela para todos los usuarios excepto el administrador o para un usuario específico .
- Navegar aConfiguración del equipo> Plantillas administrativas> Sistema> Administración de energía> Configuración de suspensióna la izquierda.
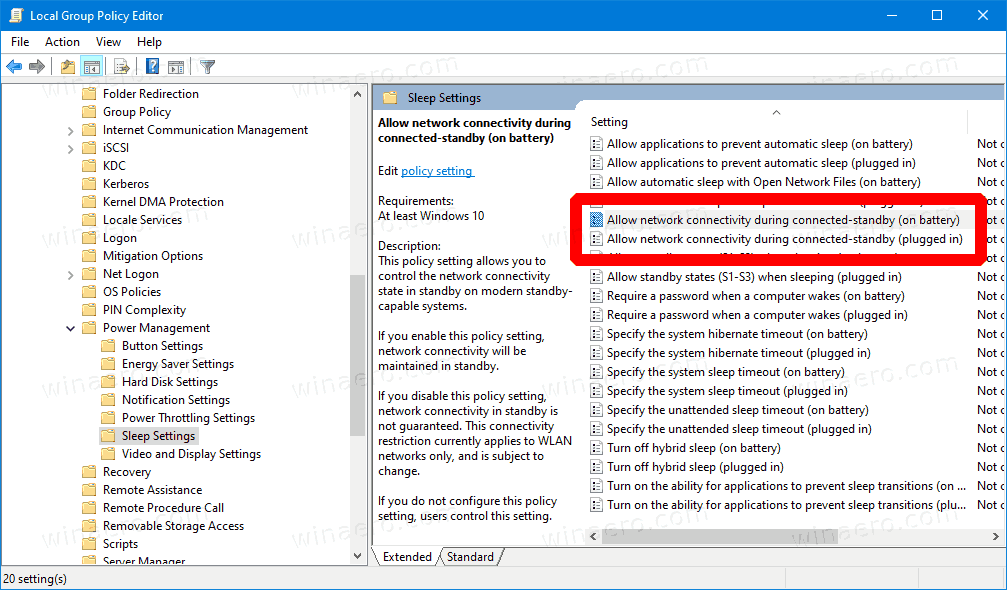
- A la derecha, busque la configuración de políticaPermitir la conectividad de red durante el modo de espera conectado (conectado).
- Haga doble clic en él y establezca la política enHabilitadopara habilitar siempre la conectividad de red cuando esté enchufado.
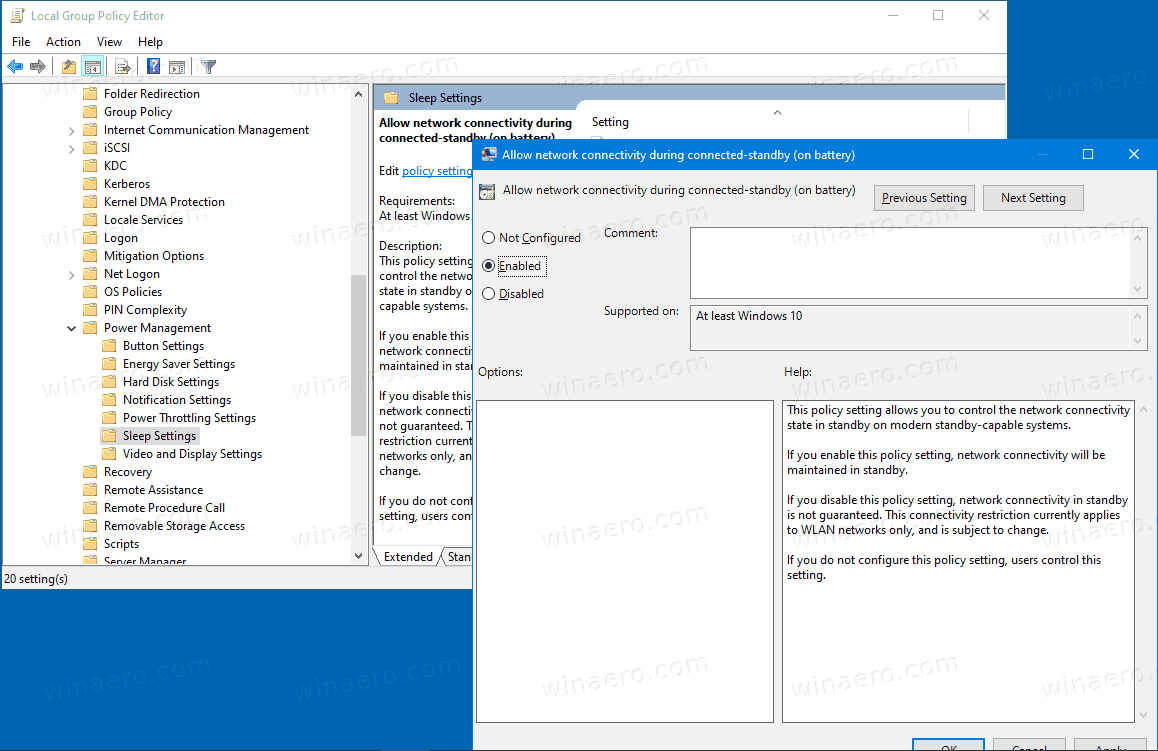
- Ponlo enDiscapacitadodesconectarse siempre de la red cuando esté enchufado.
- Del mismo modo, configure la siguiente política,Permitir la conectividad de red durante el modo de espera conectado (con batería).
- Configúrelo enHabilitadopara que su dispositivo permanezca conectado a una red en modo de espera cuando esté en batería; de lo contrario, configúrelo enDiscapacitado.
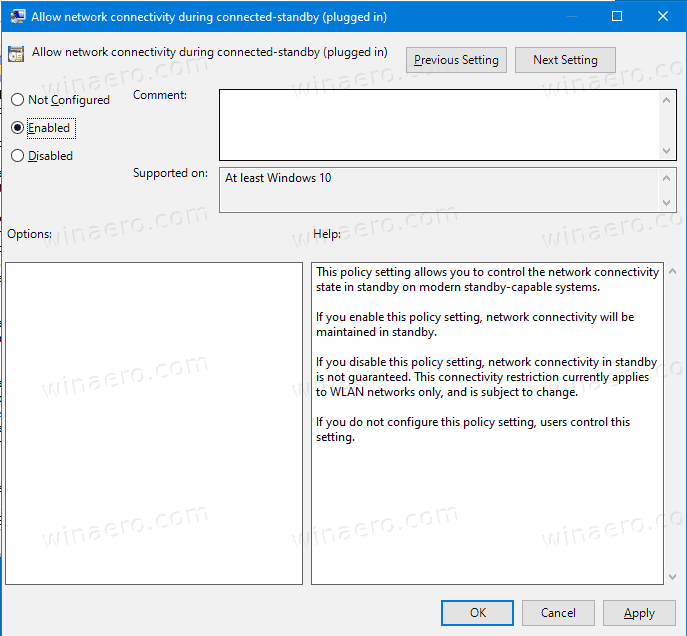
Estás listo.
Si su edición de Windows 10 no incluye elgpedit.mscaplicación, puede utilizar un ajuste de Registro. Aquí es cómo.
Configure la conectividad de red en espera con el ajuste del registro
- Descargue el siguiente archivo ZIP: Descargar archivo ZIP .
- Extrae su contenido a cualquier carpeta. Puede colocar los archivos directamente en el escritorio.
- Desbloquea los archivos .
- Haga doble clic en uno de los siguientes archivos para fusionarlo, según lo que desee.
- Con batería: habilite la conectividad de red en Standby.reg
- Con batería: deshabilite la conectividad de red en Standby.reg
- Conectado: habilite la conectividad de red en Standby.reg
- Conectado: deshabilita la conectividad de red en Standby.reg
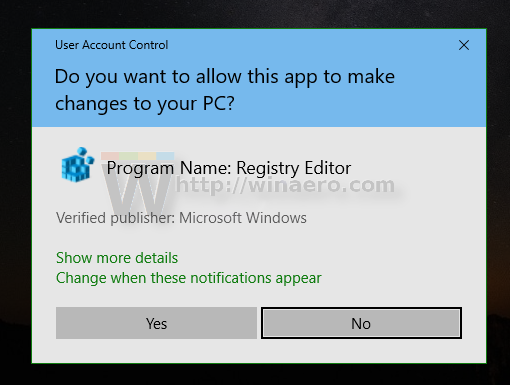
- Para deshacer los cambios, use los archivos proporcionados
Con batería: DESHACER CAMBIOS para la conectividad de red en modo de espera.regyConectado - DESHACER CAMBIOS para la conectividad de red en Standby.reg.
Los archivos de registro anteriores modifican las siguientes claves y valores de registro:
Cuando está en batería:
HKEY_LOCAL_MACHINE SOFTWARE Policies Microsoft Power PowerSettings f15576e8-98b7-4186-b944-eafa664402d9 DCSettingIndex DWORD de 32 bits 0 = Deshabilitado 1 = Habilitado
Cuando está enchufado:
cómo reproducir sonidos en discordia
HKEY_LOCAL_MACHINE SOFTWARE Policies Microsoft Power PowerSettings f15576e8-98b7-4186-b944-eafa664402d9 ACSettingIndex DWORD de 32 bits 0 = Deshabilitado 1 = Habilitado
Consejo: vea cómo ir a una clave de registro con un clic .
Al eliminar los valores de ACSettingIndex y DCSettingIndex, las opciones de directiva de grupo se establecerán en su estado predeterminado (no configurado).
Esto es.
Artículos relacionados:
- Compruebe si Modern Standby es compatible con Windows 10
- Compruebe si el modo de espera moderno está conectado o desconectado en Windows 10
- Agregar tiempo de espera de suspensión desatendida del sistema a las opciones de energía en Windows 10
- Agregar la opción de encendido Permitir suspensión con control remoto abre en Windows 10
- Crear informe de estudio del sueño en Windows 10
- Cómo encontrar estados de suspensión disponibles en Windows 10
- Deshabilitar la contraseña de suspensión en Windows 10
- Cree accesos directos de apagado, reinicio, hibernación y suspensión en Windows 10
- Encuentre qué hardware puede activar Windows 10
- Cómo evitar que Windows 10 se despierte de la suspensión