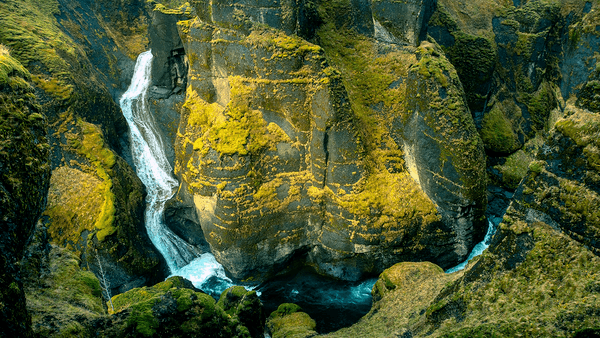Los días de grabar imágenes ISO del sistema operativo en un disco han quedado atrás. Hoy en día, la mayoría de las PC pueden arrancar desde USB, por lo que es más fácil actualizar y más conveniente instalar Windows desde una unidad flash USB. Otra buena razón para instalar de esta manera es la velocidad de instalación, que es significativamente más rápida que la configuración que se ejecuta desde una unidad óptica. Muchos dispositivos modernos no vienen con unidad óptica. Aquí hay un método que puede utilizar para crear una memoria USB de arranque con Windows 10 usando PowerShell y una imagen ISO normal de Windows 10.
Anuncio
PowerShell es una forma avanzada de símbolo del sistema. Se amplía con un gran conjunto de cmdlets listos para usar y viene con la capacidad de usar .NET framework / C # en varios escenarios.PowerShell le permite crear una unidad USB de arranque con Windows 10. Sin embargo, los cmdlets necesarios solo existen en las ediciones de Windows que tienen una GUI integrada. Esto significa que no puede usar este truco en la edición Windows Server Core.
Windows 10 cambia de público a privado
¡Advertencia! Deberá borrar todos los datos de la unidad flash USB que utiliza para esto, así que haga una copia de seguridad de los datos importantes antes de continuar.
En primer lugar, necesita una ISO de Windows 10. Si es necesario, consulte el siguiente artículo:
cómo agregar números de página en google docs
Descargue las imágenes ISO oficiales de Windows 10 directamente sin la herramienta multimedia
Hay varios métodos alternativos que puede utilizar y que se tratan en el artículo. Descargue las imágenes ISO oficiales de Windows 10 Fall Creators Update .
No es necesario que extraiga el contenido de la ISO en la unidad flash USB: Windows 10 tiene soporte integrado para imágenes ISO. Simplemente haga doble clic en el ISO para montarlo. Windows 10 creará una unidad de DVD virtual dentro de la carpeta Esta PC. Anote la letra de la unidad.
Para crear una memoria USB de arranque de Windows 10 con PowerShell , Haz lo siguiente.
- Abra un PowerShell elevado .
- Escriba o copie y pegue el siguiente comando:
$ Resultados = Obtener-Disco | Where-Object BusType -eq USB | Out-GridView -Title 'Seleccionar unidad USB para formatear' -OutputMode Single | Clear-Disk -RemoveData -RemoveOEM -Confirm: $ false -PassThru | Nueva partición -UseMaximumSize -IsActive -AssignDriveLetter | Formato-Volumen -FileSystem FAT32. Este comando largo obtiene una lista de todos los discos conectados a la computadora, luego muestra solo los discos USB y pregunta cuál usar para crear una unidad de arranque. Se formateará en FAT32. La letra de la unidad se almacenará en la variable $ Results.
- Haga doble clic en su imagen ISO de Windows 10 en el Explorador de archivos. Alternativamente, el siguiente fragmento de código se puede usar para montar la imagen ISO directamente en la consola de PowerShell:
$ Volumes = (Get-Volume) .Where ({$ _. DriveLetter}). DriveLetter Mount-DiskImage -ImagePath C: ISO SW_DVD5_Win_Pro_Ent_Edu_N_10_1709_64BIT_English_MLF_X21-50143.ISO $ ISO = (Compare-Object -Reference -Volumen) .Where ({$ _. DriveLetter}). DriveLetter) .InputObjectLa variable $ ISO contendrá la letra de la unidad montada.

- Vaya a la carpeta BOOT en la unidad montada. Debe hacer que su unidad USB sea de arranque y copiar el contenido de la ISO allí. Los comandos correspondientes son los siguientes:
Set-Location -Path '$ ($ ISO): boot' bootsect.exe / nt60 '$ ($ Results.DriveLetter):' Copy-Item -Path '$ ($ ISO): *' -Destination '$ ( $ Results.DriveLetter): '-Recurse -Verbose

Eso es. Ahora puede usar esta memoria USB para iniciar e instalar Windows 10 en cualquier computadora que admita el inicio desde USB.

Todos los créditos van a Mike F. Robbins .
cómo convertir word a jpg
En los siguientes artículos se describe una forma alternativa sin involucrar a PowerShell:
- Cómo instalar Windows 10 desde una memoria USB de arranque
- Cómo crear una unidad USB UEFI de arranque con la configuración de Windows 10