Si desea proteger la red de su hogar u oficina cambiando la configuración de su conexión de red inalámbrica a privada, este artículo le mostrará cómo hacerlo en Windows 10.

Además, cubriremos cómo cambiar la configuración en una red cableada y usar los métodos de PowerShell y el Editor del Registro. Nuestra sección de preguntas frecuentes incluye consejos sobre la forma más sencilla de proteger su conexión a Internet.
Cambiar de red pública a privada mediante la configuración de Wi-Fi
Para cambiar su red de pública a privada usando la configuración de Wi-Fi:
- Haga clic en el icono de la red Wi-Fi, que se encuentra en el extremo derecho de la barra de tareas.

- Seleccione Propiedades en la red Wi-Fi a la que está conectado.

- En Perfil de red, seleccione Privado.

Cambiar de red pública a privada mediante la configuración de LAN Ethernet
Para cambiar su red de pública a privada usando la configuración de LAN Ethernet:
- Abra Configuración desde el menú Inicio.

- Seleccione la opción Configuración de red e Internet.

- Seleccione Ethernet.

- Haga clic en el nombre de su conexión.

- Seleccione Privado.

Cambiar de red pública a privada usando Regedit
Para cambiar su ubicación de red de pública a privada usando el Editor del Registro:
- Para iniciar un cuadro Ejecutar, presione Windows + R.
- Escriba
regedit'y luego ingrese.
- Desde el panel izquierdo del Editor del registro, navegue hasta la siguiente clave:
|_+_|
- Desde el panel izquierdo, expanda la tecla Perfiles.

- Haga clic en las subclaves para encontrar el nombre de perfil que coincida con el nombre de su conexión de red actual.

- Una vez que haya encontrado la subclave derecha, en el panel derecho, haga doble clic en la Categoría y edite el DWORD a lo siguiente:
|_+_|
- Para aplicar la nueva ubicación de red, reinicie su computadora.
Cambiar de red pública a privada con PowerShell
Para cambiar la configuración de su red de pública a privada con PowerShell, primero habilite el acceso de administrador:
- Haga clic en Inicio, luego escriba CMD.

- Haga clic con el botón derecho en Símbolo del sistema y luego seleccione Ejecutar como administrador.

- Para otorgar derechos de administrador, es posible que se le solicite que ingrese el nombre de usuario y la contraseña del administrador.
- Escribe:
HKEY_LOCAL_MACHINESOFTWAREMicrosoftWindows NTCurrentVersionNetworkListProfiles, luego presiona Enter.
Ahora inicie PowerShell, luego:
- Para enumerar el nombre y las propiedades de la conexión de red actual, pegue o escriba el siguiente comando, luego presione Entrar:
|_+_|
- Para cambiar la ubicación de su red de pública a privada, escriba el siguiente comando, reemplazando NetworkName con el nombre de su red:
|_+_|
- Para cambiar su ubicación de red a pública:
|_+_|
- Para cambiar su ubicación de red a pública:
Cambie la red pública a privada usando el registro
Nota : Un solo error en el Editor del Registro tiene el potencial de dañar todo el sistema, así que considere crear una copia de seguridad con anticipación. Una vez que haya abierto el Editor del registro, haga clic en Archivo> Exportar para guardar la copia de seguridad en una ubicación segura. Si algo sale mal, puede importar la copia de seguridad.
- Para iniciar un cuadro Ejecutar, presione Windows + R.
- Tipo
Public: 0, Private: 1, Domain: 2.luego ingrese.
- Desde el panel izquierdo del Editor del registro, navegue hasta la siguiente clave:
|_+_|
- Desde el panel izquierdo, expanda la tecla Perfiles.

- Haga clic en las subclaves para encontrar el nombre de perfil que coincida con el nombre de su conexión de red actual.

- Una vez que haya encontrado la subclave derecha, en el panel derecho, haga doble clic en la Categoría y edite el DWORD a lo siguiente:

|_+_| - Para aplicar la nueva ubicación de red, reinicie su computadora.
Cambiar de red pública a privada mediante el editor de políticas de grupo local
Cambiar de una red pública a una privada usando el Editor de políticas de grupo local:
- Acceda al editor de políticas de grupo local haciendo clic en Inicio y luego escriba
net user administrator /active:yesen el cuadro Ejecutar y luego ingrese.
- Haga clic en:
Configuración del equipo Configuración de Windows Configuración de seguridad Directivas del administrador de listas de red.
- Luego haga doble clic en Redes no identificadas.

- En el cuadro Tipo de ubicación, seleccione la opción Privado.

Preguntas frecuentes sobre redes públicas y privadas
¿Puedo personalizar la configuración de mi red pública / privada?
Para personalizar la configuración de su red pública y privada:
1. Haga clic en Iniciar en la barra de tareas.

2. Luego seleccione Configuración> Red e Internet.

3. Seleccione Opciones para compartir, que se encuentran debajo de Cambiar la configuración de su red.

4. Expanda Privado o Público y seleccione el botón de radio para sus opciones preferidas, por ejemplo, desactivar el uso compartido de impresoras.

¿Por qué querría que su red se estableciera como pública?
Debería configurar su red en Pública para conectarse a Wi-Fi en un lugar público, como una cafetería o una biblioteca. Durante ese tiempo, incluso cuando haya configurado un grupo en el hogar, su computadora no aparecerá en otros dispositivos ni intentará descubrir otros dispositivos en la red. Windows también desactivará la función de descubrimiento de uso compartido de archivos.
¿Por qué querría que su red se estableciera como privada?
Configurar su red en Privada es adecuado para un entorno de red doméstico o de oficina, compuesto por dispositivos confiables a los que puede necesitar conectarse. Las funciones de detección están habilitadas y otras computadoras de la red pueden ver su computadora para compartir archivos, medios y otras funciones de la red.
¿Puedo cambiar la red a privada usando Homegroup?
Homegroup no tiene una función para realizar cambios en la conexión de red.
Durante el proceso de configuración de Homegroup, es posible que se le solicite que cambie la configuración de privacidad de la red en su computadora. Dependiendo de la configuración de su conexión a Internet (cable ethernet o inalámbrico), esto se puede hacer a través de la configuración de Wi-Fi o la opción Configuración de red e Internet.
Para cambiar su red a privada usando la configuración de Wi-Fi:
1. Haga clic en el icono de red Wi-Fi, que se encuentra en el extremo derecho de la barra de tareas.
2. Seleccione Propiedades en la red Wi-Fi a la que está conectado.
3. En Perfil de red, seleccione Privado.
Para cambiar su red a privada usando la configuración de LAN Ethernet:
1. Abra Configuración en el menú Inicio.
2. Seleccione la opción Configuración de red e Internet.
3. Seleccione Ethernet.
4. Haga clic en el nombre de su conexión.
5. Seleccione Privado.
¿Cómo creo un grupo en el hogar en Windows 10?
1. Escriba grupo en el hogar en el campo de texto de búsqueda en la barra de tareas, luego haga clic en Grupo en el hogar.
2. Haga clic en Crear un grupo en el hogar y luego en Siguiente.
3. Seleccione los dispositivos y bibliotecas que desea compartir con el grupo en el hogar, luego Siguiente.
4. Anote la contraseña que aparece en su pantalla; esto permitirá que otras PC accedan a su grupo en el hogar.
5. Haga clic en Finalizar.
Para agregar otras computadoras a su grupo en el hogar:
cómo transferir recuerdos de Snapchat a la computadora
1. Escriba grupo en el hogar en el campo de texto de búsqueda en la barra de tareas, luego haga clic en Grupo en el hogar.
2. Haga clic en Unirse ahora y luego en Siguiente.
3. Seleccione los dispositivos y bibliotecas que desea compartir, luego Siguiente.
4. Ingrese la contraseña del grupo en el hogar y luego Siguiente.
5. Haga clic en Finalizar.
Para compartir un archivo o carpetas individuales:
1. Escriba explorador de archivos en el campo de texto de búsqueda en la barra de tareas, luego seleccione Explorador de archivos.
2. Haga clic en el elemento y luego seleccione la opción Compartir.
3. Dependiendo de la configuración de su computadora, si está conectada a una red y el tipo de red, seleccione una opción del grupo Compartir con:
· Selecciona la cuenta de una persona para compartir elementos con ella.
· Seleccione una opción de grupo en el hogar para compartir con los miembros de su grupo en el hogar, por ejemplo, bibliotecas.
· Haga clic en la pestaña Compartir y luego en Dejar de compartir para evitar que se comparta una carpeta o un archivo.
· Haga clic en la pestaña Compartir, luego en la vista Grupo en el hogar o Grupo en el hogar (ver y editar) para modificar el nivel de acceso a una carpeta o archivo.
· Seleccione Uso compartido avanzado para compartir una ubicación, por ejemplo, una carpeta del sistema.
Para compartir / dejar de compartir su impresora:
1. Escriba grupo en el hogar en el campo de texto de búsqueda en la barra de tareas, luego haga clic en Grupo en el hogar.
2. Seleccione Cambiar lo que está compartiendo con el grupo en el hogar.
3. Haga clic en Compartido o No compartido junto a Impresoras y dispositivos.
cómo conseguir monedas en vivo
4. Luego termine.
¿Cómo puedo mantener segura mi conexión a Internet?
Aquí hay cuatro cosas a considerar para ayudar a evitar que usuarios no autorizados obtengan acceso al Wi-Fi en su red doméstica:
Cambie el nombre de sus enrutadores y redes
Una vez que haya configurado su enrutador por primera vez y esté en funcionamiento, cambie el nombre de usuario y la contraseña genéricos que lo acompañan. El nombre de usuario y las contraseñas provistas con los enrutadores son registros públicos, lo que hace que su Wi-Fi sea fácilmente accesible si no se modifica.
Utilice contraseñas seguras
Fortalezca sus contraseñas al:
· Que tenga al menos 16 caracteres de largo.
· No usar información personal o frases comunes.
· Utilizando una mezcla de números, caracteres especiales, letras mayúsculas y minúsculas.
· Asegurar que sea único; no reutilice las contraseñas.
Mantenga todo actualizado
Siempre que se detecta una vulnerabilidad, los fabricantes de enrutadores actualizarán el firmware del enrutador. Para mantenerse protegido, configure un recordatorio cada mes para verificar que la configuración de su enrutador esté actualizada.
Activar el cifrado
Cifrar su enrutador es una de las formas más fáciles de asegurar su conexión a Internet:
1. Busque las opciones de seguridad en la configuración de su enrutador.

2. A continuación, busque la configuración personal de WPA2.
3. Si esa opción no está allí, seleccione WPA Personal. Sin embargo, esta es una señal de un enrutador obsoleto y vulnerable; considere la posibilidad de actualizar a uno que incluya cifrado WPA2.

4. Establezca el tipo de cifrado en AES.

5. Ingrese la contraseña o clave de red; esta contraseña es diferente de la contraseña del enrutador y se utilizará para conectar todos sus dispositivos a su red Wi-Fi.

Asegurar su red Wi-Fi
Windows 10 nos ofrece la flexibilidad de cambiar nuestra configuración de conexión a Internet entre pública para acceder a Internet en lugares públicos y privada para una configuración de hogar u oficina. El cambio se puede realizar utilizando una variedad de métodos.
Ahora que sabe cómo cambiar su red de pública a privada y otras formas de fortalecer la seguridad de su conexión a Internet; qué método usó para cambiar la configuración; a través de la configuración de LAN de Wi-Fi / Ethernet o mediante indicaciones de comando? ¿Ha empleado otras prácticas para una red doméstica más segura? Háganoslo saber en la sección de comentarios.




























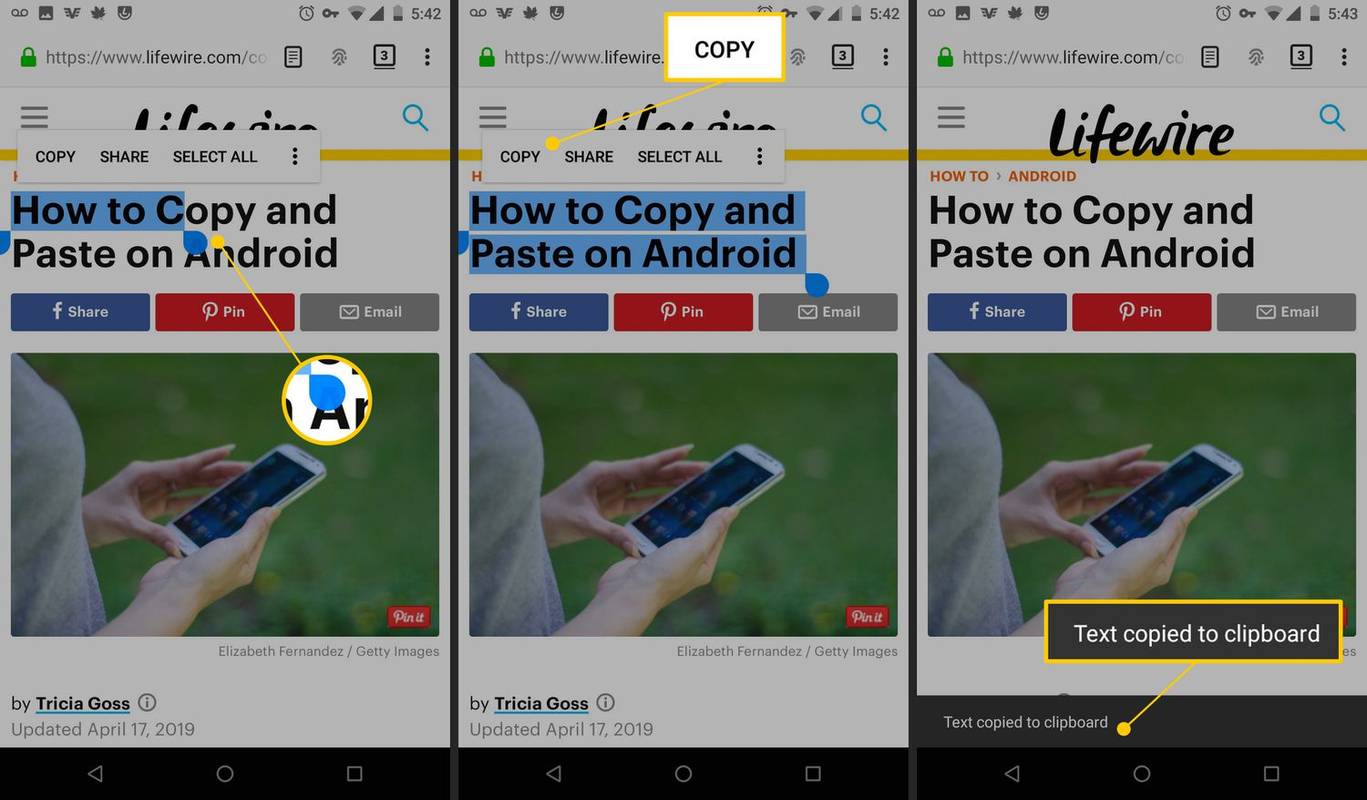


![Cómo eliminar a alguien de un texto de grupo [Android y iPhone] | Explicado](https://www.macspots.com/img/blogs/82/how-remove-someone-from-group-text-explained.jpg)