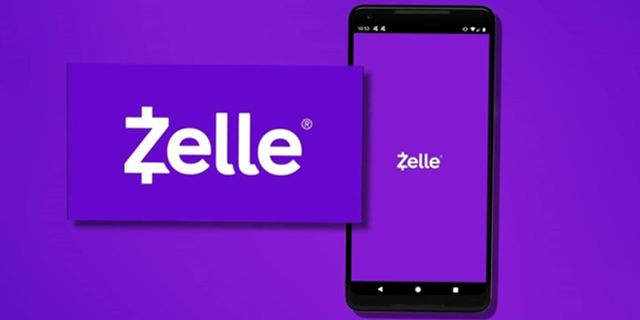Ningún sistema operativo tiene todas las características, pero falta una característica esencial en Windows 10: la capacidad de bloquear ventanas en la 'capa superior' de su escritorio, que se muestra sobre todo lo demás.
Esta característica es útil de muchas maneras, desde copiar información manualmente entre ventanas hasta mantener el contenido abierto cuando lo necesita en su pantalla o mantener abierto su chat de video mientras trabaja en un proyecto. Puede ver una película en el fondo de su computadora mientras trabaja en otros proyectos, o puede mantener su navegador de archivos encima de su navegador web o procesador de textos para tener siempre acceso a su contenido.
No importa cómo quiera trabajar, mantener las ventanas en la parte superior es esencial para aumentar la productividad. Desafortunadamente, Windows 10 excluye esa característica, pero puede agregarla fácilmente a su PC usando un software de terceros. Para usuarios de Mac, consulte cómo mantener una ventana en la parte superior en MacOS .
¿Cómo fuerzo que una ventana esté siempre visible en Windows 10?

Si le gusta una aplicación sencilla y lista para usar, DeskPins es tu mejor opción . Sin embargo, AutoHotKey es la forma óptima de mantener algunas ventanas siempre visibles para usuarios avanzados que prefieren usar guiones.
Si ha estado investigando este tema, es posible que haya encontrado artículos que mencionan una aplicación llamada 'Always on Top'. Estuvo aquí, también, en un momento. Esta aplicación también tenía funciones de secuencias de comandos, pero la aplicación 'Always on Top' es de 2016. El sitio web tiene una URL de descarga, pero no aparece en el sitio web, lo cual es cuestionable. Esto solo se menciona porque numerosos sitios web lo vinculan y le dicen que lo use, pero tiene riesgos potenciales de seguridad. Algunos de esos enlaces tampoco son seguros.
Estas son las mejores formas de anclar una ventana en la parte superior de Windows 10.
Opción n. ° 1: use DeskPins
Si está buscando algo que viene preescrito, es mejor quedarse con una aplicación de software gratuito llamada DeskPins, que ancla las ventanas de manera efectiva para que siempre estén en la parte superior hasta que las cierre o las desancle. Algunos usuarios de Windows más inclinados a la tecnología pueden preferir las opciones de secuencias de comandos personalizadas disponibles con AutoHotkey, que encontrará en la siguiente sección.
'DeskPins' ha existido durante años desde los días de Windows XP, y todavía se usa hoy para colocar pines de ventana en la PC porque es simple, fácil y gratuito. Como programa de software libre o de código abierto (FOSS), puede usar fácilmente DeskPins en cualquier computadora con Windows.
Aquí se explica cómo usar DekskPins.
- Descargar e instalar alfileres de escritorio utilizando el instalador específico de Windows 10.

- Haga doble clic o clic derecho y seleccione ' Abierto ' en escritoriopins.exe para ejecutar el programa en su computadora.

- Haga clic en el ícono en su barra de tareas y el ícono del mouse se convierte en un pequeño alfiler rojo.

- Fije su ventana o programa haciendo clic en la parte superior de la ventana. Aparece un pequeño icono de marcador rojo en la barra de título de la ventana anclada para mostrar su estado.

- Para desanclar la ventana, haga clic en el icono de alfiler para desactivar la opción, o puede cerrar la ventana.

'DeskPins' es tan fácil de usar como puede imaginar, pero hay algunas cosas que debe tener en cuenta al usarlo:
Primero, es posible que el programa no funcione en computadoras bajo control administrativo, como las computadoras del trabajo o de la escuela. Hable con la mesa de ayuda o el departamento de TI de su empleador o escuela para obtener ayuda sobre este asunto, ya que pueden tener políticas sobre lo que está permitido y si lo instalan o no o le permiten manejarlo.

Segundo: Todavía puede minimizar y maximizar la ventana cuando lo desee sin perder el estado 'siempre visible' de la ventana.
Opción #2: Use AutoHotKey con secuencias de comandos personalizadas 
AutoHotkey es un programa gratuito de código abierto (GNU GPLv2) que le permite escribir secuencias de comandos personalizadas o usar secuencias de comandos de complemento de otras personas para ayudarlo a crear macros en su computadora.
La aplicación es ampliamente utilizada y muy recomendada, y sus usos van desde juegos hasta cambiar la dirección de desplazamiento del mouse.
Si está buscando anclar ventanas a su escritorio, puede hacerlo fácilmente con AutoHotkey, aunque vale la pena señalar que tendrá que crear el script escribiendo el código manualmente.
Estos son los pasos sobre cómo comenzar con AutoHotkey v2.0:
- Descargue e instale AutoHotkey v2.0 si aún no lo tienes.

- Inicie AutoHotKey.
- En la sección 'Modo de instalación:', elija 'Todos los usuarios' o 'Usuario actual,' luego haga clic 'Instalar.'
- Haga clic derecho en el 'Escritorio' y cree una nueva carpeta ('AutoHotKey Scripts' en este ejemplo) para almacenar su(s) script(s).

- Regrese a AutoHotKey y seleccione 'Nuevo guión'.
- En el cuadro superior, asigne un nombre a su nuevo script ( 'Siempre en la cima' en este ejemplo).
- Haga clic en el 'carpeta' junto al cuadro superior, luego configure la ubicación correcta de la carpeta ( “Escritorio\Scripts AutoHotKey” en este ejemplo). Debería ver 'C:\Users\[username here]\Desktop\AutoHotKey Scripts' en el cuadro de ubicación.
- Elegir 'Mínimo para v2'.
- Hacer clic 'Crear.'
- Si el archivo aparece en el Explorador, haga clic con el botón derecho y elija 'Editar guión'.
- Elija el editor como 'Bloc' si se le solicita, haga clic en 'DE ACUERDO.'
- Debajo del texto existente, pegue el siguiente script:
^space:: WinSetAlwaysOnTop "-1","A"
Return - Seleccionar “Archivo -> Guardar” y salga del Bloc de notas.

- Haga doble clic en el archivo o haga clic con el botón derecho y seleccione 'Ejecutar guión.'

- Si tiene problemas para ejecutar el script, intente ejecutarlo como 'Administrador,' pero no deberías tener ningún problema.
- Para colocar una ventana encima de otras ventanas, selecciónela y presione la combinación de teclas de acceso rápido 'Ctrl + Espacio'.
- Para deshacer una ventana en la parte superior, selecciónela y presione “Ctrl + Espacio” una vez más.
Puedes colocar más de una ventana encima , pero el último seleccionado permanecerá en la parte superior hasta que deshagas su estado superior. Luego, la segunda ventana que está configurada permanecerá en la parte superior hasta que la cambie. Este proceso puede continuar dependiendo de cuántas ventanas haya seleccionado para estar en la parte superior.
Además, aún puede minimizar o cerrar cualquier ventana que permanezca en la parte superior.
El ' ^ El carácter ” representa la tecla Ctrl, y “ESPACIO” significa la barra espaciadora, creando una tecla de acceso rápido “Ctrl + [Espacio]”. También puede usar '#' para representar la tecla de Windows si lo prefiere.
Auto Hotkey proporciona más personalización de la que obtendría de Always On Top, pero también es más trabajo para usar en su PC.
Por último, Pasadores de escritorio y AutoHotKey representan los mejores métodos para ayudar a la productividad y la eficiencia fijando una ventana en primer plano en Windows 10.
como hacer cemento en minecraft
Ya sea que desee mantener la reproducción de un video en segundo plano, fije una calculadora o una aplicación de bloc de notas mientras trabaja en hojas de cálculo, o necesite ver una transferencia de archivos mientras edita una foto en Photoshop, es muy fácil hacerlo con DeskPins y AutoHotKey. . ¿Tiene alguna experiencia fijando ventanas en la parte superior en Windows 10? Háganos saber en la sección de comentarios a continuación.
Nota: Este artículo no es una promoción para ninguna aplicación en particular.