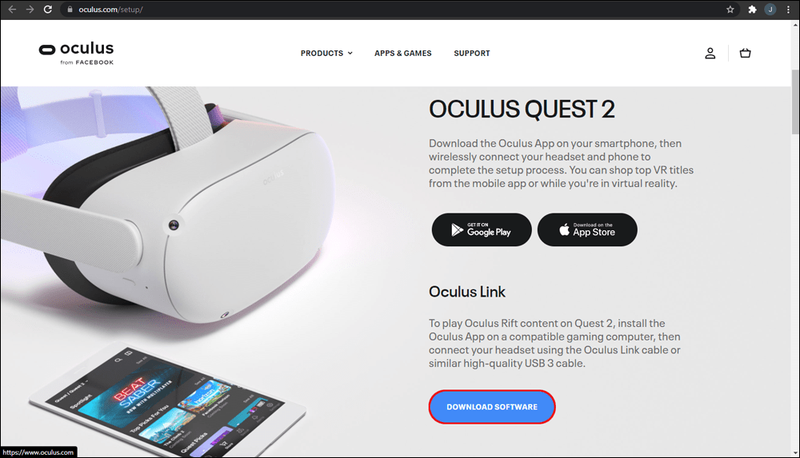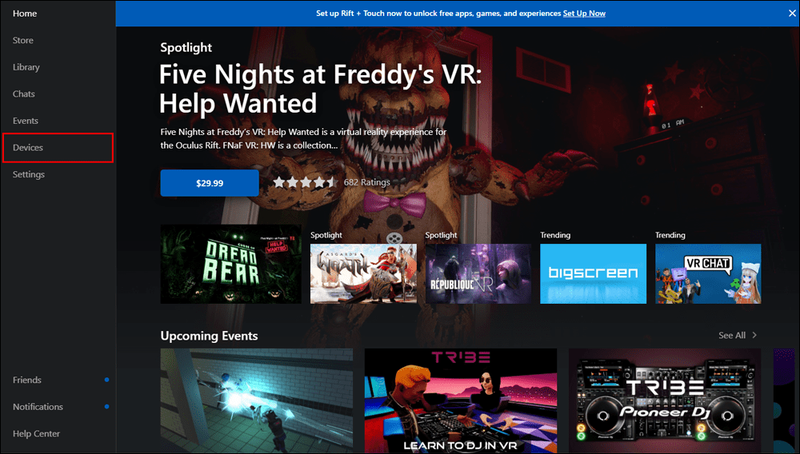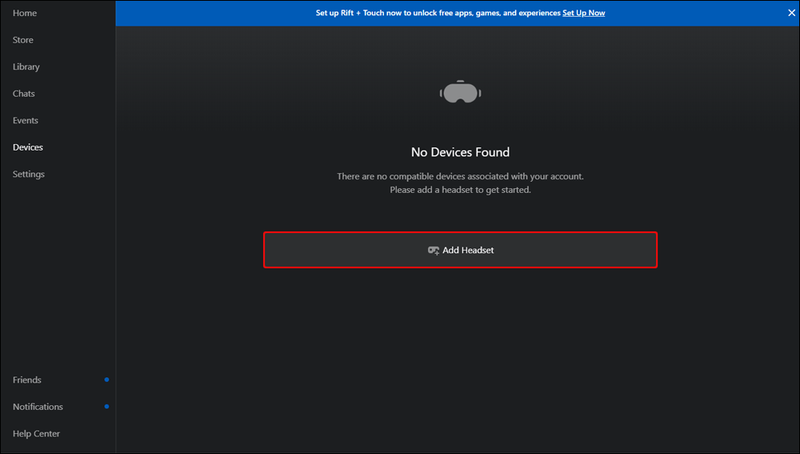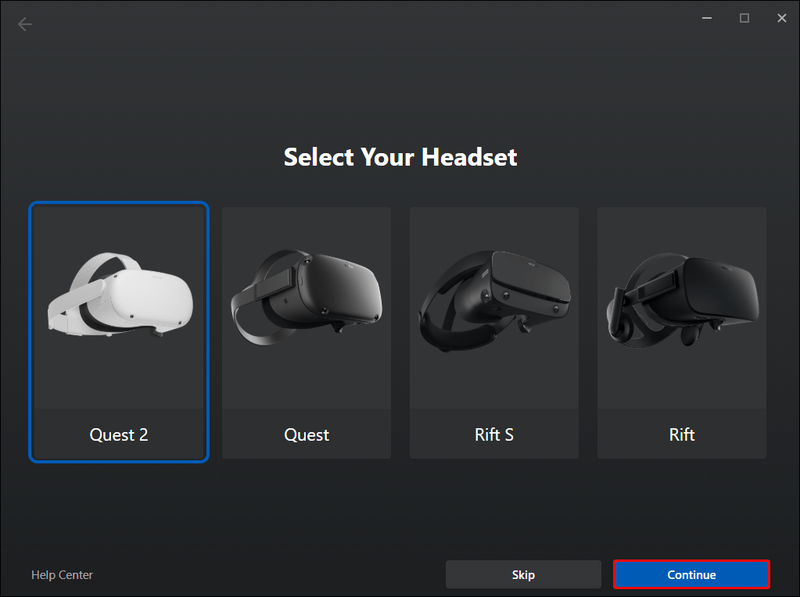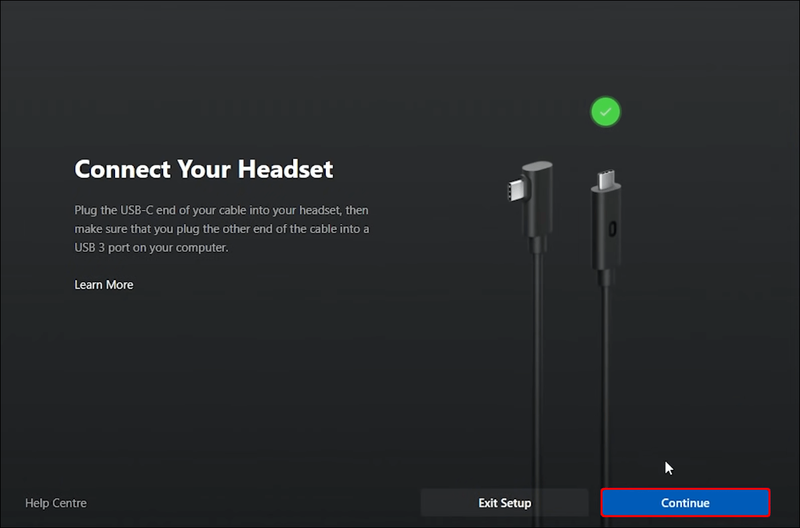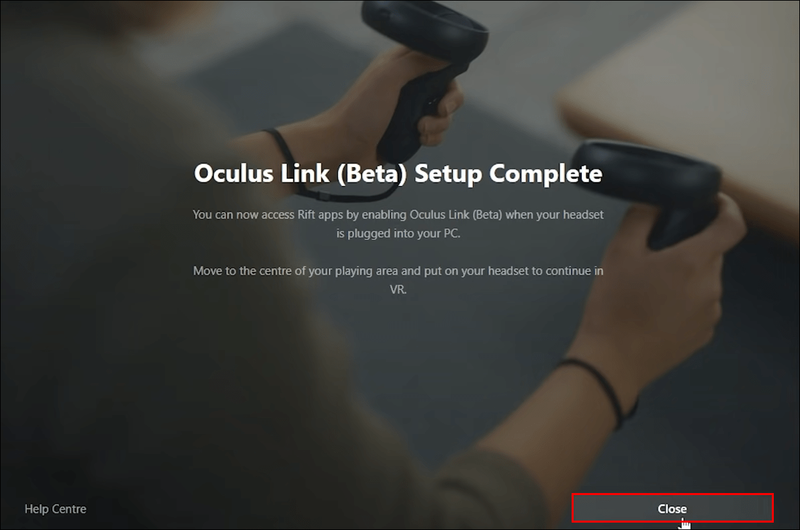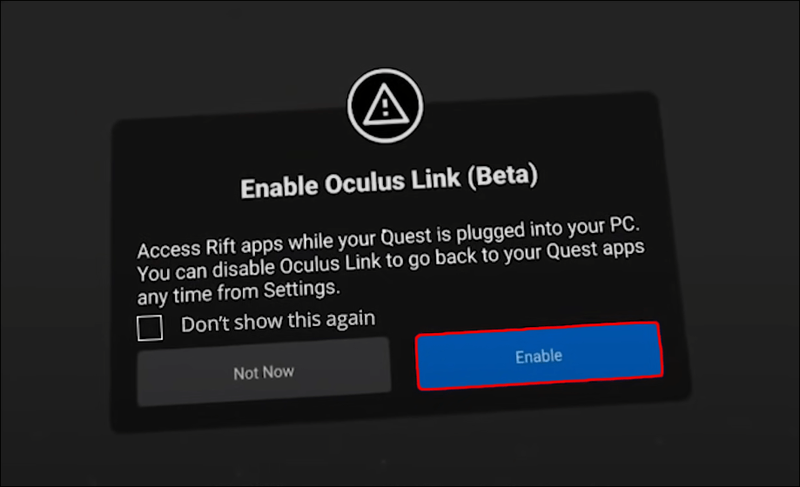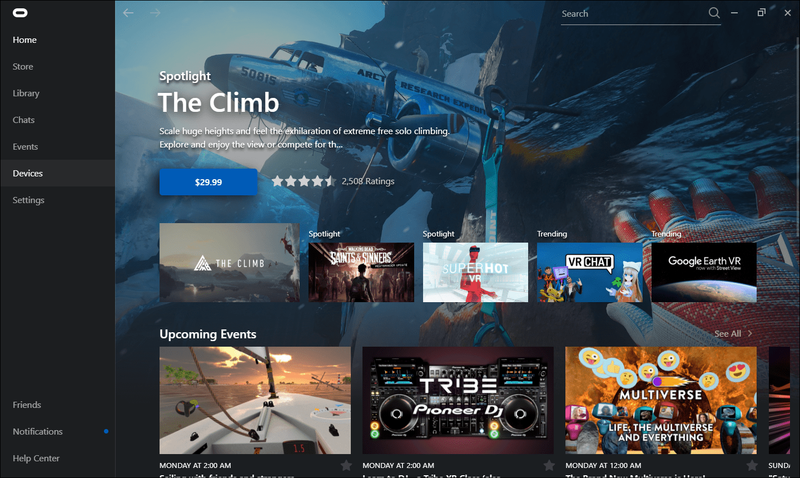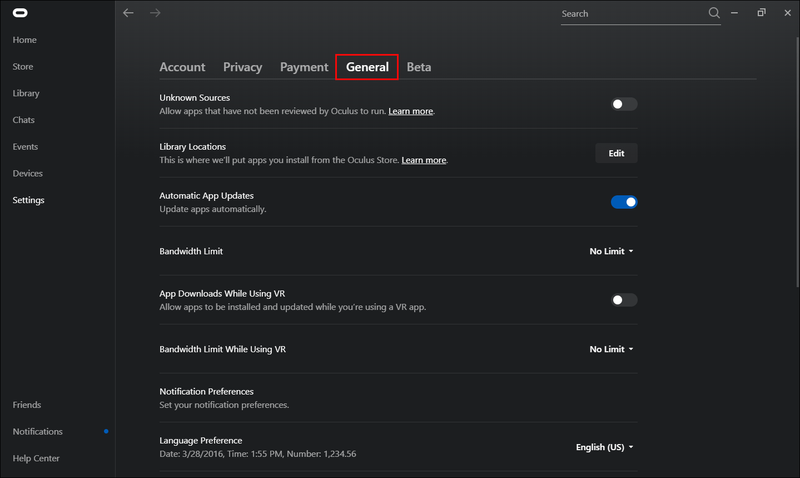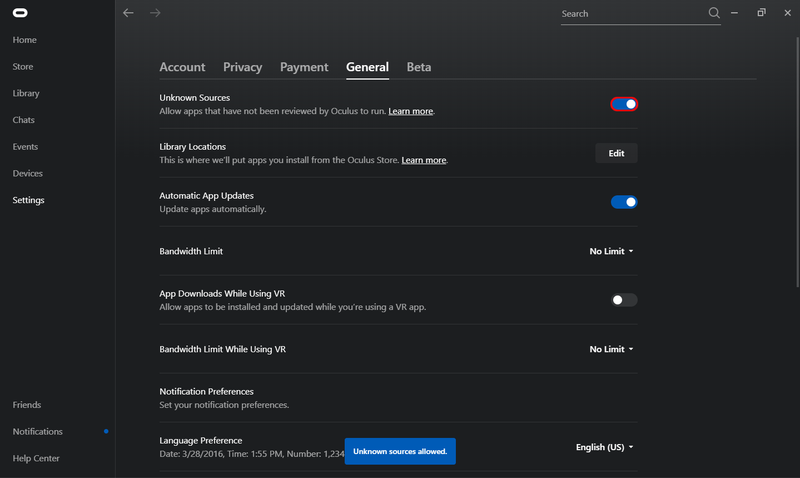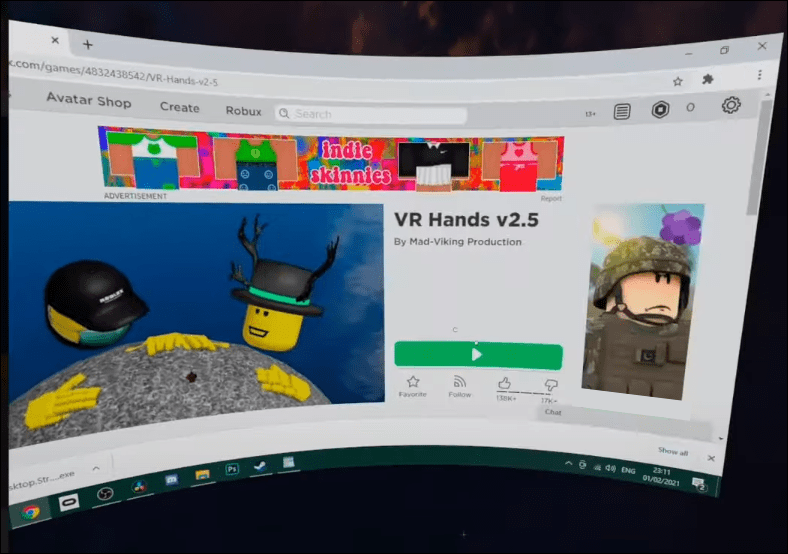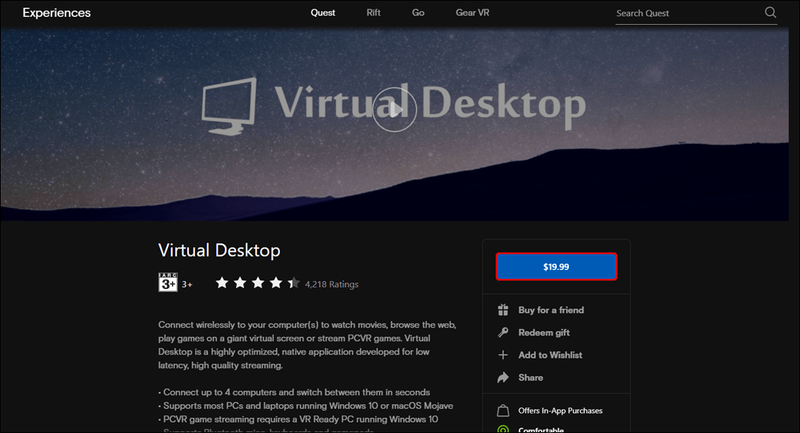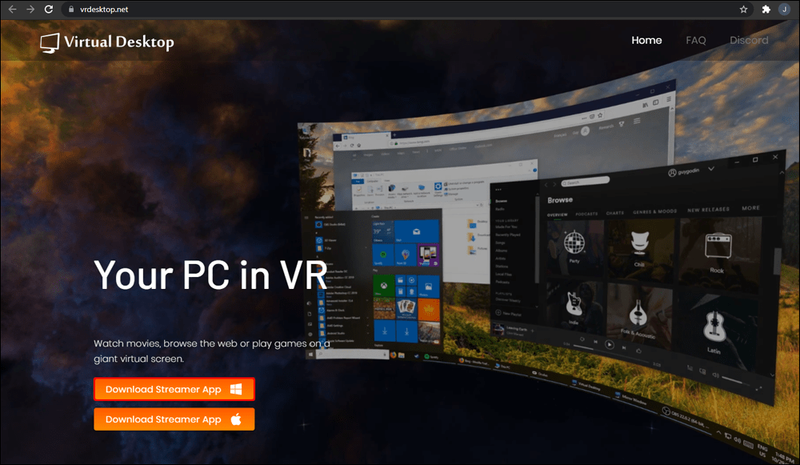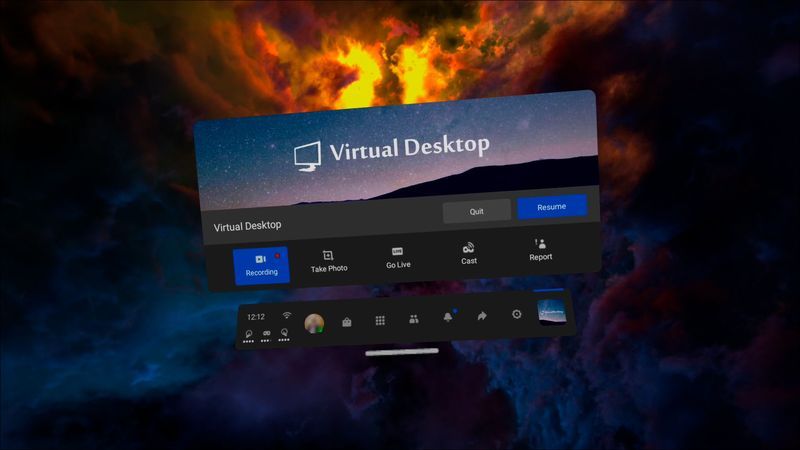Los auriculares Oculus Quest 2 VR recientemente actualizados parecen presentar el escenario de realidad virtual perfecto para jugar tus títulos favoritos de Roblox. Lamentablemente, Roblox no está disponible como juego Oculus Quest o Quest 2. Pero no te preocupes. Todavía puedes jugar tus títulos favoritos de Roblox en tus auriculares Oculus Quest 2 con una solución alternativa.

Cómo jugar Roblox en un Oculus Quest 2
En este momento, Quest 2 no tiene a Roblox en su lista de juegos internos, por lo que no puedes disfrutar de tus clásicos de Roblox con los auriculares. Para hacerlo, necesita una PC lo suficientemente rápida como para admitir la tecnología VR. El proceso consiste en conectar su PC a Quest mediante un cable USB de alta calidad diseñado específicamente para este propósito. Su opción número uno debe ser el cable de enlace Oculus, pero también hay opciones de terceros que le permiten ejecutar Roblox en Quest sin problemas.
Pero, ¿y si no tienes el cable? Lo bueno es que hay una aplicación que permite que Quest 2 acceda de forma remota a su PC, allanando el camino para una experiencia de realidad virtual inalámbrica. Pero primero, veamos cómo funciona el método del cable de enlace.
Método 1: ejecutar Roblox en Quest 2 usando un cable de enlace
- Primero, debe descargar e instalar la aplicación Oculus en su PC. La aplicación está disponible en el Oculus oficial. sitio web . Al mismo tiempo, encienda su visor Oculus.
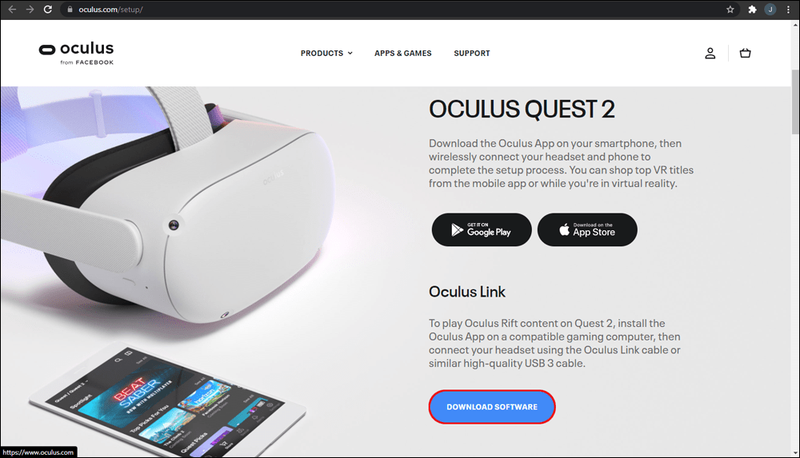
- Después de instalar con éxito la aplicación, ábrala y seleccione Dispositivos en el menú de navegación en el lado izquierdo de su pantalla.
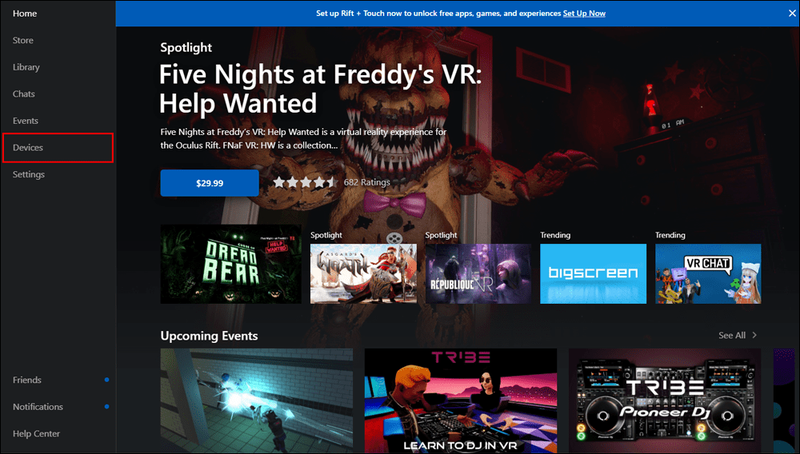
- A continuación, haga clic en Agregar auriculares. Las opciones de auriculares disponibles en este momento incluyen Rift, Rift S, Quest y Quest 2.
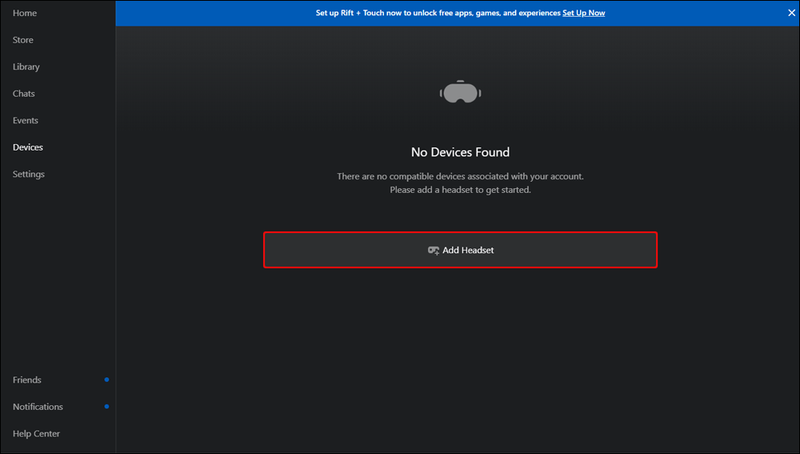
- Seleccione Quest 2 y luego haga clic en Continuar para confirmar que desea conectar sus auriculares.
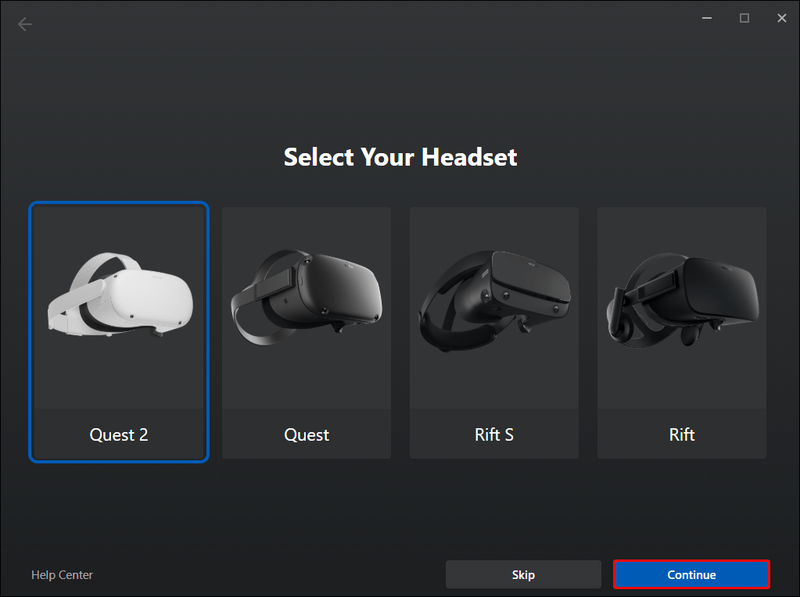
- Haga clic en Continuar para confirmar que desea verificar su conexión de cable.
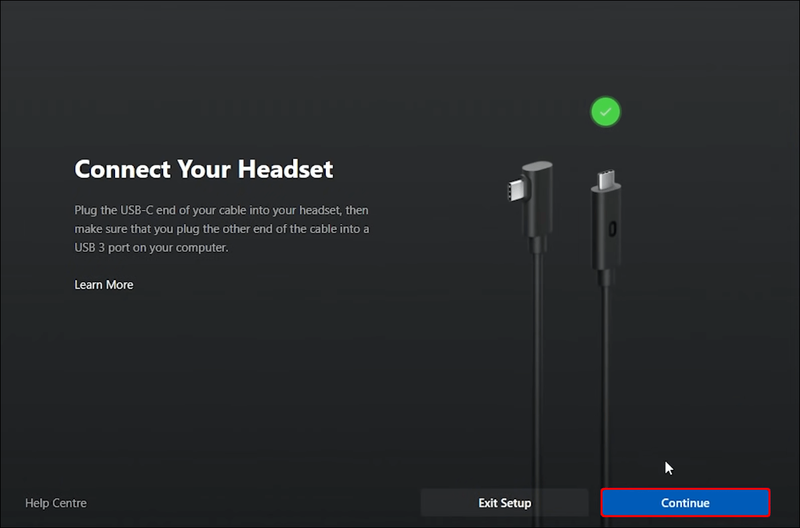
- Cierra la ventana de configuración.
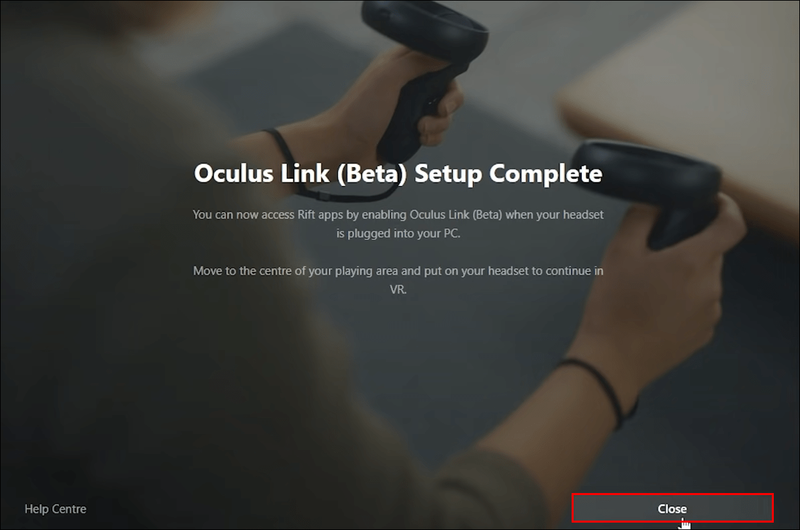
- Ahora, ponte el visor Oculus. Debería ver un mensaje que le pregunta si desea habilitar el enlace de Oculus. Haga clic en Habilitar para confirmar. También habrá un aviso de acceso a datos en la pantalla de su computadora, pero puede ignorarlo porque no afecta el proceso.
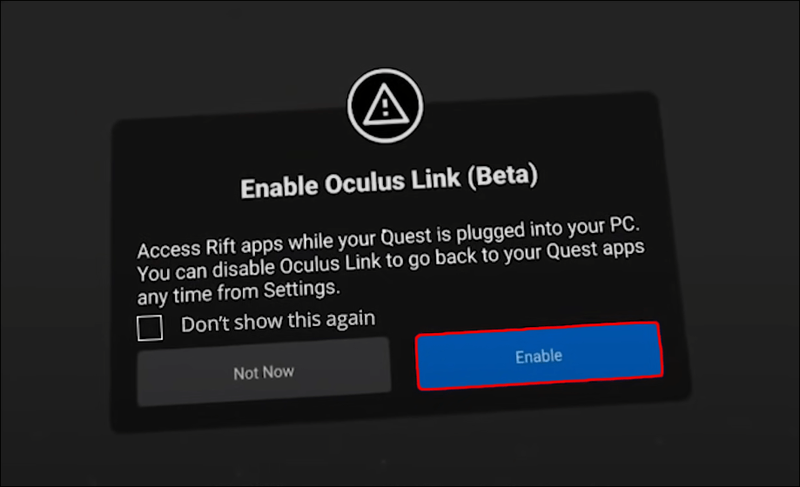
- Selecciona Configuración en el menú de navegación de la aplicación de Oculus.
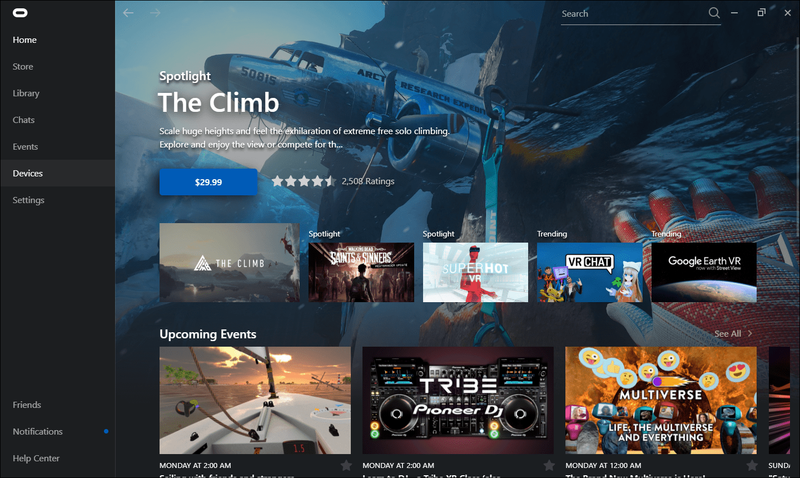
- Seleccione Generales.
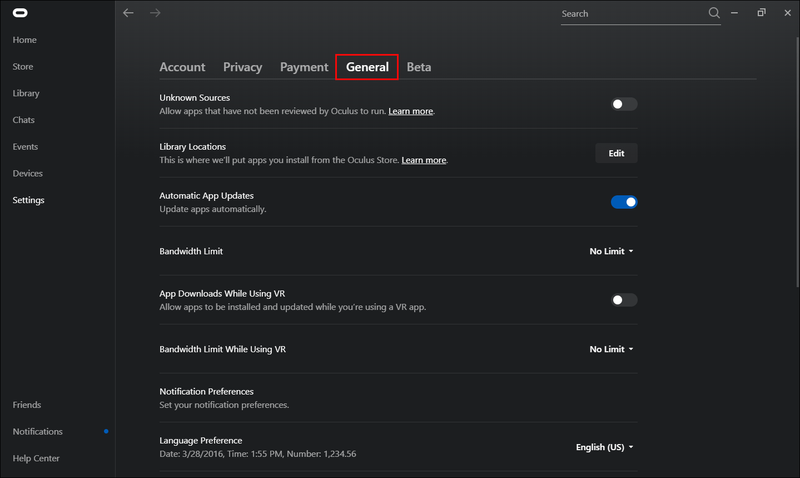
- En este punto, debe habilitar la conexión a fuentes desconocidas. Es tan simple como alternar el botón al lado de esta opción.
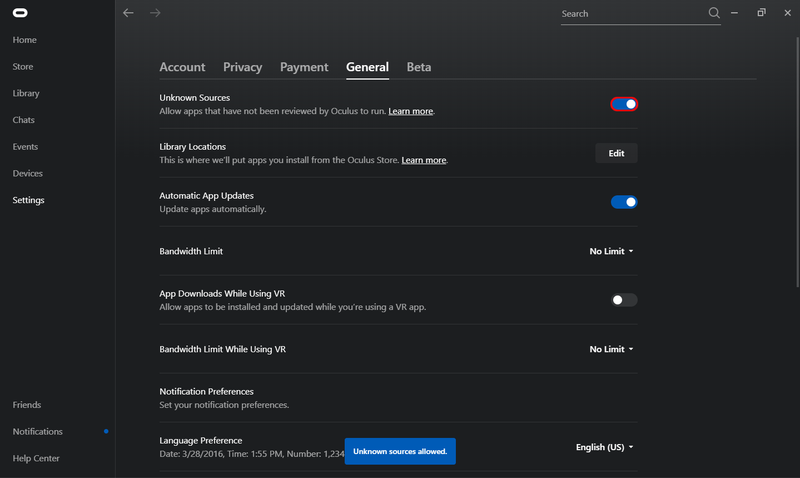
- Puede probar si la conexión es un éxito. Para hacerlo, busque un título de Roblox, haga clic en el botón de reproducción y luego póngase los auriculares. Usted debe ser bueno para ir.
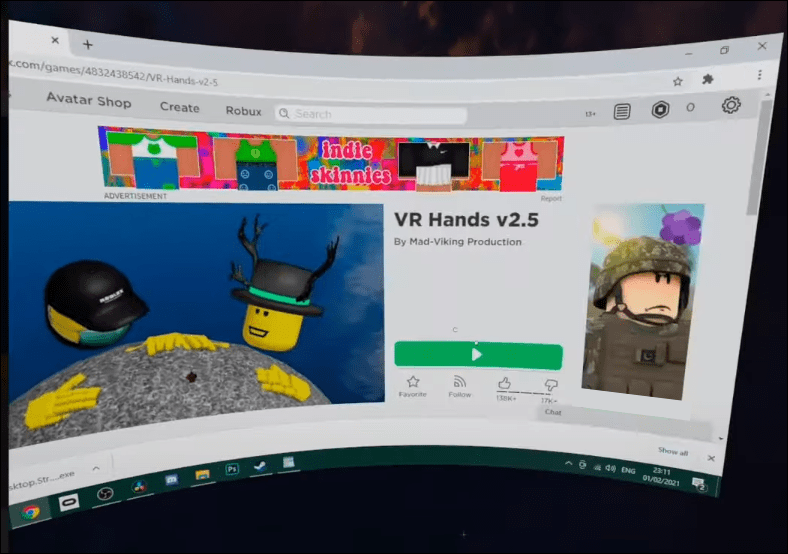
Aquí le mostramos cómo jugar sus clásicos de Roblox en Oculus Quest 2 con la ayuda de su PC y un cable de enlace:
Una vez que haya vinculado su PC a los auriculares Quest 2 con éxito, debería poder jugar cualquier juego de Roblox en sus auriculares. Para mundos que no son compatibles con VR, jugarás en un escritorio virtual en tus auriculares. Pero para todos los mundos compatibles con VR, verás una opción Habilitar VR en la configuración del juego.
Si un mundo es compatible con VR pero no puede activar el modo VR a pesar de haber establecido un enlace entre su PC y los auriculares, es posible que esté ejecutando una versión desactualizada de Roblox. Para saber si este es el problema, debe desinstalar Roblox y luego instalar la última versión disponible en el sitio web de Roblox. Si es posible, debe instalar la aplicación como administrador en su computadora.
Método 2: Ejecutar Roblox en Quest 2 usando una aplicación de escritorio inalámbrica
Una de las ventajas de Oculus Quest 2 sobre otros auriculares VR en el mercado es que ofrece una experiencia inalámbrica. Por esta razón, algunos jugadores consideran ejecutar Roblox en Quest 2 usando un cable de enlace como un ajetreo innecesario. Por suerte, hay una aplicación que puede ayudarte a disfrutar de Roblox en tus auriculares Oculus Quest 2 sin necesidad de cables: Virtual Desktop. Con la aplicación, puede acceder de forma remota a su PC mientras su visor Oculus está encendido.
Aquí se explica cómo usar la aplicación de escritorio virtual:
¿Qué hace el modo streamer en discordia?
- Descargue e instale el aplicación de escritorio virtual en el visor Oculus Quest 2.
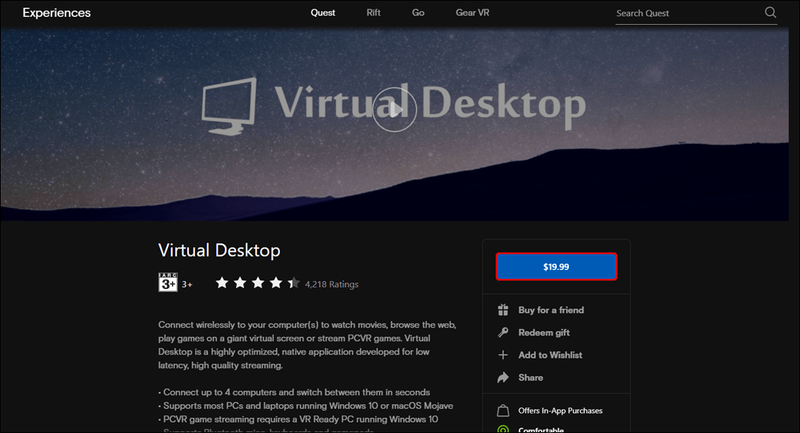
- Después de eso, debe descargar e instalar el Escritorio virtual de PC aplicación
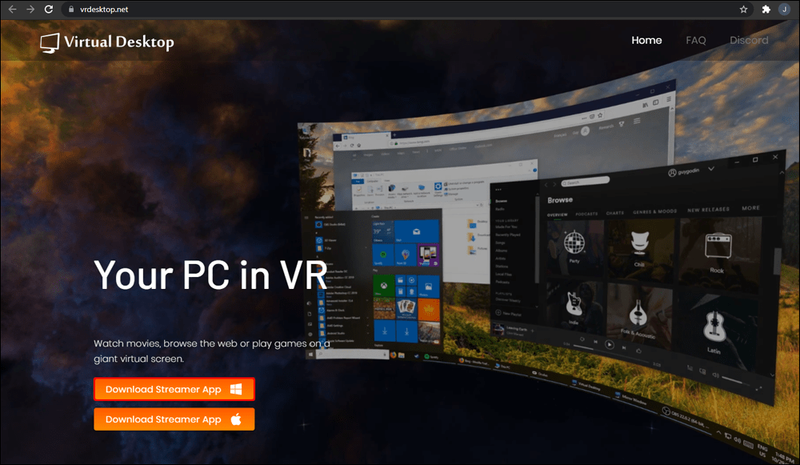
- Luego, ingrese su nombre de usuario para conectar sus dispositivos. Luego podrá acceder a juegos compatibles con VR en sus auriculares a través del menú Visual Desktop.
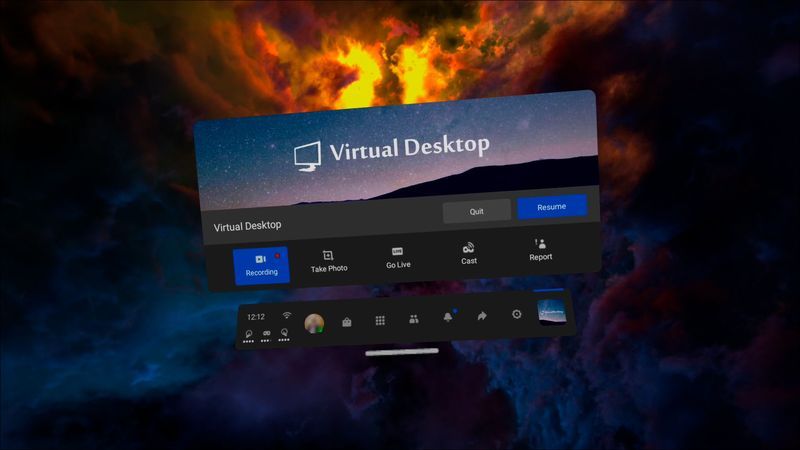
Este enfoque tiene un inconveniente porque su experiencia inalámbrica dependerá en gran medida de la potencia de su conexión a Internet. Si no puede iniciar el juego pero tiene una red estable, debe intentar reiniciar sus dispositivos.
Lleva tu experiencia Roblox a un nivel completamente nuevo
Con más de 20 millones de juegos producidos en Roblox cada año, Roblox debería estar en la biblioteca de todos los jugadores. Y gracias a los auriculares Oculus Quest 2 y algunos ajustes, puedes disfrutar de tus lanzamientos favoritos de Roblox en realidad virtual y llevar tu experiencia de juego a un nivel completamente nuevo. Con suerte, Roblox eventualmente se incluirá en Oculus Quest 2. Pero hasta entonces, estas soluciones alternativas deberían ser útiles.
¿Te encanta Roblox en realidad virtual? ¿Cuáles son algunos de tus juegos favoritos? Vamos a participar en la sección de comentarios a continuación.