Una forma de optimizar tus notas de Google Keep es agregar recordatorios y administrarlos desde Google Calendar junto con recordatorios de otras plataformas de Google. Pero recientemente, Google eliminó la sincronización de Keep y Calendar, lo que significa que sus recordatorios de Google Keep ya no aparecen en su Calendario.

En este artículo, explicaremos más sobre este cambio y cómo administrar sus recordatorios de Keep sin depender del Calendario.
Cómo se integra Google Keep Reminders con Google Calendar
Es normal que Google sincronice funciones similares en sus aplicaciones para brindar a los usuarios una mejor experiencia en la gestión de sus actividades diarias. Y ese fue el caso de los recordatorios de Google Keep y Google Calendar. Puede configurar una nota recordatoria para una fecha, hora y lugar específicos, y la información se sincronizará automáticamente con su Google Calendar.
Cuando los detalles de su recordatorio se materializaran, Google Calendar enviaría una notificación invitándole a tomar medidas. La colaboración eliminó la necesidad de navegar de una plataforma a otra para ver o administrar sus compromisos.
Google Calendar pasa de recordatorios a tareas
Aunque los recordatorios de Google alertaban eficazmente a los usuarios sobre las tareas pendientes, no se sincronizaban en todo el ecosistema de Google. En mayo de 2023, Google anunció su intención de eliminar gradualmente los recordatorios y reemplazarlos con tareas.
que tan rápido es mi disco duro
Las tareas funcionan como recordatorios. La única diferencia es que las tareas pueden manejar detalles más complejos que los recordatorios, como agregar subtareas a las listas de tareas pendientes y establecer prioridades. Además, puede encontrar tareas en casi todas las plataformas de Google, incluidas Google Docs, Google Drive y Gmail. Sin embargo, a diferencia de los recordatorios, no puedes asignar tareas a otras personas para colaborar en tiempo real.
La nueva norma para los recordatorios de Google Keep
A partir de junio de 2023, Google comenzó a migrar datos de recordatorios a tareas automáticamente para todas las aplicaciones con Tareas. La única excepción a este cambio fue Google Keep. Tuvo que mantener la función de recordatorio, pero esto no estuvo exento de impacto. Sus recordatorios permanecen en Google Keep y ya no se sincronizan con Google Calendar.
Los aspectos positivos de que Google mantenga los recordatorios al no cambiar a tareas
Aunque los recordatorios de Google Keep no cambiaron a tareas, esto le resulta beneficioso en los siguientes aspectos:
- Conservas una sensación de familiaridad y continuidad: si estás acostumbrado a los recordatorios de Google, puedes seguir usándolos en Keep sin necesidad de adaptarte a un nuevo sistema. Esto es una ventaja si tienes dificultades para adaptarte a los cambios.
- Puedes seguir colaborando con otros: como se mencionó anteriormente, no puedes asignar Tareas de Google a otra persona. Sin embargo, esta función permanece en los recordatorios de Google Keep, que puede ser una alternativa cuando quieras compartir recordatorios con un equipo.
- Interrupción mínima: la ausencia de una transición forzada le garantiza mantener su flujo de trabajo actual sin migrar datos ni aprender nuevas funciones.
Los aspectos negativos de que Google mantenga los recordatorios al no cambiar a tareas
Por otro lado, estos son los aspectos negativos de no tener Tareas en Google Keep:
- Te pierdes la gestión avanzada de tareas: los recordatorios de Google Keep son relativamente básicos en comparación con las Tareas. Habría sido mejor tener Tareas en Google Keep para agregar más detalles a los recordatorios de Keep.
- Pérdida de integración: los recordatorios de Google Keep y Google Calendar no se sincronizan. Si estaba acostumbrado a administrar todos sus recordatorios desde un lugar central, este cambio podría resultarle inconveniente.
- Las tareas tienen altas posibilidades de recibir mejoras: debido a que Google Tasks se centra más en la gestión de tareas, es probable que reciban más actualizaciones que recordatorios que Google ha eliminado gradualmente en otras plataformas.
Administrar recordatorios en Google Keep
Como ya no puedes administrar los recordatorios de Keep desde Google Calendar, veamos cómo administrarlos desde la aplicación móvil y la versión web de Google Keep. Para dar cabida a los usuarios que nunca han usado los recordatorios de Keep, comenzaremos explicando cómo configurar los recordatorios de Google Keep.
Configuración del recordatorio de tiempo de mantenimiento de Google
Si está utilizando la aplicación móvil, proceda de la siguiente manera:
- Abra su aplicación Google Keep en su Android o iPhone.
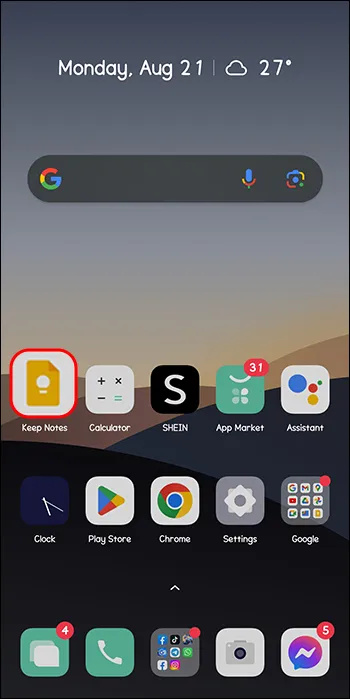
- Toque el ícono 'Agregar' en la página de inicio para crear una nueva nota.
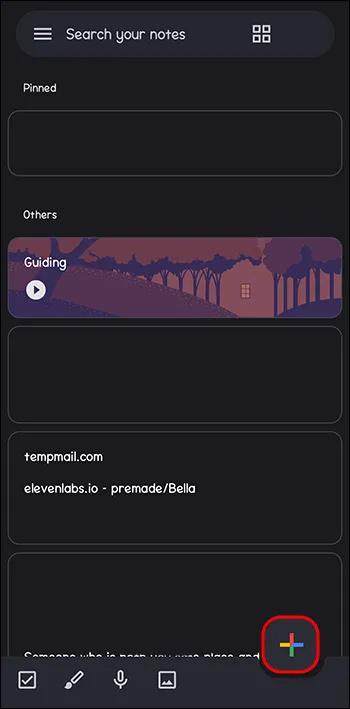
- Cuando termine de tomar su nota, toque el ícono 'Campana' en la esquina superior derecha. Obtendrá las horas predeterminadas en la parte superior, incluidas hoy, mañana y la próxima semana. Si ninguno de los dos se aplica a su situación, toque 'Elegir hora y fecha'.

- Toque 'Mes' en la parte superior para revelar el calendario desde el cual puede seleccionar la fecha y el mes de su recordatorio.
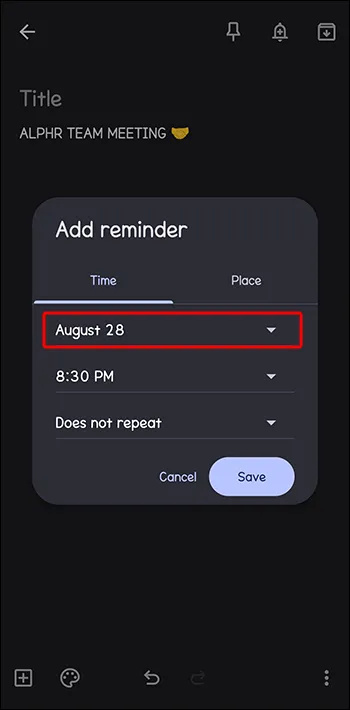
- Luego, presione 'Hora' debajo de la sección del mes. Puede elegir la hora predeterminada que se muestra o tocar 'Personalizado' para ingresar la hora deseada.
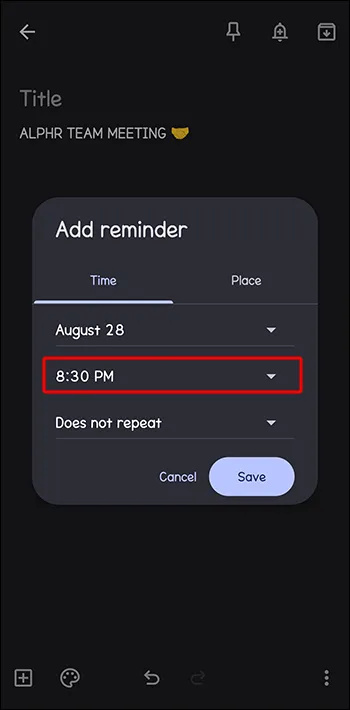
- Toca 'No se repite' para ver más opciones si deseas que tu recordatorio se repita después de un período específico. Si los valores predeterminados de repetición no se aplican a su recordatorio, toque 'Personalizar' e ingrese el período que desee.
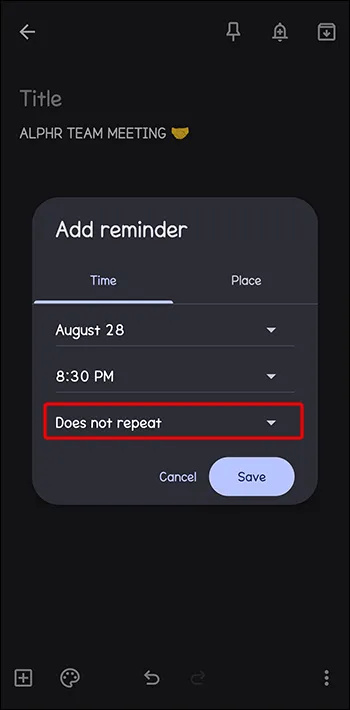
- Toque 'Guardar' para guardar su recordatorio.
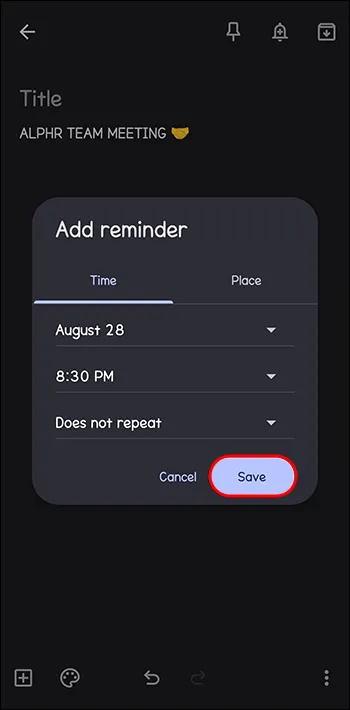
Si está utilizando la versión web, siga estos pasos:
- Cargue Google Keep en su navegador o ábralo desde su cuenta de Google.
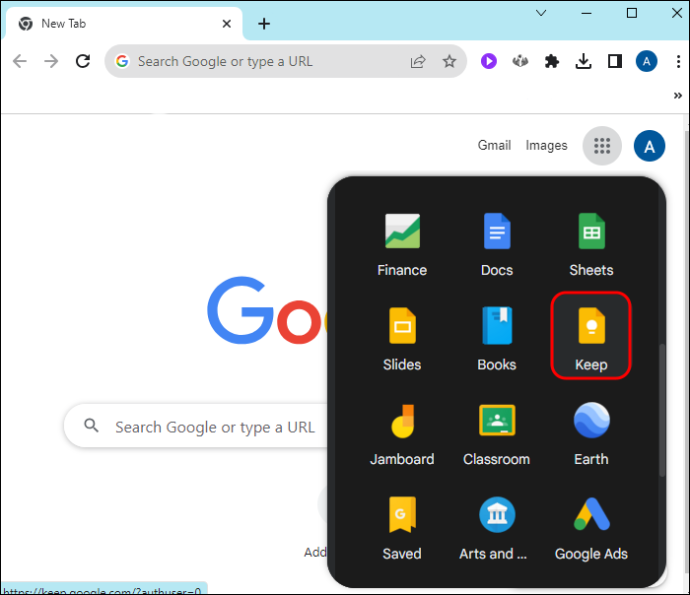
- En la página de inicio, toque 'Tomar una nota' en la parte superior para crear una nueva nota. Escriba el contenido de su nota.
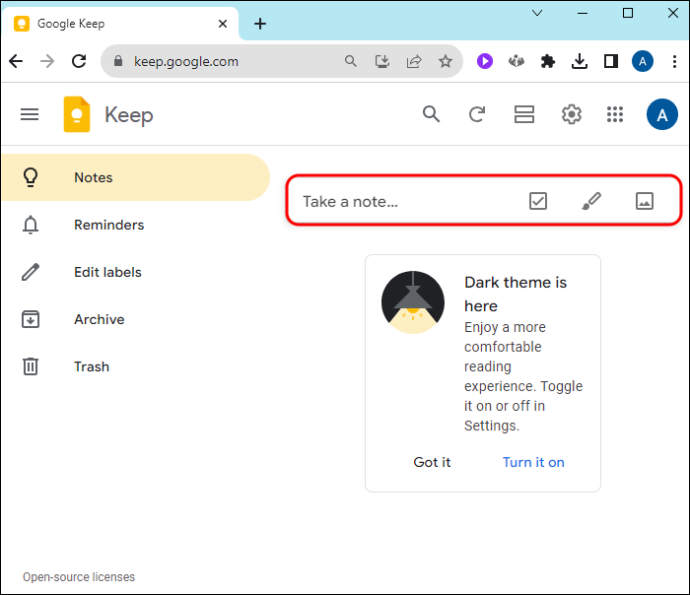
- Siga los pasos tres a seis anteriores y presione 'Guardar' en la parte inferior.
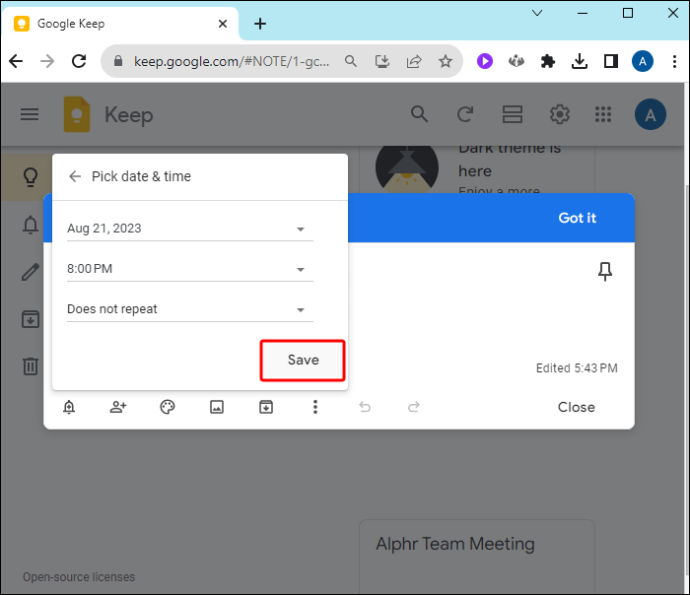
Configuración del recordatorio de ubicación de Google Keep
- Cree su nota Keep en su aplicación móvil o computadora como se explica en el método anterior.
- Toca el ícono 'Campana' en la esquina inferior izquierda de la nota.

- Seleccione 'Elegir un lugar' e ingrese el nombre del lugar. Si recibe una notificación para darle acceso a Google a su ubicación, toque 'Permitir'.
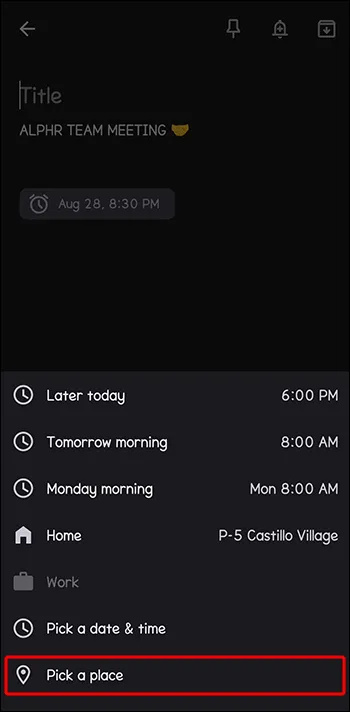
- Después de escribir la ubicación, selecciónela en el menú desplegable. Toca la 'Marca de verificación' en la parte superior para guardar si estás usando la aplicación móvil o 'Guardar' si usas la versión web de Keep. Su recordatorio de ubicación ahora estará activo.
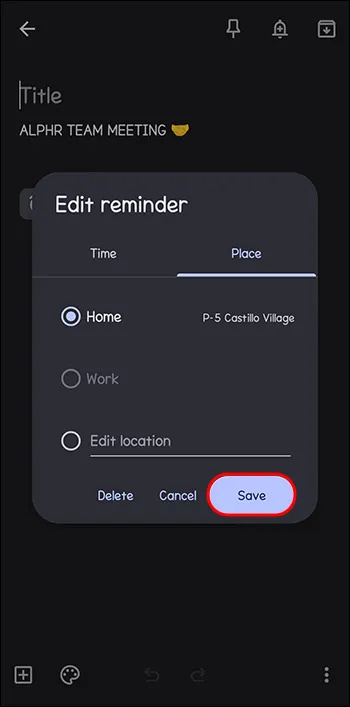
Ver y eliminar recordatorios de Keep
Para ver sus recordatorios de Google Keep en la aplicación móvil, toque el ícono 'Menú' en la esquina superior izquierda y seleccione 'Recordatorios'. En la versión web de Keep, navegue hasta la barra lateral izquierda y toque 'Recordatorios'. Se mostrarán todas las notas con recordatorios.
Para eliminar un recordatorio, abra la nota y coloque el cursor sobre el ícono de recordatorio en la esquina inferior izquierda. Toca el ícono 'Eliminar' (X) a la derecha. Cuando eliminas un recordatorio, también se elimina en otros dispositivos sincronizados. Sin embargo, puedes restaurar cualquier recordatorio eliminado de la papelera o eliminarlo permanentemente desde aquí.
Preguntas frecuentes
¿Por qué no puedo ver mis recordatorios de Google Keep en Google Calendar?
Si no puede ver sus recordatorios de Google Keep en Google Calendar, es porque los dos ya no están sincronizados desde que Google eliminó los recordatorios en Calendar. Tus recordatorios de Google Keep permanecen dentro de la aplicación Google Keep.
¿Por qué Google cambió los recordatorios de Google Keep y la integración de Google Calendar?
Google cambió los recordatorios de Google Keep y la integración de Google Calendar porque eliminó los recordatorios y los reemplazó con tareas. Esto permite a los usuarios realizar recordatorios más detallados (ahora tareas) en otras plataformas de Google.
No más recordatorios en Google Calendar
Las actualizaciones de Google finalmente llegaron a los recordatorios de Google Keep. Ahora no puedes administrar los recordatorios de Keep desde el Calendario. Aunque esto puede resultar decepcionante si le gusta ver sus tareas pendientes en un solo lugar, Google Keep funciona de manera eficiente: aún recibirá sus recordatorios a tiempo.
¿Cómo te estás adaptando a la gestión de recordatorios de Google Keep? ¿El cambio ha afectado su experiencia de usuario de alguna manera? Háganos saber en la sección de comentarios.




![¿Cuál es el disco duro más grande que puede comprar? [Febrero de 2021]](https://www.macspots.com/img/other/10/what-s-largest-hard-drive-you-can-buy.jpg)




