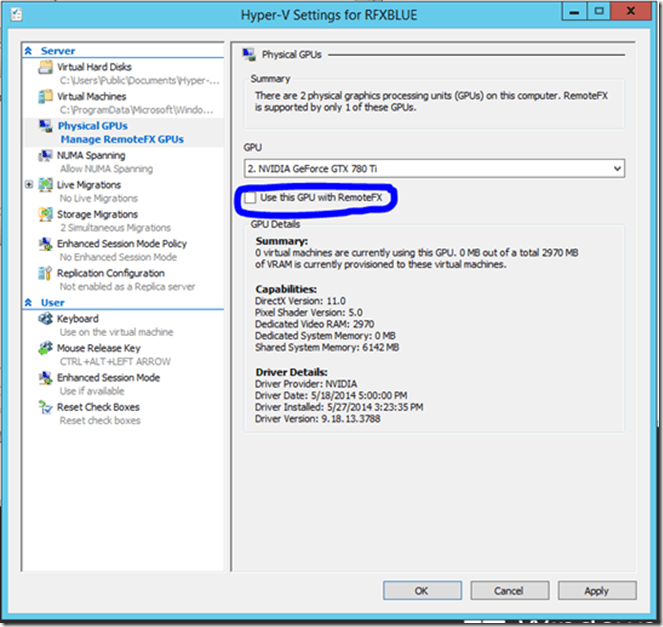La conexión Bluetooth es una de las formas más fáciles y convenientes de emparejar su Echo Auto con otros dispositivos. De hecho, el dispositivo necesita esta conexión para sincronizarse con la aplicación Alexa y poner todas sus habilidades a su disposición.

Es fantástico que sea tan fácil conectar Echo Auto a Bluetooth y que no necesite ser un experto en tecnología para hacerlo. Pero ningún dispositivo está libre de fallas y es posible que experimente algunos problemas de conexión Bluetooth en el camino.
Además de una guía paso a paso sobre cómo conectar Echo Auto a Bluetooth, este artículo proporciona algunos consejos y trucos para la solución de problemas.
Establecer la conexión
El asistente de configuración facilita todo el proceso y la aplicación tiene la capacidad de probar su conexión Bluetooth. Aquí están todos los pasos necesarios.
Paso 1
Conecte Echo Auto a la toma de corriente de su automóvil y seleccione la entrada Bluetooth en el estéreo del automóvil. No es necesario configurar el estéreo en Bluetooth de inmediato. La aplicación le pedirá que lo haga durante el proceso de configuración.
Paso 2
Una vez que conecte el dispositivo, tome su teléfono inteligente, inicie la aplicación Alexa y navegue hasta Echo Auto. Toma el siguiente camino para hacerlo.
Dispositivos> Ícono de más> Agregar dispositivo> Amazon Echo> Echo Auto

Paso 3
Presione Continuar en la ventana Advertencia y Términos y servicios y su Echo Auto debería aparecer debajo de Seleccionar un accesorio. Toque el dispositivo para confirmar y elija Aceptar cuando el asistente le pregunte si puede usar Bluetooth.
cómo conseguir youtube en roku

Luego, tiene la opción de probar los altavoces Bluetooth y la conexión. Puede omitir este paso, pero es posible que desee hacerlo de todos modos para asegurarse de que todo funcione sin problemas. Todo lo que necesita hacer es tocar el botón Reproducir en la aplicación y esperar a que Alexa lo reciba a través de los parlantes del automóvil.

Paso 4
Después de la prueba, Alexa debería informarle que el dispositivo está listo para usar. Esto significa que se ha emparejado correctamente con su teléfono inteligente y el Bluetooth del automóvil / estéreo.
¿Cómo animas a Twitch?
Notas importantes
No estará de más inspeccionar la conexión Bluetooth del automóvil antes de configurar su Echo Auto. Encienda el automóvil y el estéreo, configure el estéreo en Bluetooth y verifique si el dispositivo es detectable en su teléfono inteligente.
Ahora, debe asegurarse de que todos los modos silenciosos estén desactivados. La forma más sencilla de hacerlo es a través del menú de Configuración rápida en Android o el Centro de control para usuarios de iPhone.
Consejo de experto: Comprueba si hay una programación de No molestar que pueda coincidir con tu rutina de conducción.
También debe colocar correctamente su Echo Auto. El posicionamiento no afecta la funcionalidad de Bluetooth, pero te ayuda a llegar fácilmente al dispositivo y mantener tu tablero ordenado.
La forma más óptima de colocar Echo Auto es utilizar el soporte de ventilación de aire patentado. Dicho esto, el dispositivo debería funcionar bien cuando se coloca en la parte superior de su tablero.
Solución de problemas de conexión Bluetooth
Si tiene una mala conectividad Bluetooth, lo primero que debe hacer es forzar el cierre o salir de la aplicación Alexa y reiniciar Echo Auto. Luego, vuelve a encender la aplicación y el dispositivo para ver si ayudó.
Siempre existe la opción de reiniciar manualmente Echo Auto. Saque el cable USB de la toma de corriente, espere medio minuto y vuelva a enchufar el cable. Si esto no ayuda, reinicie su teléfono inteligente.
Pero antes de reiniciarlo, intente activar y desactivar el Bluetooth para reactivar la conexión. Nuevamente, debe esperar un tiempo antes de volver a activar la función. Para los usuarios de Android, Amazon sugiere activar el modo Avión, esperar un poco y luego volver a apagarlo.
Trucos Echo Auto
Inicie la aplicación Alexa y navegue hasta la configuración de Echo Auto, luego elija Olvidar este dispositivo. Luego toque su camino a la configuración de Bluetooth del teléfono inteligente y vea si el teléfono está emparejado con Echo Auto.
cómo cambiar el nombre de league of legends
Si es así, olvídese o desempareje el dispositivo y desconéctelo de la fuente de alimentación (lo vuelve a enchufar después de un tiempo, por supuesto). Una vez enchufado nuevamente, Echo Auto debe configurarse nuevamente y no se preocupe, esto no toma más que unos minutos.
La última opción es restablecer de fábrica su Echo Auto y luego realizar otra configuración a través de la aplicación Alexa.
¿Y si todo falla?
Como ya sabrá, Bluetooth no es la única forma de conectar Echo Auto. Si no puede establecer una conexión Bluetooth, use el cable AUX y conecte el dispositivo directamente a su estéreo.
Alexa debería detectar automáticamente la conexión AUX y pedirte que la uses. No olvide cambiar el modo de entrada del estéreo a AUX y debería estar listo para comenzar. El único inconveniente de esta alternativa es que hay un cable más en su tablero.
Buscando Bluetooth
Algunos usuarios informaron problemas de Bluetooth al cambiar de un comando o función de Echo Auto a otro. Debería poder solucionar este problema con un simple reinicio y siempre asegúrese de verificar todos los dispositivos conectados.
¿Tuviste algún problema para conectar Echo Auto a Bluetooth? ¿Qué comando emite con más frecuencia? Danos tu granito de arena en los comentarios a continuación.