A lo largo de los años, los teléfonos móviles se han vuelto tan importantes como las PC para muchos de nosotros. Su propósito básico no ha cambiado. Todavía los usamos para hacer llamadas telefónicas y enviar mensajes de texto, pero también tenemos acceso a funciones más avanzadas como tomar fotos y videos, almacenar documentos importantes, enviar correos electrónicos, etc.

Además, nuestros teléfonos se han convertido en una unidad de almacenamiento única para nuestra información más valiosa. Si desea proteger esta información, se recomienda hacer una copia de seguridad y una de las mejores formas de hacerlo es utilizar un disco duro externo.
cómo hacer que un video se reproduzca automáticamente en diapositivas de google
En este artículo, le mostraremos varias formas de hacer una copia de seguridad de los datos de su Android en un disco duro externo.
Copia de seguridad de Android en un disco duro externo usando una computadora
Una de las formas de hacer una copia de seguridad de los datos de su dispositivo Android en un disco duro externo es usar una computadora. En este caso, la computadora es un mediador entre su dispositivo Android y el disco duro y actúa como un espacio de almacenamiento temporal para sus archivos. Para usar este método, deberá transferir los archivos desde su teléfono móvil a su computadora y luego desde su computadora al disco duro externo.
Esto es lo que debe hacer:
- Conecte su dispositivo Android a su computadora. Puede utilizar el cable de su cargador para establecer la conexión.
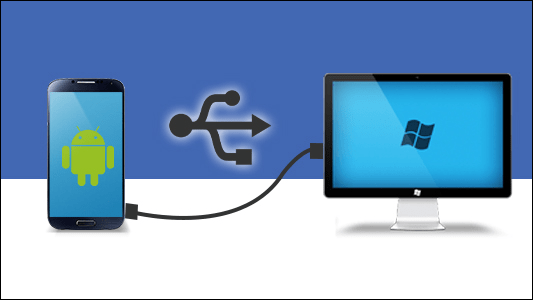
- Acceda a los archivos de su dispositivo Android usando su computadora y seleccione los que desea respaldar.
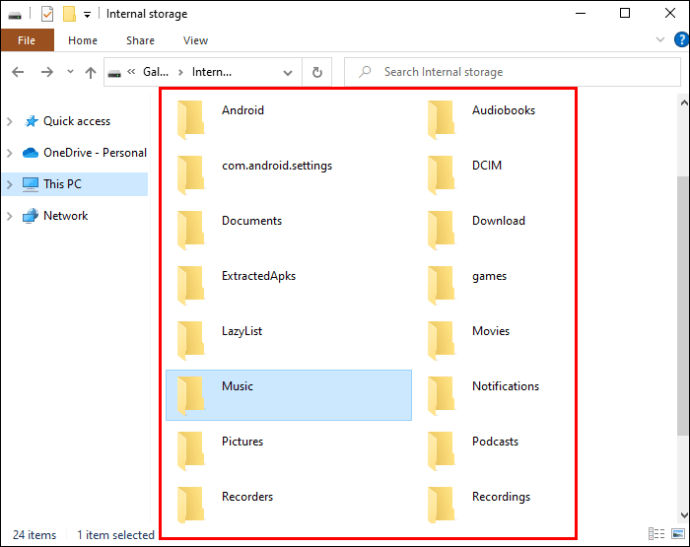
- Elija 'Copiar' o 'Cortar' y guarde los archivos en una carpeta. Recomendamos crear una nueva carpeta y nombrarla 'Copia de seguridad' o algo similar para que pueda encontrarla más fácilmente más adelante. El proceso puede durar varios minutos, dependiendo de cuántos archivos estés transfiriendo.
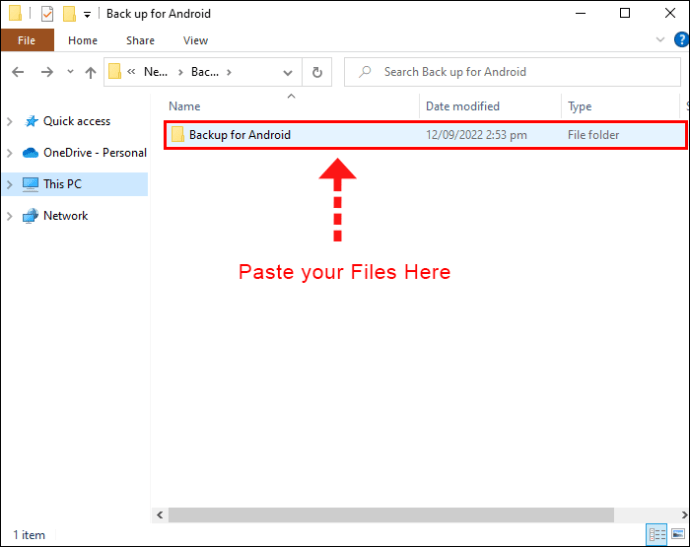
- Desconecte su dispositivo Android de su computadora una vez que se transfieran los archivos.
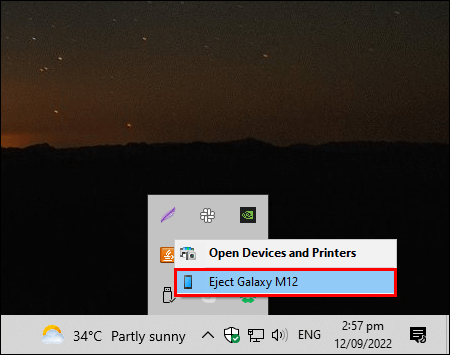
Ahora que sus archivos están guardados en su computadora, es hora de pasar a la segunda etapa del proceso:
cómo bloquear mensajes en instagram
- Conecte su disco duro externo a su computadora. Use el cable que recibió cuando compró su disco duro.

- Seleccione la carpeta que creó cuando copió los archivos de su dispositivo a su computadora y muévala al disco duro externo.
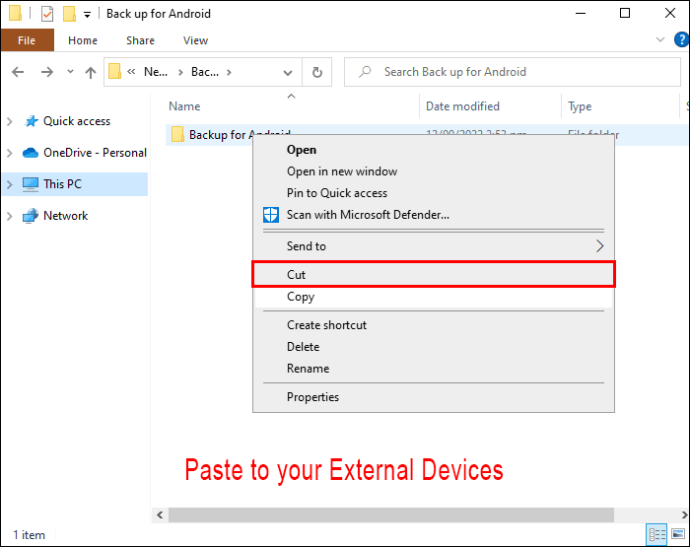
- Una vez que se transfiera la carpeta, desconecte el disco duro de su computadora y guárdelo en un lugar seguro.
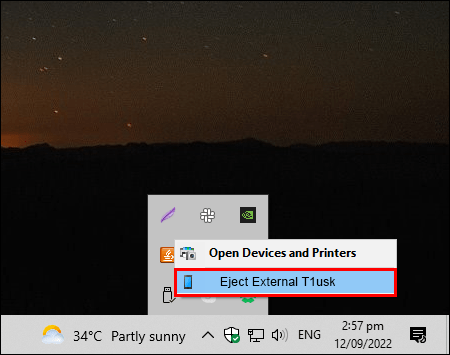
Copia de seguridad de Android en un disco duro externo sin usar una computadora
Si bien usar una computadora como mediador al hacer una copia de seguridad de los datos de su dispositivo Android en un disco duro externo puede ser bueno, también requiere mucho tiempo. Esto ocurre especialmente si está transfiriendo una gran cantidad de archivos. Además, no todas las personas tienen una computadora. Afortunadamente, otra forma de hacer una copia de seguridad de sus datos es usar solo su dispositivo y el disco duro externo. Tenga en cuenta que necesitará un conector OTG que le permita conectar su dispositivo directamente al disco duro externo.
La transferencia de datos desde su dispositivo Android a un disco duro externo no es complicada, pero para hacerlo, deberá determinar el sistema de archivos que utiliza su disco duro. En muchos casos, será NTFS, un formato que la mayoría de los dispositivos Android no reconocen. Si no está seguro de qué sistema de archivos utiliza su disco duro externo, puede consultar el manual que viene con el dispositivo o seguir estos pasos:
- Conecte su disco duro externo a una computadora.

- Localice el disco duro, haga clic derecho sobre él y presione 'Propiedades'.
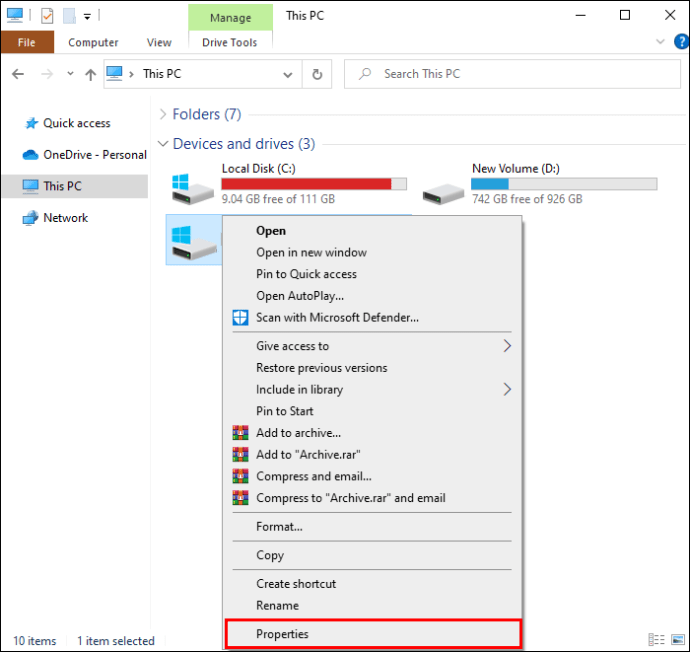
- Verifique lo que está escrito junto a 'Sistema de archivos'.
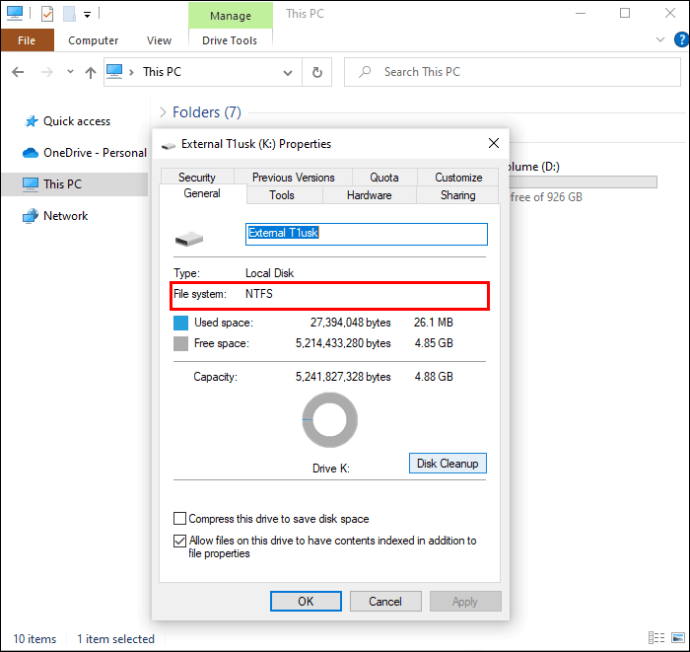
Si ve 'NTFS', deberá instalar una aplicación de terceros que le permitirá conectar el disco duro externo directamente a su dispositivo. Siga los pasos a continuación para hacerlo:
- Abra Play Store en su dispositivo y escriba 'NTFS' en la barra de búsqueda.
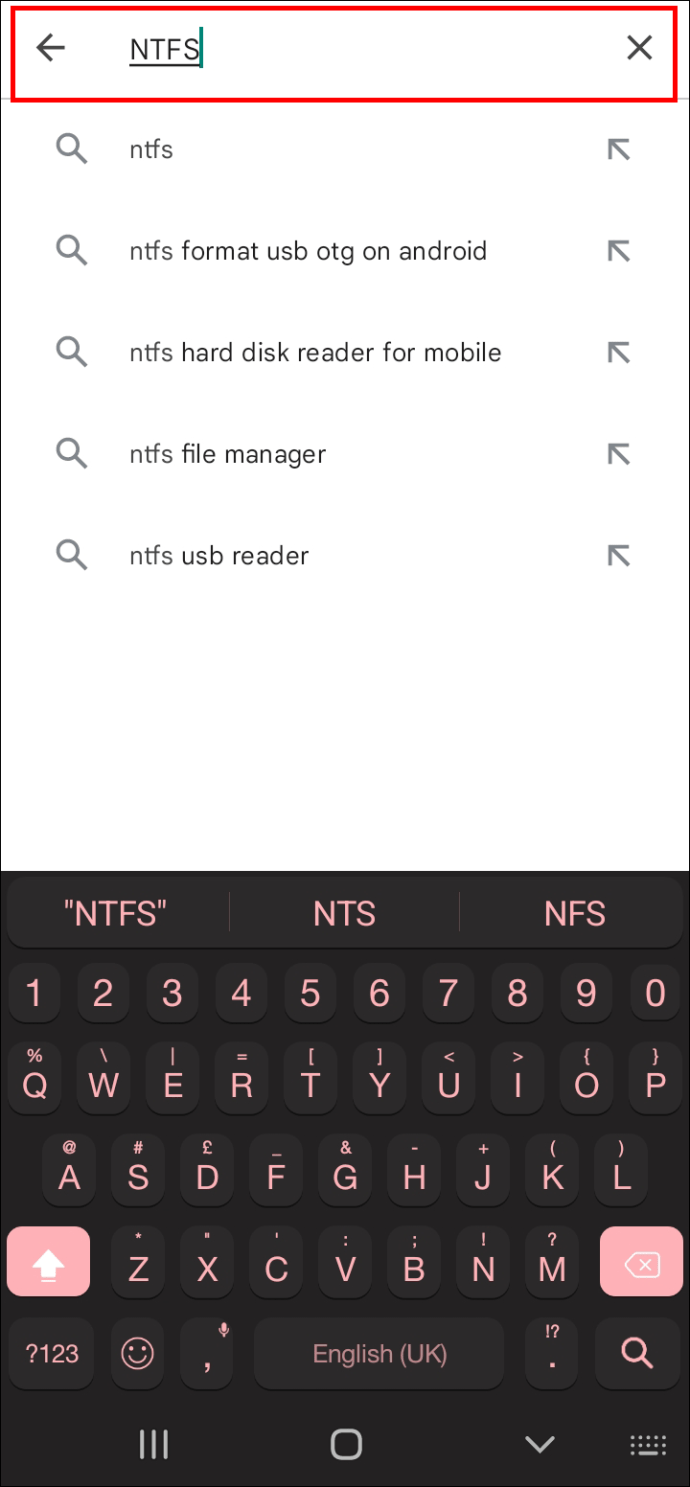
- Toque 'exFAT/NTFS para USB de Paragon Software' e instálelo en su dispositivo Android.
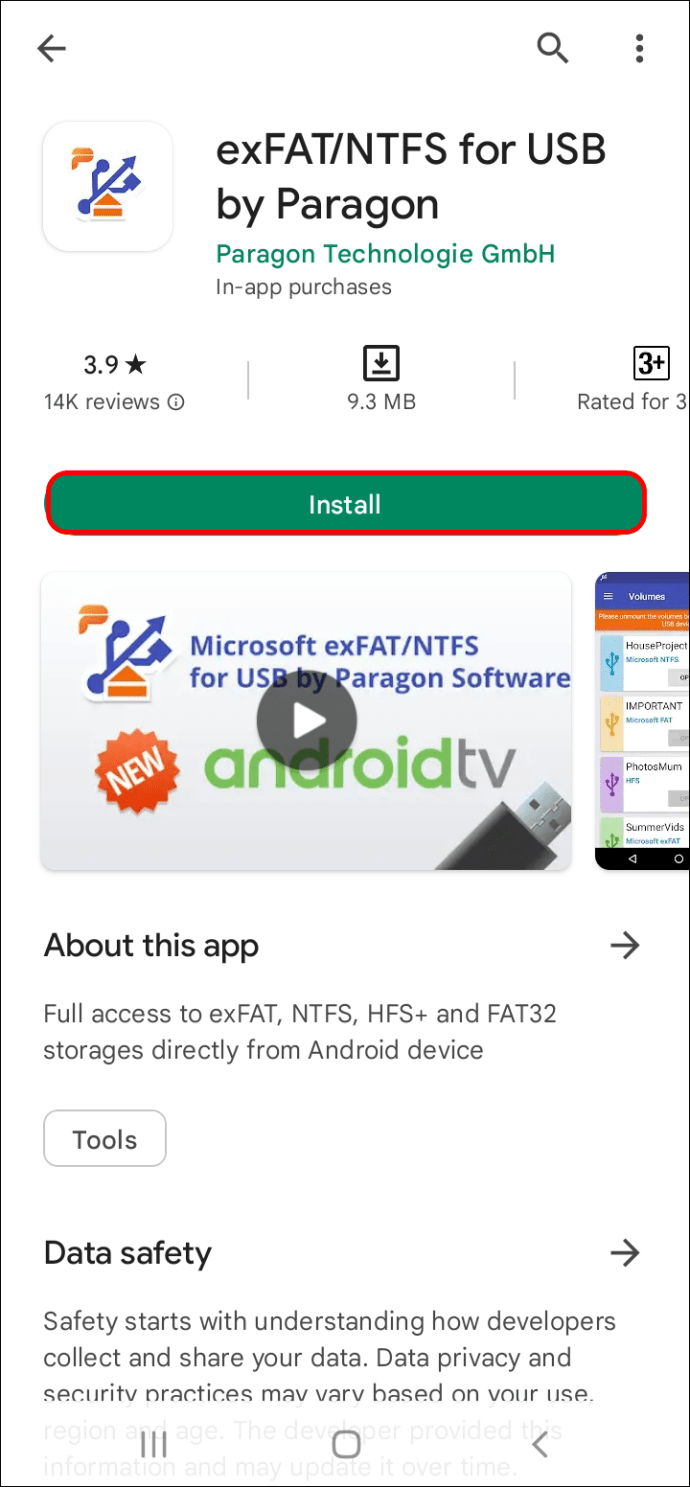
- Abra la aplicación, lea los términos y condiciones y presione 'Acepto'.
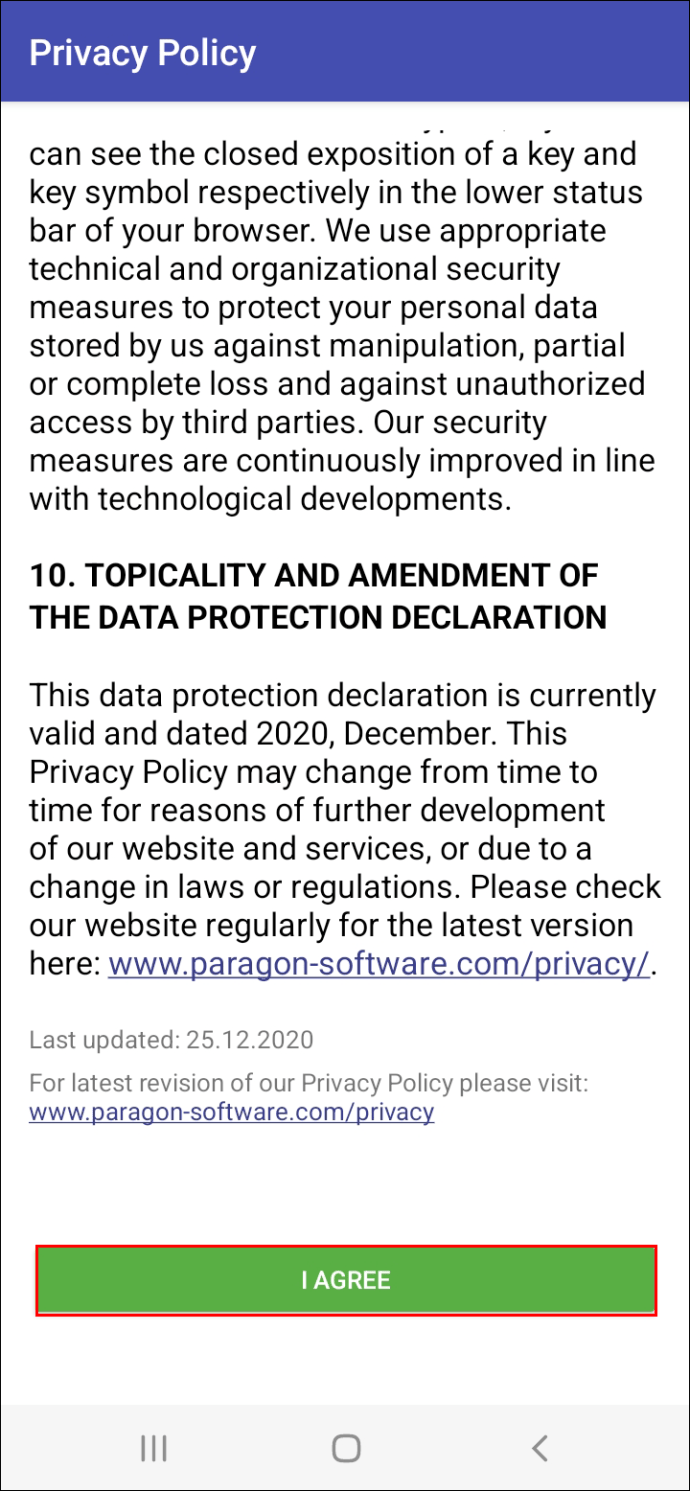
- Conecte el disco duro externo a su dispositivo Android usando el conector OTG.
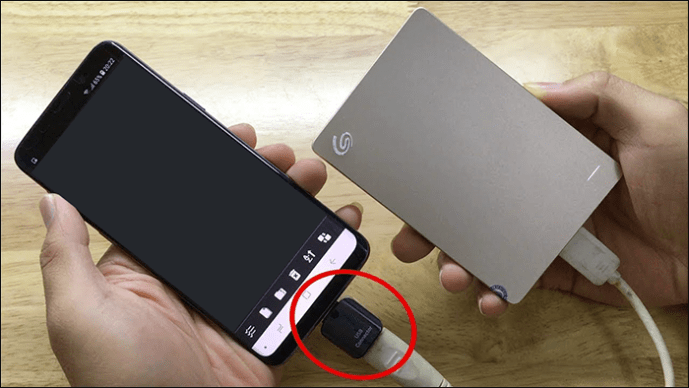
- Permita que la aplicación acceda al disco duro externo y elija 'Montar'. Tenga en cuenta que la aplicación no es gratuita, pero puede usar una prueba gratuita para ver si funciona para usted.
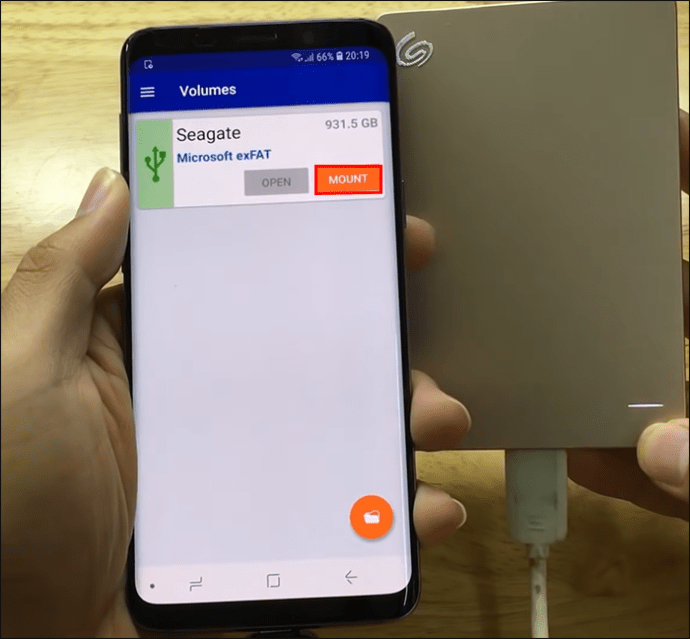
- Elige si quieres continuar con el modo de prueba o realizar la compra. Recomendamos elegir el modo de prueba si es la primera vez que transfiere archivos desde su dispositivo Android a un disco duro. De esa manera, puede probar las funciones antes de comprar la aplicación. Inicia sesión con tu cuenta de Facebook o correo electrónico.
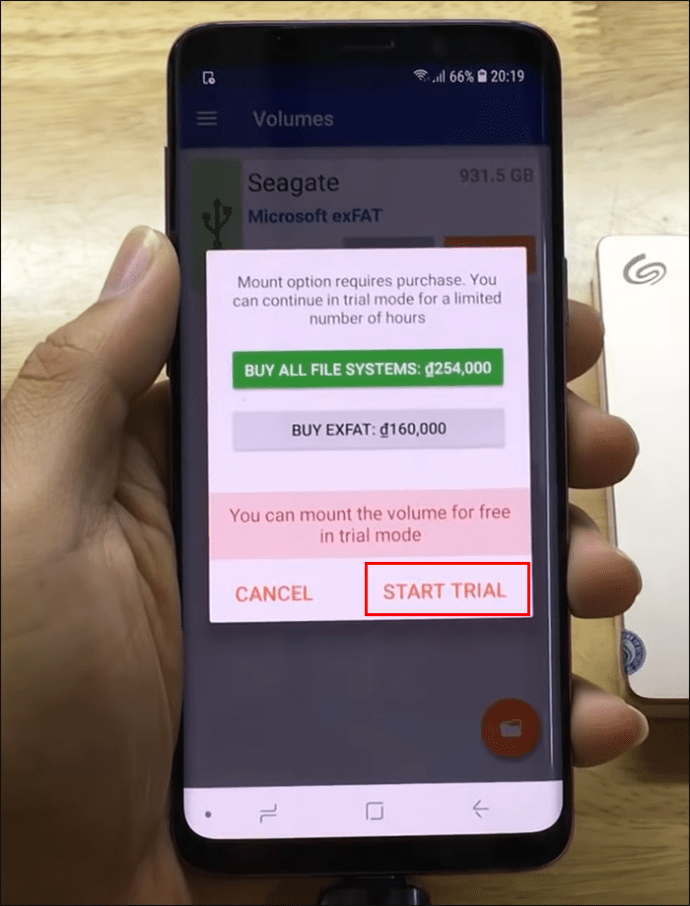
Ahora que ha iniciado sesión, podemos pasar a los pasos reales para hacer una copia de seguridad de los datos de su dispositivo Android en un disco duro externo:
no se puede obtener la conexión de correo al servidor ipad fallido
- Permita que la aplicación acceda a los archivos en su dispositivo Android y toque 'Abrir'.
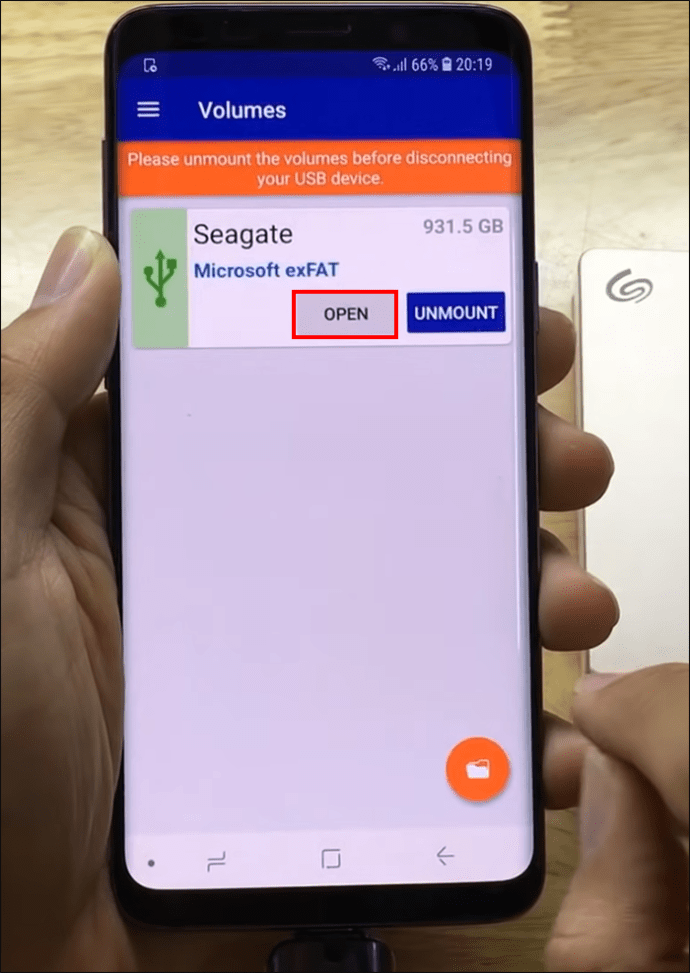
- Aparecerá en la pantalla un mensaje emergente informándole que necesita instalar Total Commander en su dispositivo. Elija 'Abrir Google Play' para ir directamente a la página de Total Commander.
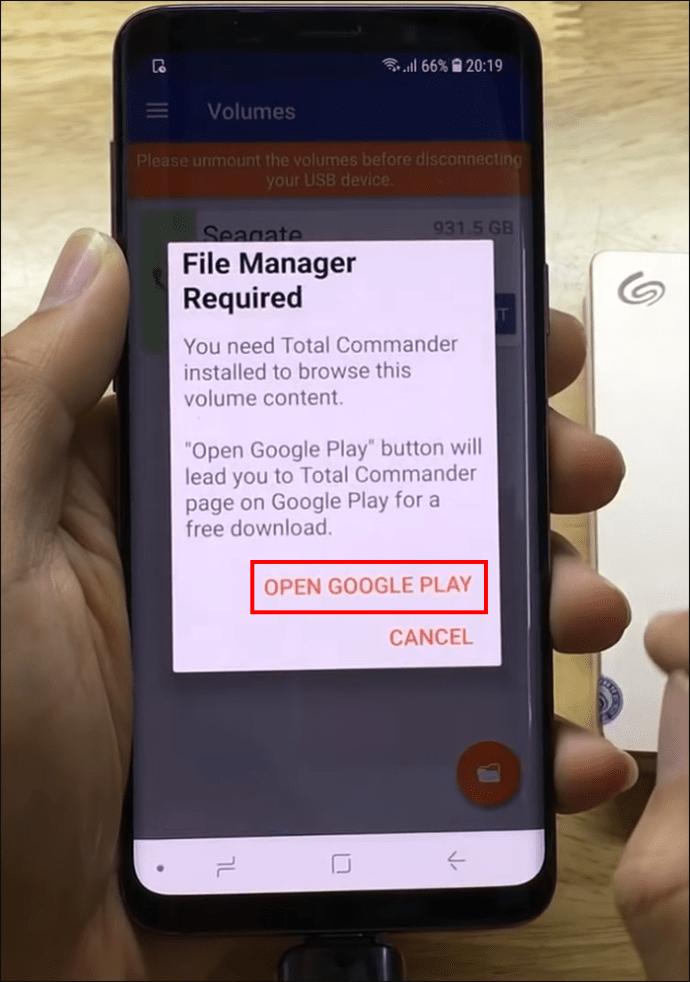
- Toque 'Instalar' y espere hasta que se descargue la aplicación.
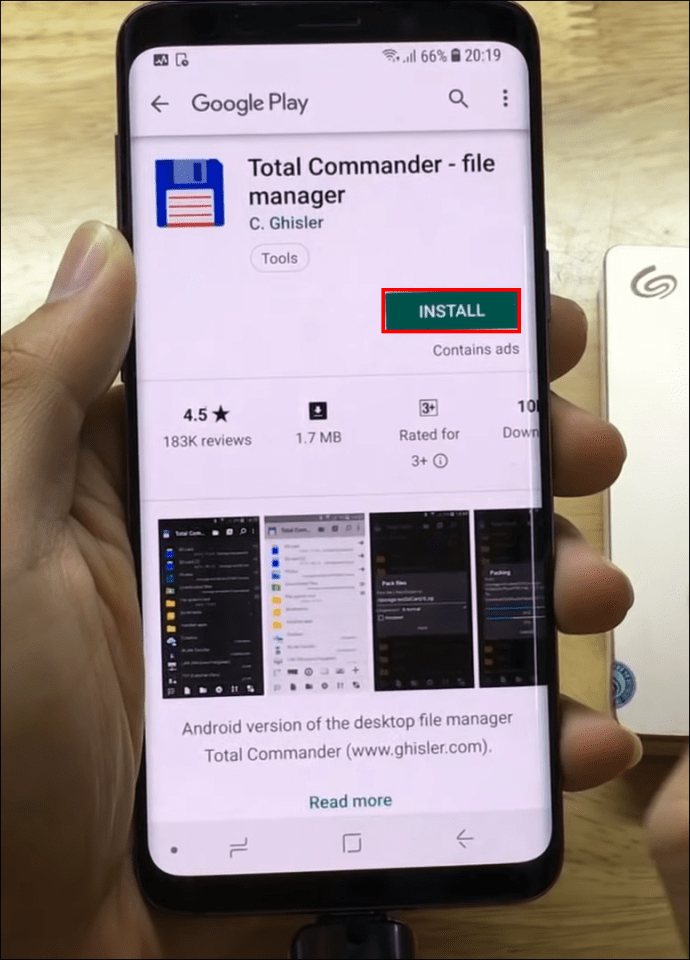
- Abra Total Commander y permita que acceda a los archivos en su dispositivo.
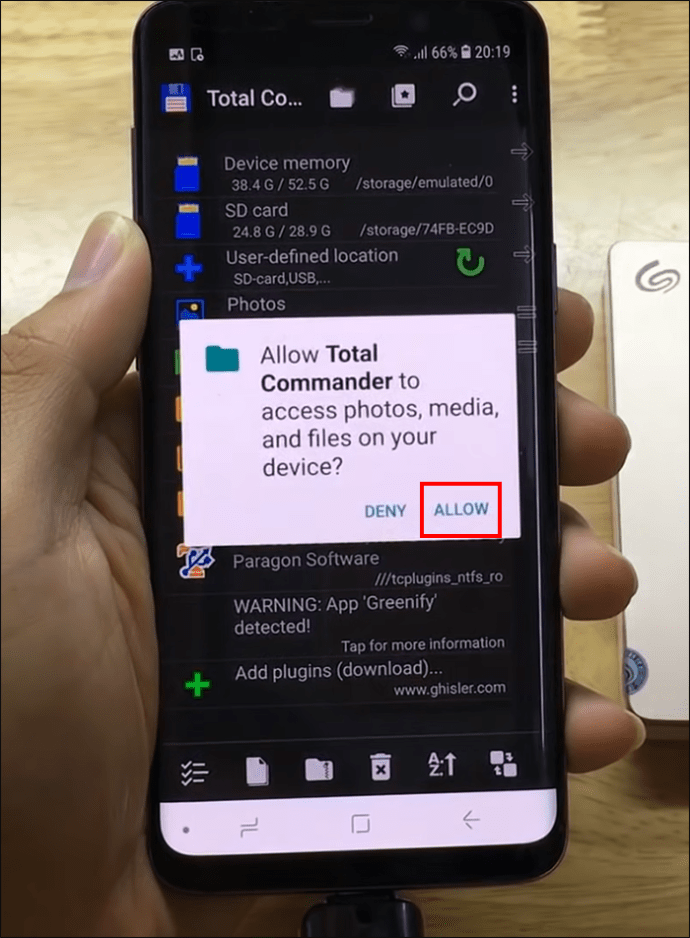
- Busque 'exFAT/NTFS para USB de Paragon Software' en la lista y púlselo.
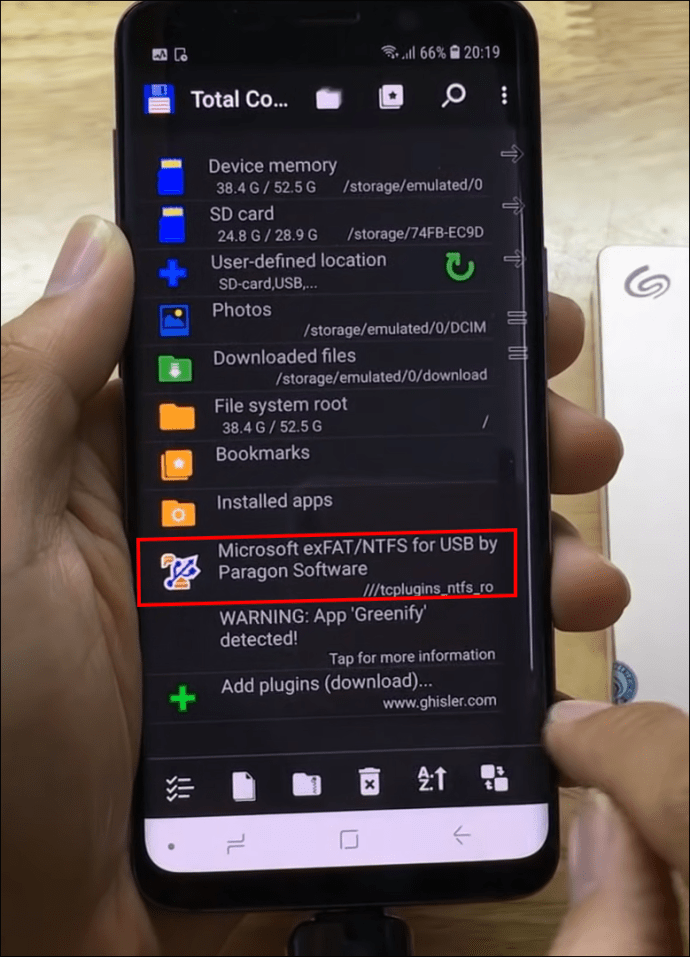
- Busque los archivos que desea respaldar y toque el botón Copiar en el menú inferior.
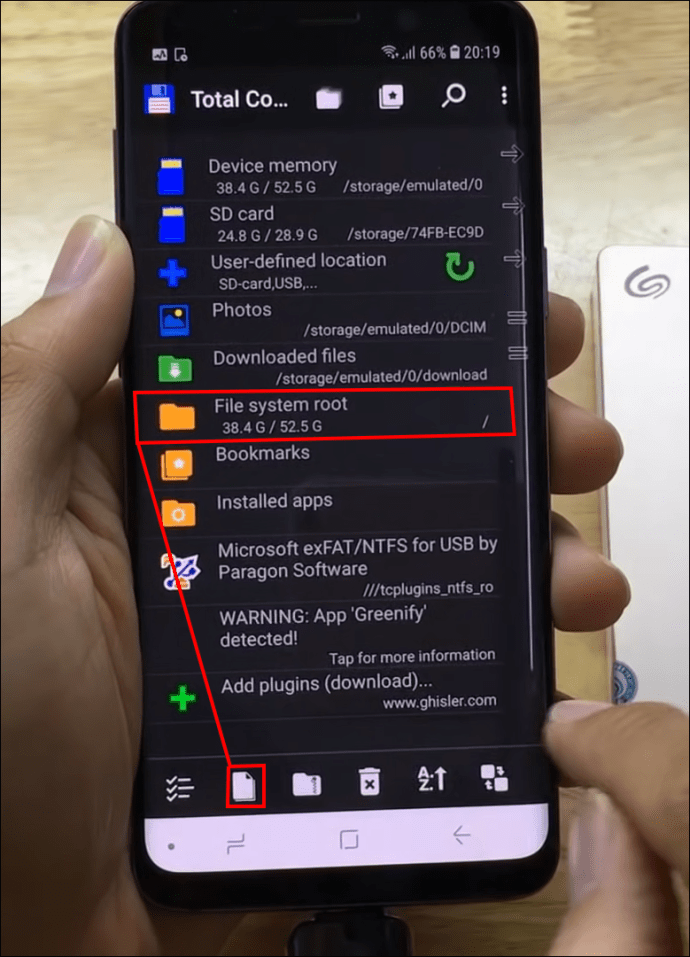
- Pegue su archivo en la unidad externa.
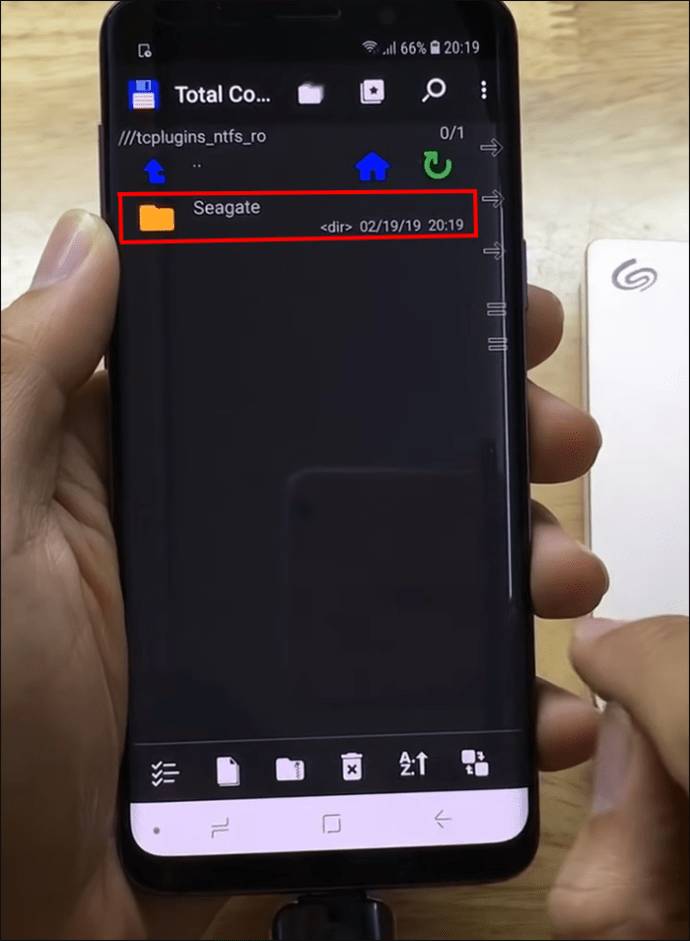
- Una vez que se hayan transferido todos los archivos, desconecte el disco duro externo de su dispositivo Android.
Prospere con un disco duro externo
Los discos duros externos pueden facilitarle mucho la vida si se está quedando sin espacio de almacenamiento o si simplemente desea una copia sin conexión de sus archivos. Representan una forma segura y conveniente de almacenar sus valiosos archivos en solo unos pocos pasos. Esperamos que este artículo lo haya ayudado a comprender las diferentes formas de hacer una copia de seguridad de sus archivos y que ahora tenga la tranquilidad de saber que sus datos están seguros.
¿Utiliza discos duros externos para realizar copias de seguridad de sus archivos? ¿Prefieres las opciones de almacenamiento en línea o fuera de línea? Cuéntanos en la sección de comentarios a continuación.



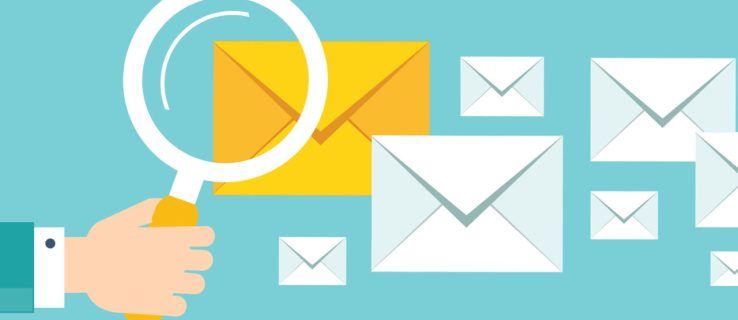

![Cómo ver Discovery Plus PS5 [Todo aclarado]](https://www.macspots.com/img/blogs/23/how-watch-discovery-plus-ps5.jpg)



