cómo deshabilitar la superposición de discordia en el juego
Para hacer Reels en Instagram, los usuarios suelen subir videos o grabar nuevos directamente dentro de la aplicación. Sin embargo, muchos usuarios de Instagram no saben que puede agregar una o más fotos a sus Reels y hacer una presentación de diapositivas. Además, incluso puedes combinar videos con imágenes en tus Instagram Reels y crear proyectos espectaculares.

En este artículo, verá cómo agregar fotos a Instagram Reels en varios dispositivos.
Cómo agregar fotos a Instagram Reels en un iPhone
Antes de hacer los Reels en Instagram, asegúrese de que todas las fotos que desea agregar ya estén en su Galería. Si desea usar fotos antiguas que tomó hace meses o años, es posible que Instagram tenga problemas para cargar esas fotos y que la aplicación se bloquee. Para evitar que esto suceda y ahorrar tiempo, ubique esas fotos y agréguelas a sus Favoritos, o tome capturas de pantalla de ellas. De esa manera, cuando abra su Galería desde la aplicación, las imágenes se previsualizarán en la parte superior de la carpeta 'Reciente'.
Otra cosa que debe verificar es si tiene la versión más reciente de la aplicación o si no puede hacer esto. Para agregar fotos a Instagram Reels en su iPhone, esto es lo que debe hacer.
- Abre el 'Aplicación de Instagram para iPhone'.
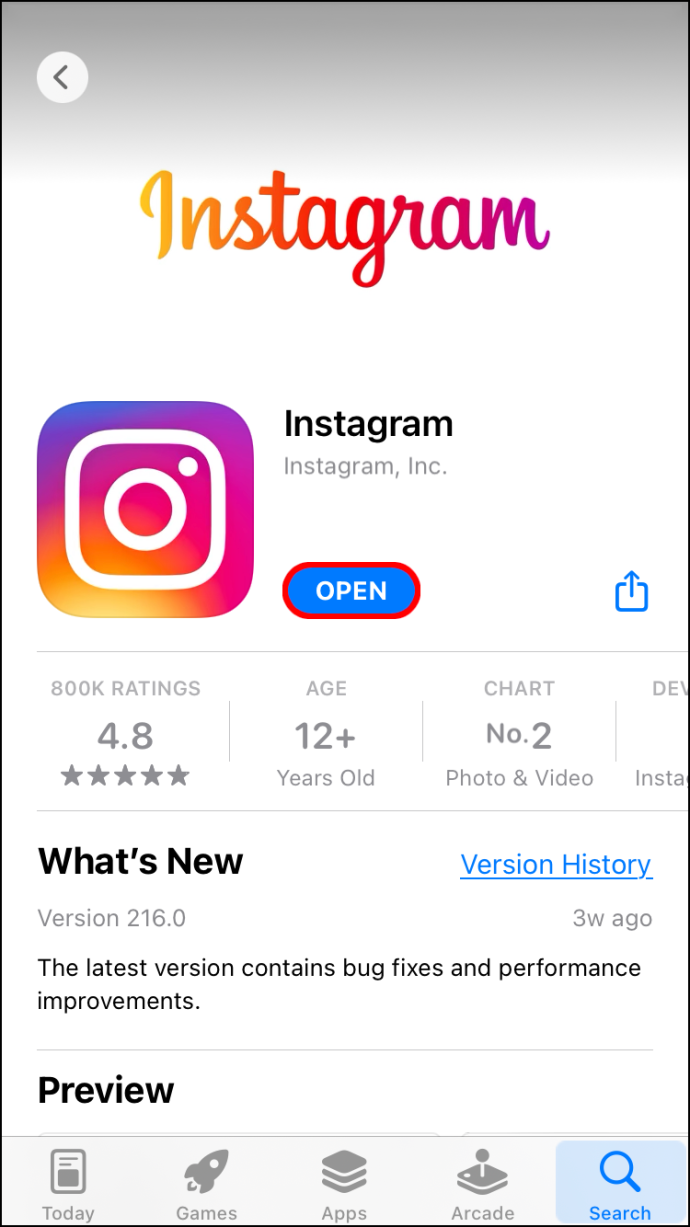
- Toque en el “+” icono en la parte superior de la pantalla.
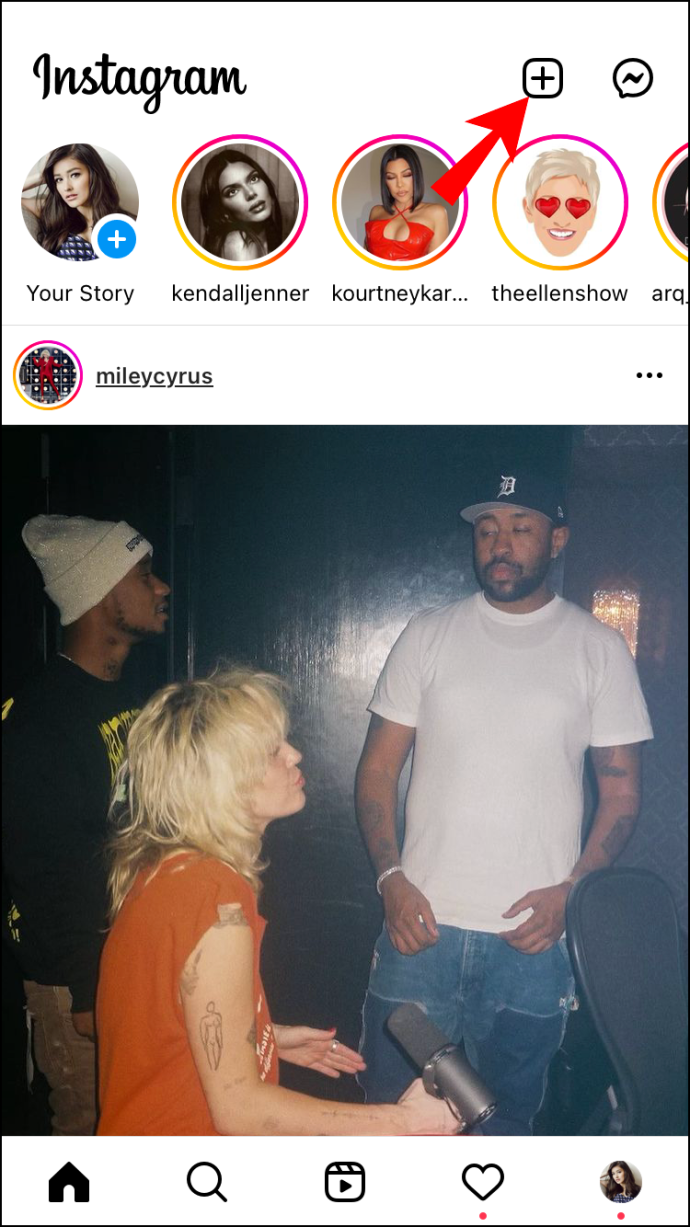
- Seleccionar 'Carrete' del menú desplegable.
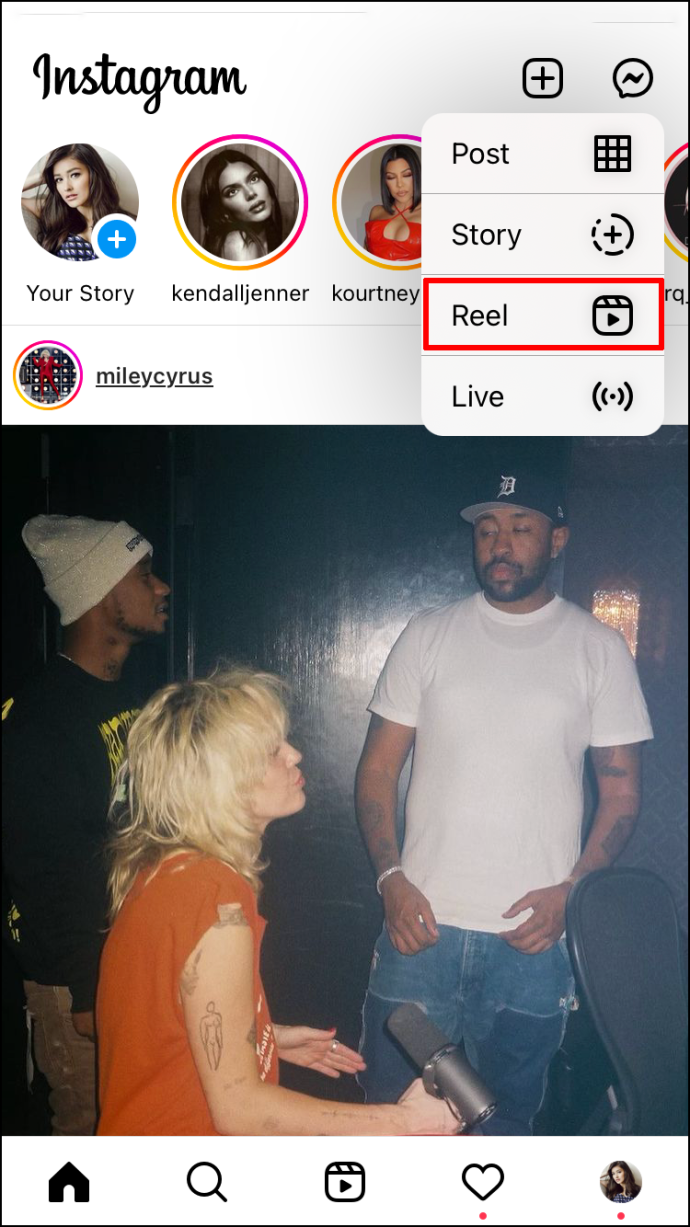
- Ve a la 'Galería' miniatura en la esquina inferior izquierda.
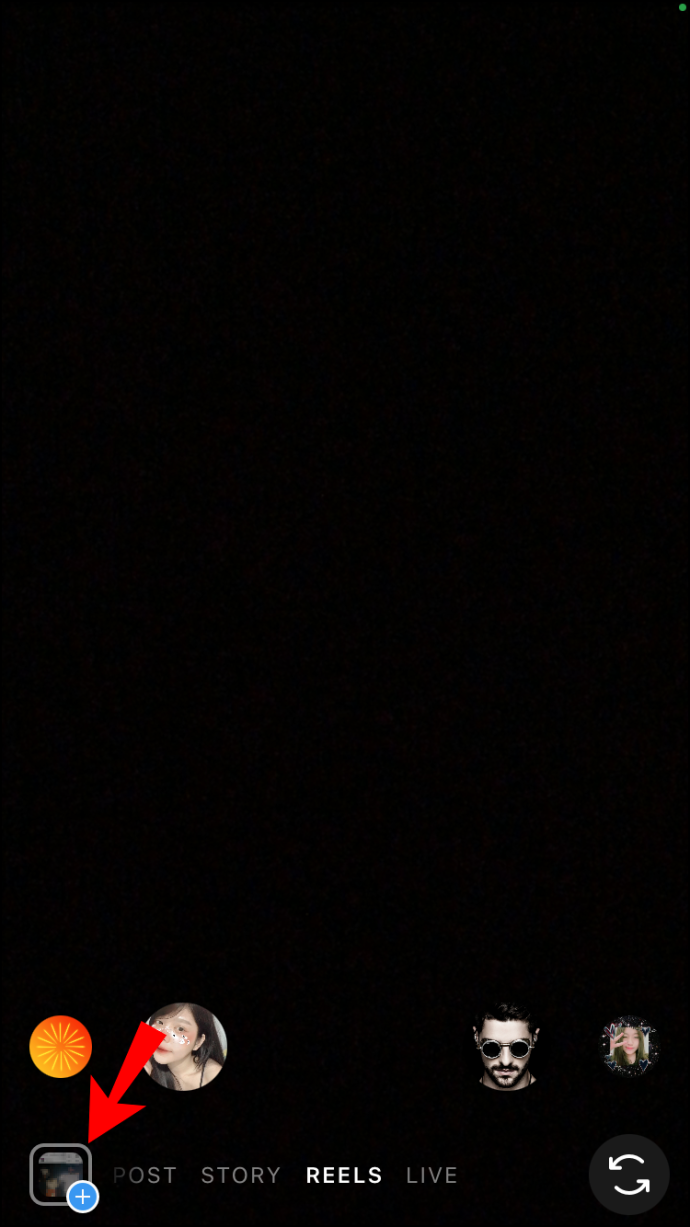
- Elige una foto.
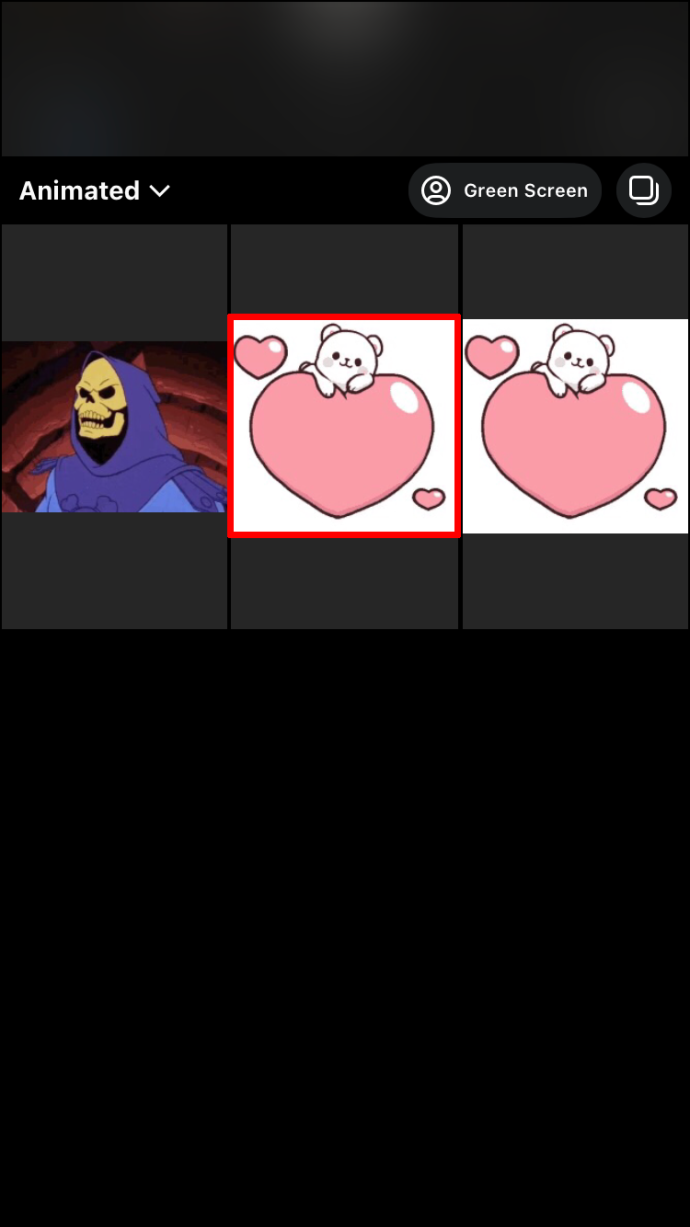
- Mueva el control deslizante para establecer cuánto tiempo durará en los carretes. Puede durar de uno a cinco segundos.

- Toque en el 'Agregar' opción en la esquina superior derecha.

- Regrese a su Galería y elija otra foto.
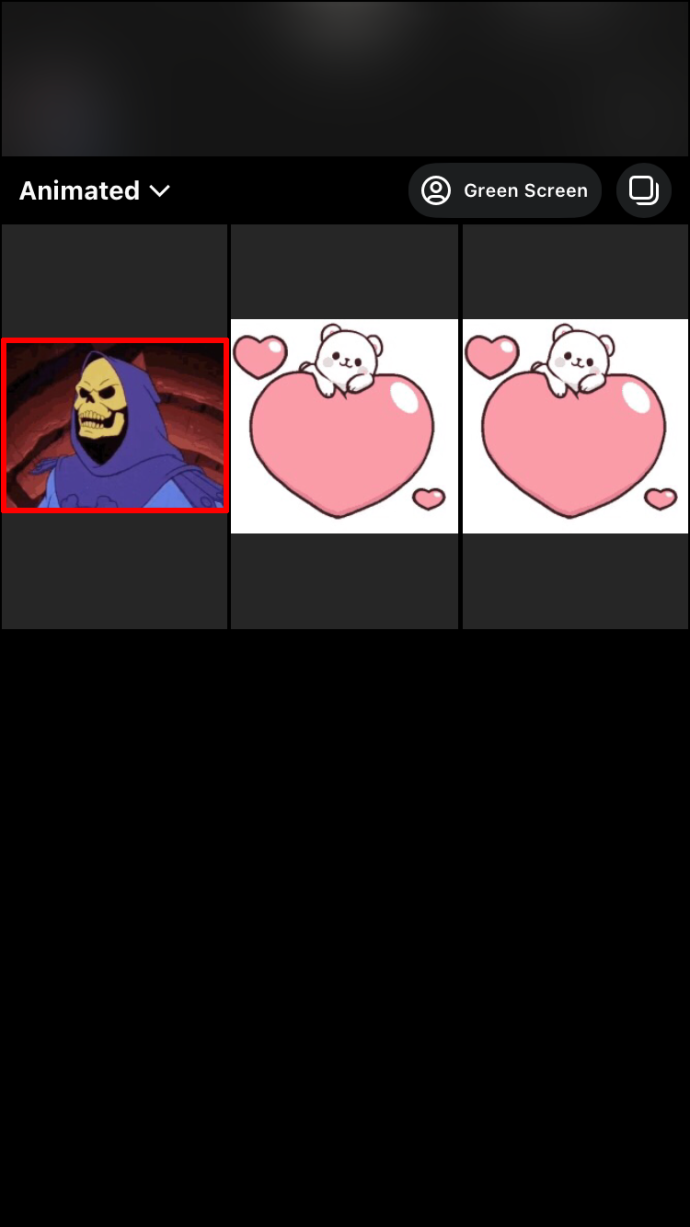
- Repita los mismos pasos para todas las fotos que desee agregar a sus Reels.
- Selecciona el 'Próximo' para ver una vista previa y asegurarse de que todo esté en su lugar.
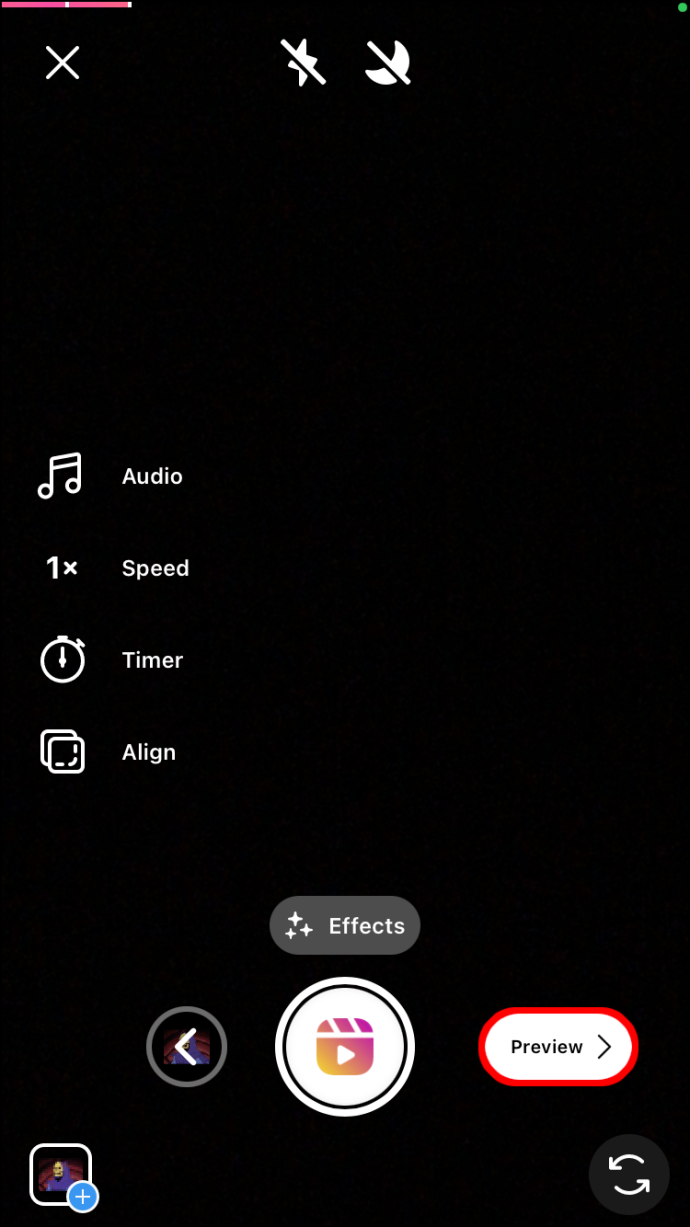
- Cuando hayas terminado, toca el 'Próximo' botón en la parte inferior de la pantalla.
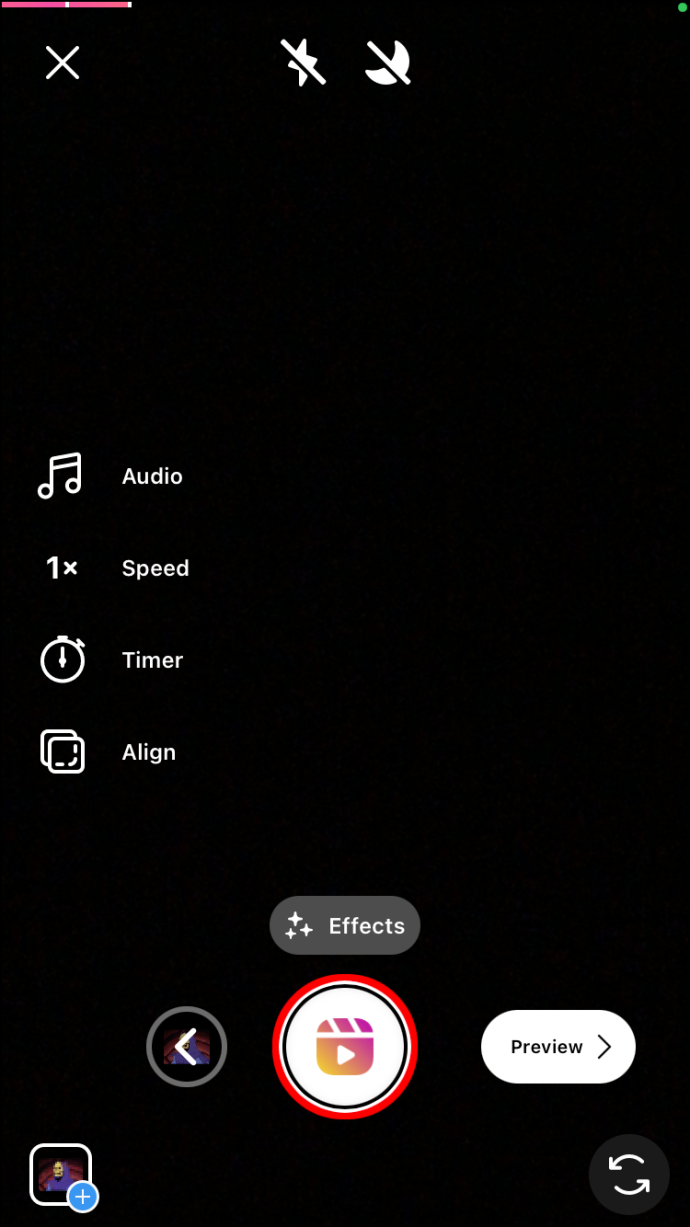
- Agregue un título si lo desea, luego elija 'Guardar borrador' o 'Compartir' en la parte inferior de la pantalla.
Si desea agregar varias fotos, debe hacerlo de una en una. No hay una opción para agregarlos todos a la vez.
La cantidad de fotos que desea agregar a sus Reels depende de su duración. Los carretes de Instagram pueden durar 15, 30 y 60 segundos. Así, por ejemplo, si quieres que tus Reels duren 30 segundos y cada foto tres segundos, puedes añadir diez fotos.
cómo agregar amigos de facebook en twitter
También tiene la opción de recortar cada foto después de agregarla a sus Reels. Si desea que estén en el video por un tiempo más corto o dejar espacio para más fotos, puede hacer los cambios después.
Cómo agregar fotos a Instagram Reels en un dispositivo Android
Para agregar fotos a sus Instagram Reels en su dispositivo Android, siga los pasos a continuación:
- Inicie la aplicación en su dispositivo Android.
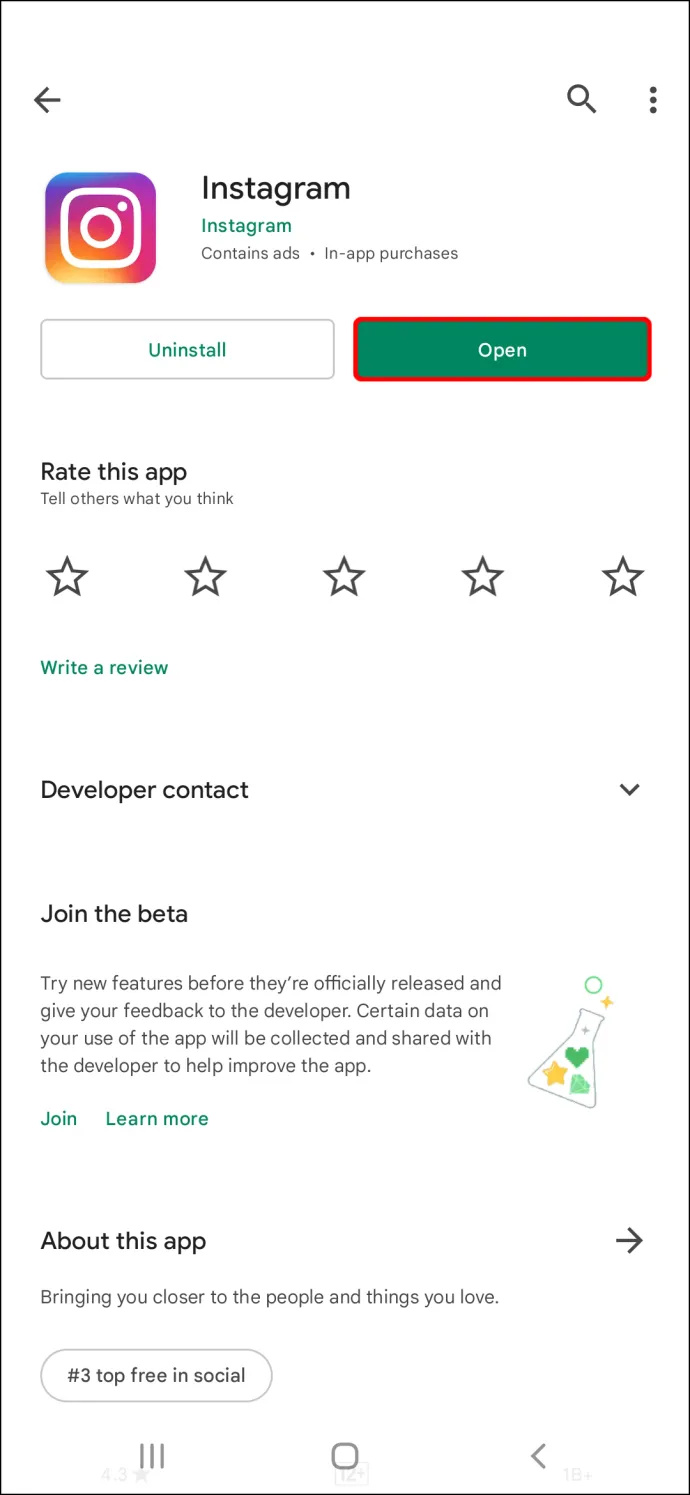
- Toque el icono '+' en la parte inferior.
- Seleccione 'Carrete' de las opciones que aparecen en la parte inferior.
- Navegar a la 'foto' icono en la esquina inferior izquierda.
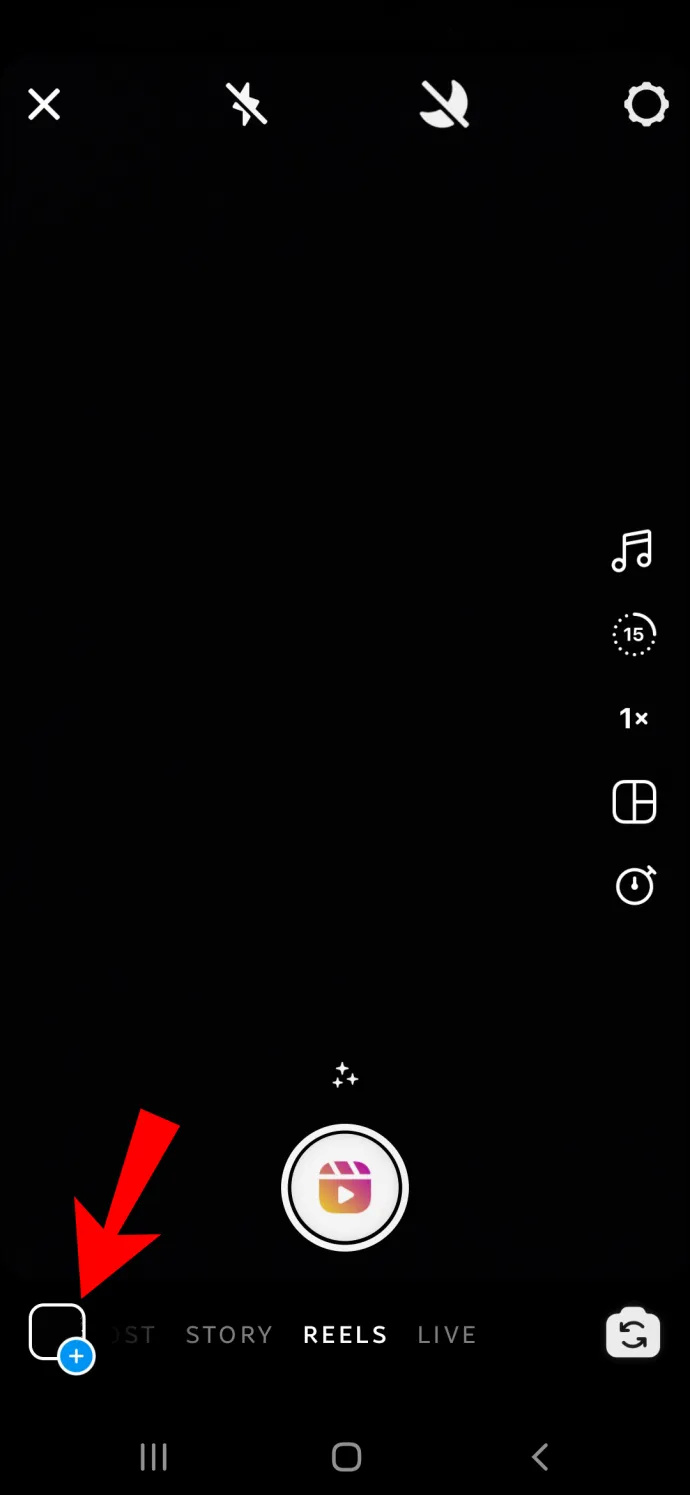
- Ubique la foto que desea agregar a sus Reels.

- Mueva los controles deslizantes en la parte inferior a la longitud y la posición que desee.

- Grifo 'Agregar' en la esquina superior derecha para guardarlo en el Carrete.

- Repita los mismos pasos para todas las fotos que desee agregar.
- Toque 'Siguiente' para obtener una vista previa de los resultados y asegurarse de que estén organizados correctamente.
- Edita las imágenes como quieras.

- Toque en el 'Próximo' botón en la sección inferior derecha.
- Agregue un título si lo desea, luego compártalo en Reels tocando 'Compartir' o seleccione 'Guardar borrador' y publicarlo más tarde.
Cuando vaya a la pestaña 'Vista previa', puede editar cada foto como cualquier historia de Instagram. Por ejemplo, puede agregar una voz en off, una canción, efectos, calcomanías, texto y muchas más funciones creativas.
Cómo agregar fotos a Instagram Reels en una PC
Si bien Instagram le permite publicar fotos e Historias en su PC, agregar Reels desde cualquier otra cosa que no sea la aplicación móvil es casi imposible. Además, no podrá utilizar el sitio web de Instagram para agregar fotos a sus Reels.
Instagram no publicará en la página de Facebook
Si no puede acceder a su dispositivo móvil ahora, una aplicación de terceros es la única forma de hacer Instagram Reels con fotos en tu PC . Puede ser cualquier aplicación de edición de video, ya que harás una presentación de diapositivas.
Por ejemplo, una aplicación que puede usar para hacer una presentación de diapositivas es Creador de películas MiniTool . La aplicación es gratuita y es fácil de usar. Todo lo que necesita hacer es importar todas las fotos desde su computadora. Una vez que hagas la presentación de diapositivas, expórtala en formato de video. Asegúrate de estar usando las dimensiones correctas y una vista vertical. Ahora es el momento de publicarlo en Instagram como Reels.
Aunque no puede publicar Reels directamente en el sitio web de Instagram, una extensión de Chrome le permitirá hacerlo. Se llama Asistente web de Inssist para Instagram , y le permite acceder a su Instagram en su computadora desde una vista móvil.
Para publicar Reels en su Instagram en su PC con la extensión de Chrome, siga los pasos a continuación:
- Abierto 'Google Chrome.'
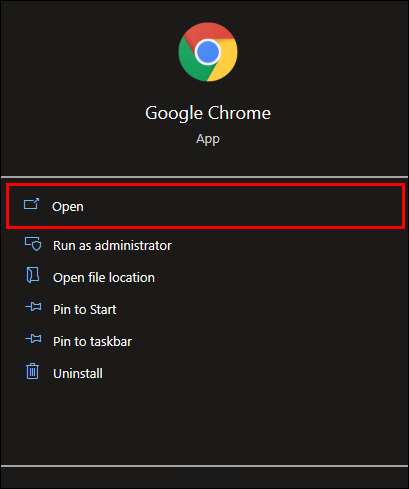
- Visita el Tienda virtual de Chrome .
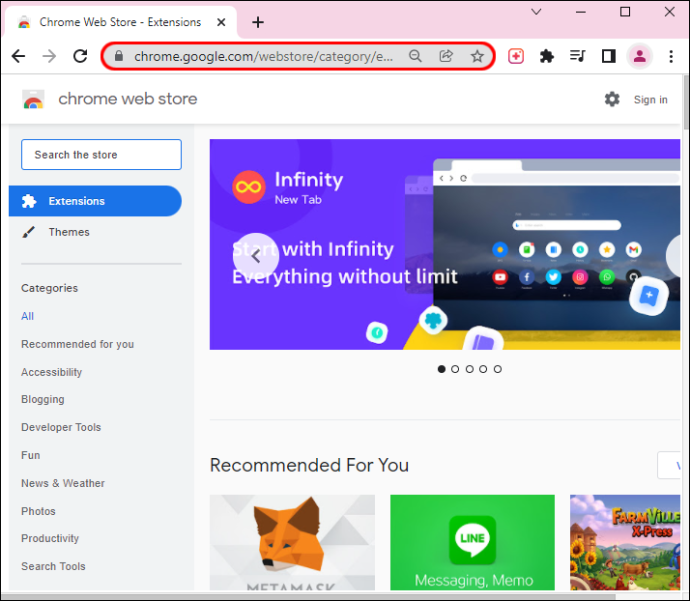
- Buscar ' Asistente web de Inssist para Instagram .”
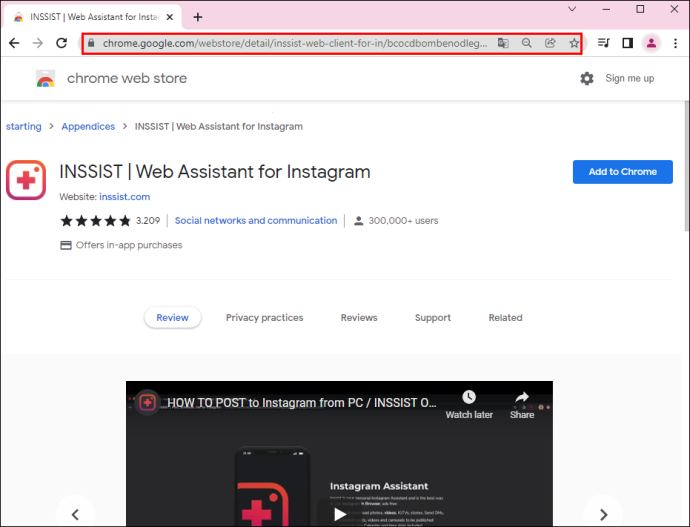
- Clickea en el 'Añadir a Chrome' botón.
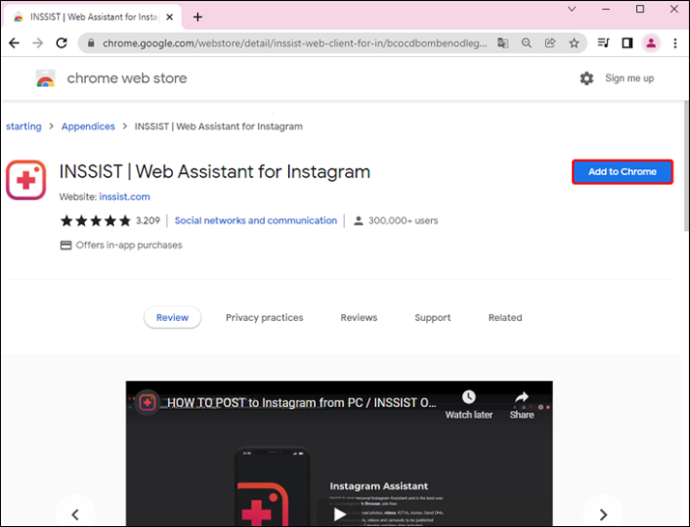
- Elegir “Añadir extensión” en la ventana emergente.
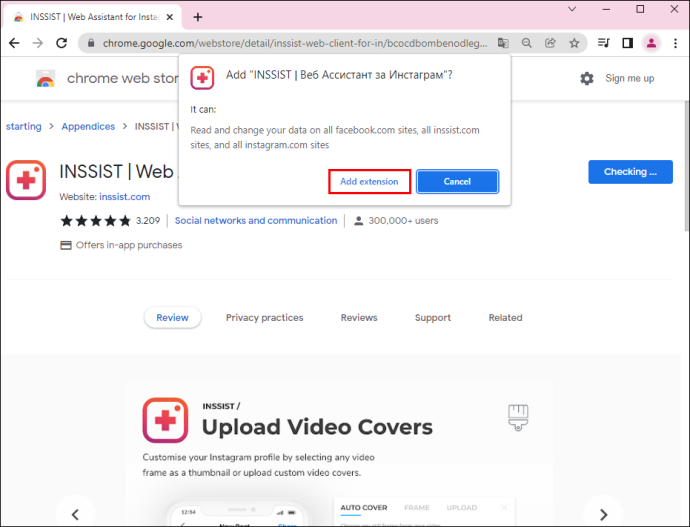
- Ir a Instagram .
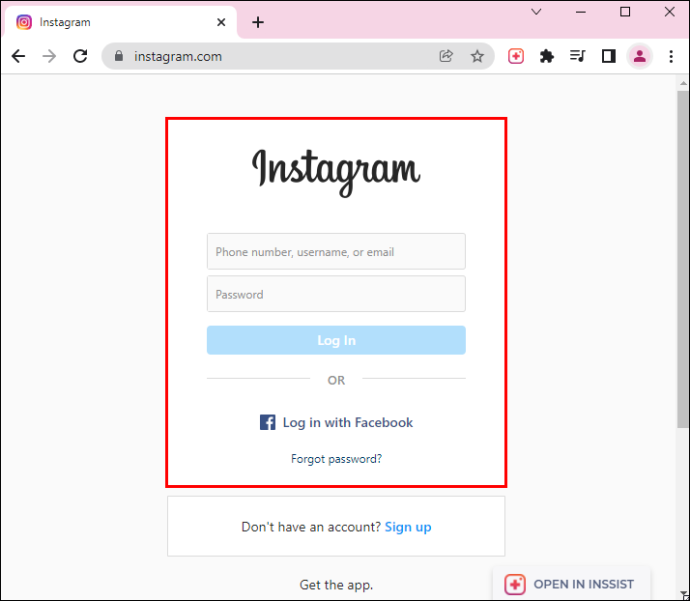
- Clickea en el 'Insistir' icono en la esquina superior derecha de la pantalla.
- Selecciona el 'OK vamos' botón en la página siguiente. Su Instagram de vista móvil se abrirá en otra ventana.
- Proceder a la “+” icono en la parte inferior de la pantalla.
- Elegir 'Carrete nuevo' del menú emergente.
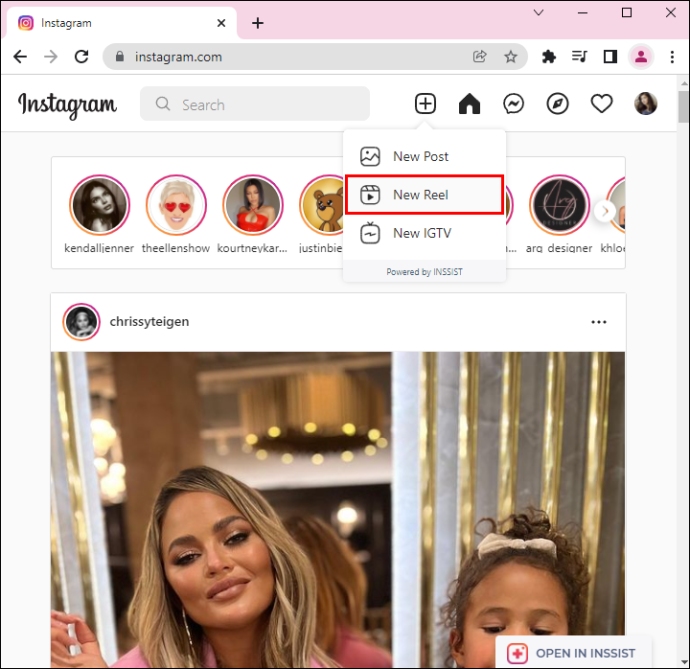
- Sube el video desde tu computadora.
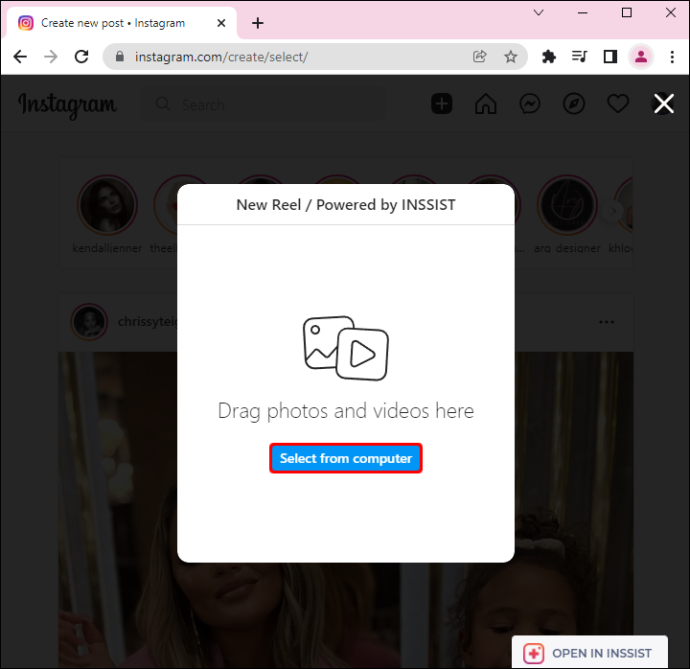
- Seleccionar 'Abierto' y luego 'Próximo.'
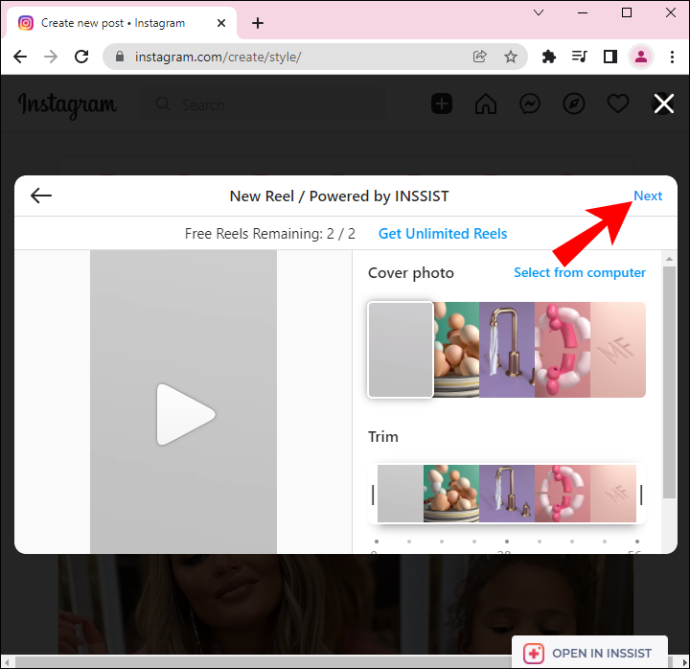
- Haga clic en 'Compartir' en la pantalla siguiente.
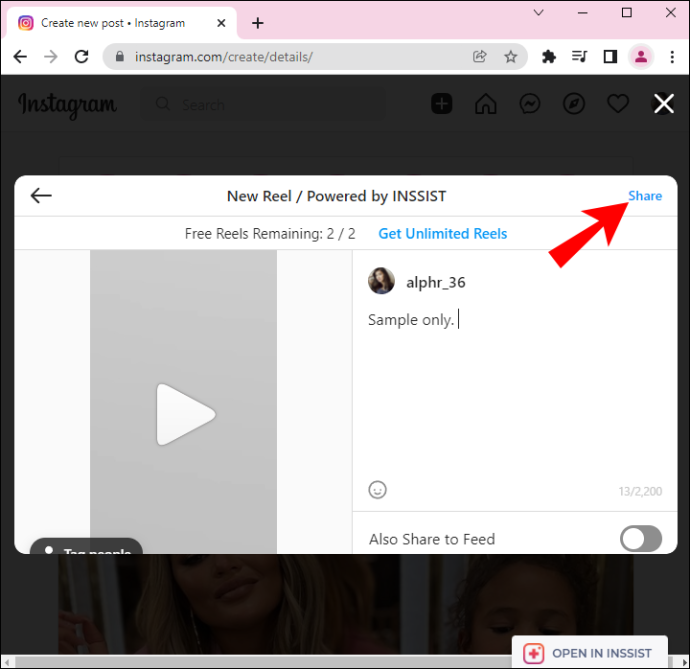
Desafortunadamente, esta es actualmente la única forma de publicar Instagram Reels desde su PC.
Puedes ser realmente creativo con tus Instagram Reels. No solo puede agregar fotos, sino que también puede editarlas y hacer una presentación de diapositivas fantástica. Sin embargo, hacer esto en su dispositivo móvil o iPad es mejor ya que le ahorra mucho tiempo y esfuerzo.









