Muchos usuarios de Windows hoy en día prefieren trabajar con más de un monitor, lo que les permite ver dos páginas o aplicaciones simultáneamente. Debido a esta preferencia, es posible que algunos deseen colocar una ventana en un monitor sobre otro. Sin embargo, es posible que un programa no siempre se inicie en la misma pantalla.

Ahí es donde entra en juego obligar a un programa a ejecutarse en un monitor específico, ya que le permite omitir el arrastre de ventanas. Sigue leyendo para aprender más sobre este truco.
Programa abierto en un monitor específico
La forma más fácil de hacer que un programa se abra en un monitor específico es moverlo a esa pantalla y usarlo allí. Cuando cierra o elimina la tarea, generalmente se volverá a abrir en ese monitor en particular cuando haga doble clic en el acceso directo. Así es como va el proceso:
- Abre cualquier programa.

- Arrástrelo con el mouse a su monitor preferido.

- Cierralo.

- Abre el programa de nuevo.

- Ahora debería abrirse en el monitor elegido.
- Repita según sea necesario.
Asegúrese de dejar la ventana en ese monitor. Si lo mueve a su pantalla principal, se abrirá allí en su lugar. La mayoría de las aplicaciones, ya sean propias o de terceros, pueden comportarse de esta manera. Puede hacerlo fácilmente para cualquier aplicación, por lo que solo se abre en un monitor.
Considere usar este otro truco si no desea arrastrar la ventana a otra pantalla. Requiere que uses la clave de Windows.
- Haga clic en la ventana del programa.

- Presiona 'Windows + Izquierda o Derecha'.

- Repita hasta que el programa llegue a su segundo monitor.
- Cerrar la ventana.

- Abre el programa de nuevo.

Una ventaja de este método es que incluso después de que su computadora se apague, el programa se abrirá en el último monitor donde se estaba ejecutando. Por lo tanto, no tiene que mover la aplicación cada vez que inicia su plataforma de juegos o computadora portátil.
A veces, Windows se niega a permitirle mover el programa de un monitor a otro. No hay necesidad de entrar en pánico porque cambiar el tamaño de la ventana generalmente resuelve el problema.
- Abre el programa.

- Haga clic en la opción 'Restaurar abajo' entre las opciones 'Minimizar' y 'Cerrar'.

- Arrastre la ventana y vea si puede moverse a otra pantalla.

Si bien es posible hacer que el monitor secundario sea su pantalla principal, hacerlo es contraproducente. Se ve obligado a modificar sus hábitos para una aplicación específica, ya que ese monitor se convierte en el lugar donde la mayoría de las aplicaciones se inician primero. Es posible que tengas que dedicar tiempo a arrastrar aplicaciones aquí y allá.
Cambiar monitores primarios
Para aquellos a quienes no les importa cambiar de monitor principal, existen pasos para lograr esta configuración. Así es como va el proceso:
- Presiona 'Windows + I'.

- Vaya a 'Sistema' y 'Pantalla'.

- Arrastre la pantalla para cambiar su prioridad y haga clic en 'Aplicar' para guardar la configuración.

- A partir de ese momento, sus programas deberían abrirse en la nueva pantalla secundaria.
Esta configuración no es una verdadera solución, pero es útil si no le importa que la mayoría de los programas se inicien en el nuevo monitor principal.
Por lo tanto, considere otra alternativa. Existen soluciones de terceros que obligan a las aplicaciones a iniciarse en monitores específicos.
Uso de TV Game Launcher
Lanzador de juegos de TV es una herramienta útil que permite a los usuarios crear accesos directos que obligan a las aplicaciones a iniciarse en monitores específicos. Esta aplicación puede ser antigua, pero todavía funciona muy bien para computadoras.
- Descarga y extrae el lanzador.

- Ejecute el lanzador y siga las instrucciones de instalación. Inicie TVGameLauncher.

- Asegúrese de que detecte todos sus monitores.

- Elija un monitor como 'TV' y otro como 'Monitor'.

- Desmarque la opción 'Habilitado' detrás de las opciones de pantalla.

- Arrastre y suelte el archivo .exe de una aplicación en la sección derecha para crear un acceso directo.

- Haga doble clic en el acceso directo y debería abrir la aplicación en la pantalla correcta y repetir para otras aplicaciones según sea necesario.
Este programa funciona a la perfección y no cambia la configuración de resolución, sin importar cuánto lo use. Además, todo lo demás permanece como lo configuró, lo que significa que no interfiere con sus preferencias originales.
Inicialmente, el creador pretendía que los usuarios jugaran juegos en televisores usando la aplicación, pero puede crear accesos directos para cualquier programa ejecutable. Incluso puede evitar que el monitor se duerma si quieres que lo haga.
Uso de DisplayFusion
Fusión de pantalla es otro programa que le permite forzar que las aplicaciones se ejecuten solo en monitores específicos. Así es como se usa:
Parte 1
- Descargue e instale DisplayFusion.

- Abra el programa que desea configurar.

- Haga clic derecho en el icono de DisplayFusion en su barra de tareas y seleccione 'Configuración'.

- Vaya a 'Funciones' y elija 'Función personalizada' y 'Agregar función personalizada'.

- Asigne un nombre a esta función y haga clic en el menú desplegable antes de seleccionar 'Iniciar aplicación'.

- Elija la aplicación que desea agregar y haga clic en 'Aceptar'.

- Vaya al menú Configuración y cambie a 'Activadores'.

- Asegúrese de que 'Habilitar disparadores' esté activo y haga clic en 'Agregar'.

- En 'Evento', seleccione 'DisplayFusion Starts'.

- Haga clic en 'Agregar' y 'Ejecutar función' en 'Acciones'.

Parte 2
- Seleccione la función que acaba de realizar y haga clic en 'Aceptar' para confirmar.

- Regrese a la pestaña 'Activadores' y haga clic en 'Agregar'.

- Seleccione 'Ventana creada'.

- Habilite 'Procesar nombre de archivo' y seleccione el programa nuevamente.

- Haga clic en 'Agregar' en la esquina inferior derecha y elija 'Mover ventana a un tamaño y ubicación específicos'.

- Use su mouse para arrastrar el objetivo azul al programa.

- Haga clic en 'Aceptar' y confirme guardar el disparador.

Una vez que se complete este proceso, su aplicación solo se abrirá en ese monitor.
¿Windows no tiene las herramientas?
Desafortunadamente, Windows no tiene capacidades innatas para forzar que los programas se inicien solo en pantallas específicas. Es por eso que existen aplicaciones de terceros como TVGameLauncher. Puede usar el primer método descrito anteriormente, pero realmente no está forzando nada.
Hasta que Microsoft implemente una solución nativa que le permita limitar una aplicación a un monitor preferido, solo podemos confiar en lo que está disponible. Si suficientes usuarios lo exigen, Windows podría lanzar una actualización para eso.
¿Por qué usar dos o más monitores?
La razón principal para configurar una estación de trabajo con varios monitores o una plataforma de juegos es la multitarea. En lugar de cambiar de ventana a ventana usando el mouse o los atajos de teclado, todo lo que necesita ya se muestra frente a usted. Solo tienes que mirar la otra pantalla para una tarea u otra.
Cambiar ventanas o tareas dentro de una sola pantalla puede llevar tiempo e interrumpir su flujo de trabajo perfecto. Ya es bastante frustrante cambiar cada pocos segundos, y los usuarios pueden experimentar molestias después de repetir estas acciones demasiadas veces. En cambio, tener los programas principales abiertos en múltiples pantallas simultáneamente es perfecto para optimizar los flujos de trabajo.
Un escenario común es dedicar un monitor para la investigación, mientras que la pantalla principal es donde el usuario escribe documentos o ingresa código. Debido a que la información ya está en la pantalla, no es necesario presionar 'Alt + Tabulador' todo el tiempo.
Configurar monitores duales o más no es difícil. Su PC o computadora portátil puede hacer que funcionen inmediatamente si usa un cable HDMI o VGA para conectar la pantalla externa a un puerto.
Un particular estudiar informó que el uso de más de un monitor puede aumentar la productividad del usuario en un 42 % como máximo. Si bien el informe se dirigió a los profesionales, los jugadores también pueden beneficiarse de esta configuración. Un aumento de la productividad hace que valga la pena comprar otro monitor.
Preguntas frecuentes adicionales
¿Cómo cambio de ventana mientras juego?
Cuando juegas un videojuego en modo de pantalla completa, puedes cambiar fácilmente a otra ventana presionando 'Alt + Tabulador'. Puede hacer esto para atender una llamada o responder el mensaje privado de un amigo. Este atajo funciona incluso cuando usa varias pantallas.
Si desea intercambiar pantallas, debe colocar el navegador o la aplicación en el otro monitor de antemano. De esa forma, normalmente puedes mantener el juego en modo de pantalla completa en tu pantalla principal, a menos que la configuración del juego sea diferente.
¿Cómo cambio la configuración del segundo monitor?
Puede presionar 'Windows + P' para que aparezca una barra en el lado derecho de su monitor principal. Te permitirá realizar las siguientes funciones:
• Solo pantalla de PC
• Duplicar
• Extender
• Solo segunda pantalla
La mayoría de los usuarios usan la función Extender para duplicar el espacio de su pantalla y mejorar la productividad, pero las otras tres pantallas tienen sus usos en diferentes escenarios. A veces, solo quieres que funcione una pantalla. Otras situaciones requieren que duplique el contenido de su monitor principal en el segundo.
¿Siempre es mejor tener dos pantallas?
cómo desactivar los subtítulos en samsung smart tv
Sí, hay algunas situaciones en las que dos pantallas son mejores que ejecutar programas en un monitor. Puede hacer mucho más en menos tiempo con dos pantallas que manejan partes separadas de su trabajo. Además, su segunda pantalla no ocupa mucho espacio en su escritorio de trabajo.
Algunos usuarios tienen computadoras más débiles que pueden no manejar dos pantallas a la vez. Sin embargo, muchas computadoras modernas pueden ejecutar de manera eficiente múltiples programas simultáneamente en dos pantallas.
Configuración perfecta
Aunque no existe una forma predeterminada de forzar que los programas se inicien solo en un monitor en particular en Windows, existen aplicaciones de terceros capaces de hacerlo. Windows permite que las aplicaciones permanezcan en un monitor si no sale de la pantalla y persiste incluso después de apagarse. Por lo tanto, aún puede apegarse a un monitor específico a pesar de la falta de soporte inherente.
¿Qué cree que puede hacer Microsoft para mejorar el lanzamiento de aplicaciones en monitores específicos? ¿Qué otras aplicaciones usa para obligar a las aplicaciones a iniciarse solo en un monitor? Háganos saber en la sección de comentarios.




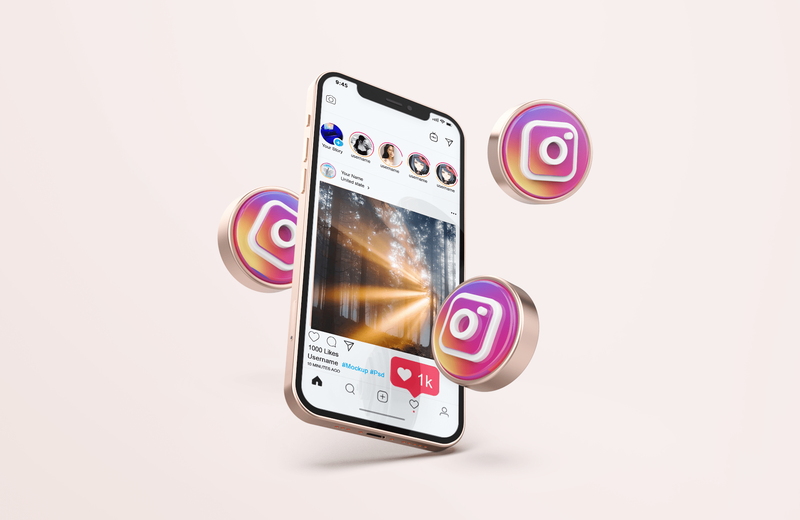



![PS4 sigue desconectándose de Wifi [Cómo solucionarlo]](https://www.macspots.com/img/blogs/39/ps4-keeps-disconnecting-from-wifi.jpg)
