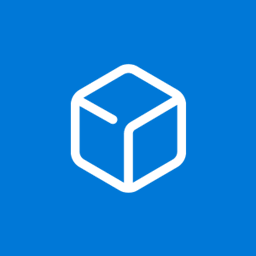Si es como la mayoría de las personas, probablemente tenga su computadora configurada para ir a dormir después de un período de inactividad. Sin embargo, a veces el mouse o el teclado pueden activar accidentalmente la computadora, lo que hace que use energía innecesaria y potencialmente interrumpa su trabajo.

Afortunadamente, hay una manera fácil de evitar que esto suceda.
Este artículo le mostrará cómo evitar que el mouse active su PC con Windows utilizando varios métodos.
Evitar que un ratón active Windows
La capacidad de su computadora para despertarse del modo de suspensión puede ser útil o irritante, según la situación.
Cuando es útil, es porque puede obtener acceso a algo que necesita de inmediato sin tener que esperar a que su computadora se inicie. Por ejemplo, si recibe un correo electrónico o un mensaje mientras su computadora está inactiva, simplemente puede tocar el mouse o presionar una tecla en el teclado. Su computadora se encenderá para que pueda leerlo sin demora.
Sin embargo, este comportamiento también puede ser irritante, por ejemplo, al intentar mantener el monitor apagado. Incluso si roza el mouse accidentalmente, la computadora se activará cuando se encienda el monitor.
Afortunadamente, Windows le brinda formas de desactivar el mouse para que no active su computadora.
Veamos cómo funciona cada uno según la versión de Windows instalada en su máquina.
Deshabilitar mouse Activar Windows 10
Si está ejecutando Windows 10, hay dos formas diferentes de evitar que el mouse active su computadora.
Deshabilitar la activación del mouse a través de las propiedades del mouse Windows 10
La ventana Propiedades del mouse es un panel de control que le permite cambiar el funcionamiento de su mouse.
Para evitar que el mouse active la computadora mientras está en modo de suspensión:
- Haga clic en el logotipo de Windows en la esquina inferior izquierda y escriba 'Ratón' en la barra de búsqueda.

- Seleccione el botón 'Abrir' para abrir la configuración del mouse.

- Vaya a 'Opciones adicionales del mouse' en 'Configuración relacionada'. Esto debería abrir la ventana de propiedades del mouse.

- Cambie a la pestaña 'Hardware' ubicada en la esquina superior derecha de la ventana de propiedades del mouse.

- Seleccione el mouse que desea controlar de la lista y luego haga clic en 'Propiedades'.

- Haga clic en 'Cambiar configuración' y abra la pestaña 'Administración de energía'.

- Desmarque la casilla junto a 'permitir que este dispositivo active la computadora'.

¡Y eso es! Su mouse ahora será insensible al tacto cuando su computadora esté en modo de suspensión. Sin embargo, esto no afectará sus otras propiedades, incluida la velocidad de la rueda, la velocidad del puntero, la precisión y la configuración de los botones.
Deshabilitar la activación del mouse a través del Administrador de dispositivos de Windows 10
Si tiene una computadora con Windows, es posible que haya notado que el mouse activa la pantalla (y su máquina por extensión) incluso cuando se golpea accidentalmente. Esto puede ser molesto, especialmente si está trabajando en algo lejos de su máquina y no quiere que lo interrumpan. Afortunadamente, hay una manera de evitar que el mouse haga esto a través del Administrador de dispositivos. Así es cómo:
- Abra el Administrador de dispositivos a través del menú Inicio o presionando 'Windows + R' y luego escribiendo 'devmgmt.msc'.

- Haga doble clic en 'Ratones y otros dispositivos señaladores'.

- Haga clic con el botón derecho del mouse y seleccione 'Propiedades'.

- Vaya a la pestaña 'Administración de energía' y desmarque la casilla junto a 'Permitir que este dispositivo active la computadora'.

- Haga clic en 'Aceptar' para guardar sus cambios.

Ahora, su mouse ya no debería activar su computadora con Windows. Si alguna vez necesita revertir estos cambios, siga los pasos anteriores y marque la casilla junto a 'Permitir que este dispositivo active la computadora'.
Deshabilitar mouse Activar Windows 11
A algunos usuarios de computadoras les resulta útil desactivar la función de activación del mouse en sus máquinas con Windows 11. Esto se puede hacer a través del Administrador de dispositivos o la ventana Propiedades del mouse.
Deshabilitar la activación del mouse a través del Administrador de dispositivos Windows 11
Si está utilizando una computadora con Windows 11, es posible que desee desactivar la función de 'despertar del mouse' para evitar salir del modo de suspensión antes de tiempo o incluso ahorrar energía. Puede desactivarlo a través del Administrador de dispositivos.
Los pasos son los siguientes:
- Abra el Administrador de dispositivos. Puede hacer esto escribiendo 'devmgmt.msc' en el cuadro de diálogo Ejecutar y presionando Enter.

- Haga clic en 'Ratones y otros dispositivos señaladores' en el Administrador de dispositivos.

- Encuentre su mouse en la lista de dispositivos y haga clic derecho sobre él.

- Seleccione 'Propiedades' en el menú que aparece.

- Vaya a la pestaña 'Administración de energía'.

- Desmarque la casilla junto a 'Permitir que este dispositivo active la computadora'.

- Haga clic en 'Aceptar' para guardar los cambios.

Ahora debería encontrar que su mouse ya no activará su computadora cuando la mueva.
Deshabilitar la activación del mouse a través de las propiedades del mouse Windows 11
En una PC con Windows 11, puede deshabilitar la función de activación del mouse a través de la ventana Propiedades del mouse. Así es cómo:
- Abra el menú Inicio y escriba 'mouse' en el cuadro de búsqueda.

- Haga clic en el enlace 'Ratón' que aparece en los resultados de búsqueda.

- Vaya a la pestaña 'Hardware'.

- Seleccione su mouse de la lista de dispositivos y haga clic en el botón 'Propiedades'.

- Haga clic en 'Administración de energía'.

- Desmarque la casilla junto a 'Permitir que este dispositivo active la computadora'.

- Haga clic en el botón 'Aceptar'.

Ahora debería encontrar que su mouse ya no puede reactivar su computadora desde el modo de suspensión.
cómo ver el sello sin cable
Cómo evitar que el panel táctil active Windows a través del Administrador de dispositivos
Cuando se trata de dispositivos señaladores, hay dos campos principales: usuarios de mouse y usuarios de panel táctil.
Los usuarios de mouse aprecian la precisión que ofrece un mouse, especialmente cuando se trata de tareas como diseño gráfico o juegos. También les resulta más cómodo de usar durante períodos prolongados. Los usuarios del panel táctil, por otro lado, aprecian su compacidad y portabilidad. También les resulta más fácil de usar con computadoras portátiles, ya que no requieren una superficie adicional.
Pero la conclusión es que ambos dispositivos funcionan de la misma manera y, de forma predeterminada, están diseñados para ayudarlo a desactivar el modo de suspensión y reanudar su trabajo rápidamente en lugar de reiniciar su computadora desde que se apagó.
Si no desea que su panel táctil active Windows cuando accidentalmente lo roza con la palma de la mano, puede solucionar este problema cambiando su configuración en el Administrador de dispositivos.
Para hacer esto:
- Abra el Administrador de dispositivos presionando 'Windows + X' y haciendo clic en 'Administrador de dispositivos'.

- Busque el panel táctil en la lista de dispositivos y haga doble clic en él para abrir su ventana de 'Propiedades'.

- Vaya a la pestaña 'Administración de energía' y desmarque la casilla junto a 'Permitir que este dispositivo active la computadora'.

Evite despertares accidentales en su PC con Windows
Si está cansado de que su computadora se active del modo de suspensión cada vez que roza accidentalmente el mouse, use los trucos anteriores para desactivar esa función específica del mouse sin cambiar sus otras propiedades.
Sin embargo, tenga en cuenta que el teclado, el panel táctil y el botón de encendido también pueden interrumpir el modo de suspensión, por lo que probablemente también debería desactivarlos.
¿Ha intentado deshabilitar la función de activación del mouse usando alguno de los métodos discutidos en este artículo? ¿Como le fue?
Háganos saber en los comentarios.