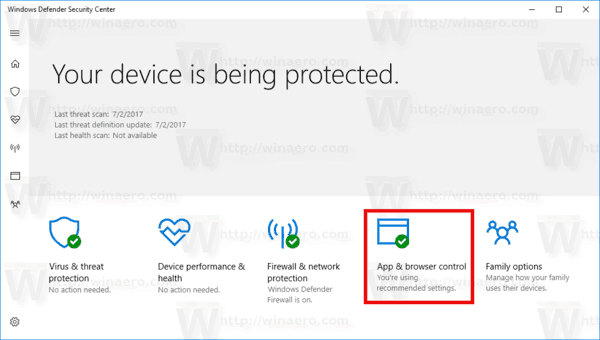Hay muchos beneficios de configurar una dirección IP estática en Windows 10. Por ejemplo, esto le permite compartir datos como documentos, archivos e impresoras localmente o mediante el reenvío de puertos.
el icono de Windows no abre Windows 10

Las configuraciones de servicios y reenvío de puertos finalmente dejarán de funcionar si no establece una dirección IP estática. Una de las razones de esto es que la mayoría de los dispositivos utilizan una dirección IP dinámica, que generalmente determina el servidor del Protocolo de configuración dinámica de host (DHCP) del enrutador. Estas direcciones se pueden cambiar en cualquier momento, incluso cuando reinicia su computadora o cuando finaliza la configuración dinámica que se utilizó.
Afortunadamente, hay un par de formas de establecer una dirección IP estática. En este artículo, repasaremos y discutiremos los pasos necesarios para configurar una dirección IP estática en Windows 10 y 11.
Cómo establecer una dirección IP estática en Windows 10
Existen algunos métodos diferentes para establecer una dirección IP estática en una PC con Windows 10. Cada método funciona es igualmente efectivo.
Símbolo del sistema
En una PC con Windows 10, es posible configurar una dirección IP estática usando el símbolo del sistema. Aunque a algunos usuarios les puede resultar difícil, este es el método más rápido.
- Abra el menú Inicio.

- Escriba 'Símbolo del sistema' en la barra de búsqueda.

- Haga clic con el botón derecho en el símbolo del sistema y seleccione 'Ejecutar como administrador'.

- Para ver la configuración de su red actual, copie y pegue el siguiente comando, luego presione Enter:
ipconfig /all
- Vaya a la sección del adaptador de red, anote el nombre del adaptador y la información de IPv4, máscara de subred, puerta de enlace predeterminada y servidor DNS.

- Para configurar una dirección IP estática, use el siguiente comando y luego presione Enter:
netsh interface ip set address name=“Ethernet0” static 10.1.2.220 255.255.255.0 10.1.2.1
- Reemplace Ethernet0 con el nombre ya mencionado del dispositivo de red en el comando anterior. La dirección IP, la máscara de subred y la puerta de enlace predeterminada de su red deben cambiarse para que coincidan con la configuración de su red.

- Ingrese el siguiente comando para agregar una dirección de servidor DNS:
netsh interface ip set dns name=“Ethernet0” static 10.1.2.1
- Asegúrese de cambiar Ethernet0 por el nombre del adaptador de red y 10.1.2.1 por la IP del servidor DNS de su red local.

- Establezca una dirección de servidor DNS alternativa escribiendo el siguiente comando y presionando Enter:
netsh interface ip add dns name="Ethernet0" 8.8.8.8 index=2
Nuevamente, reemplace Ethernet0 con el nombre de su adaptador y 8.8.8.8 con la dirección de su servidor DNS en el comando.
Tan pronto como haya terminado el proceso, puede probar su nueva configuración utilizando una herramienta de línea de comandos (por ejemplo, hacer ping a google.com). Consulte una página web para comprobar si la configuración funciona.
averigua que ram tengo
Panel de control
Para algunos usuarios, el método anterior que utiliza el Símbolo del sistema podría no ser para ellos. Afortunadamente, hay una manera de modificar la configuración de IP en una PC con Windows 10 a través del Panel de control. Para establecer una dirección IP estática mediante el Panel de control, siga estos pasos:
- Navegue hasta el Panel de control.

- Seleccione 'Red e Internet' en el menú.

- Elija la opción 'Centro de redes y recursos compartidos'.

- En el panel de navegación de la izquierda, seleccione 'Cambiar la configuración del adaptador'.

- Haga clic en el nombre del adaptador de red y elija 'Propiedades'.

- Seleccione 'Protocolo de Internet versión 4 (TCP/IPv4)' como tipo de protocolo.

- Presiona 'Propiedades'.

Ahora puede asignar toda la información necesaria.
- Seleccione la opción 'Usar la siguiente dirección IP'.

- Configure la dirección IP estática.

- Indique una máscara de subred. La mayoría de las veces, la máscara de subred para una red doméstica es 255.255.255.0.

- Indique la puerta de enlace predeterminada (normalmente, la dirección IP del enrutador).

- Establezca la dirección del servidor DNS preferido en la columna 'Usar las siguientes direcciones de servidor DNS', que es la dirección IP del enrutador o la dirección IP del servidor que entrega las resoluciones DNS.

- Configure un servidor DNS alternativo que su PC pueda usar si el servidor DNS predeterminado no está disponible. Esto es opcional.

- Para continuar, presione 'OK'.

Cuando haya terminado con las instrucciones, puede abrir un navegador web para probar la configuración cargando una página web.
Ajustes
Hay una opción en Windows 10 para modificar la configuración de la dirección IP para los dispositivos conectados a través de la aplicación Configuración. Así es cómo:
- Navega a 'Configuración'.

- Seleccione 'Red e Internet' en el menú.

- Elija 'Wi-Fi' o 'Ethernet'.

- Seleccione la conexión de red activa.

- Vaya a 'Editar' en la sección 'Configuración de IP'.

- Seleccione 'Manual' en el menú.

- Encienda el interruptor de palanca de IPv4.

- Configure la PC con Windows 10 para utilizar una dirección IP estática.

- Especifique la longitud del prefijo de subred (máscara de subred). Si su máscara de subred es 255.255.255.0, la longitud en bits del prefijo de subred es 24.

- Indique la dirección de la puerta de enlace predeterminada, una dirección de servidor DNS preferida y una dirección de servidor DNS secundario.

- Guarde los cambios haciendo clic en 'Guardar'.

Una vez que haya terminado de seguir las instrucciones, puede verificar su configuración abriendo una página web en un navegador web.
Cómo establecer una dirección IP estática en Windows 11
Ajustes
Puede usar la aplicación Configuración para configurar una dirección IP estática en Windows 11. Así es como se hace:
- Para acceder a la página Configuración, presione Win + I.

- Navegue a la sección correspondiente seleccionando 'Red e Internet'.

- Si está conectado a una red cableada, elija 'Ethernet'. De lo contrario, elija 'Wi-Fi'.

- Elija el dispositivo en el que está estableciendo una conexión de red.

- Seleccione 'Editar' a la derecha de 'Asignación de IP'.

- Aparecerá una ventana emergente. Seleccione 'Manual' en el menú que aparece.

- Habilite IPv4 y asigne una dirección IP estática.

- Complete los campos restantes, como establecer la longitud del prefijo de la subred en '24' y la dirección de la puerta de enlace en '10.1.2.1'.

- Si tiene una dirección DNS que prefiera, sustitúyala en los espacios en blanco correspondientes. Alternativamente, déjelo en blanco. Del mismo modo, si tiene uno, proporcione la dirección DNS secundaria.

- Haga clic en 'Guardar' y reinicie el Explorador de archivos.

Abra su navegador web predeterminado y determine si puede navegar por Internet.
¿Puedes transmitir a Chromecast sin wifi?
Potencia Shell
Además de Windows 11, el método PowerShell también funciona en versiones anteriores de Windows. Siga estos pasos para configurar una dirección IP estática usando PowerShell:
- Haga clic derecho en el icono de Windows en la parte inferior izquierda de su pantalla. Seleccione 'Windows PowerShell'.

- Para ver la configuración de su red actual, copie y pegue el siguiente código y presione Entrar:
Get-NetIPConfiguration
- Toma nota de la siguiente información de la lista de datos accesibles:
InterfaceIndex
IPv4Address \sIPv4DefaultGateway
DNSServer
- Después de anotar los valores de los elementos anteriores, ejecute el siguiente código:
New-NetIPAddress -InterfaceIndex 5 -IPAddress 192.168.202.149 -PrefixLength 24 -DefaultGateway 192.168.202.15
- Reemplace los valores de InterfaceIndex, IPAddress y DefaultGateway en el código anterior. PrefixLength (máscara de subred) se establece en 24 de forma predeterminada para una red doméstica. Por lo tanto, reemplácelo solo cuando cambie el mismo valor en su dispositivo.

- Para agregar un servidor DNS estático a su red, ejecute el siguiente código:
Set-DnsClientServerAddress -InterfaceIndex 5 -ServerAddresses 192.168.202.15
- Para agregar una dirección de servidor DNS secundario, use el comando anterior con una dirección adicional separada por una coma. Por ejemplo:
Set-DnsClientServerAddress -InterfaceIndex 5 -ServerAddresses 192.168.202.15, 8.8.8.8
Tenga todos los beneficios de una dirección IP estática
Configurar una dirección IP estática en Windows 10 y 11 puede ser útil en varias situaciones. Una PC o computadora portátil con Windows 11 con una dirección IP fija y una dirección DNS mejorará la velocidad de su conexión a Internet, haciéndola más receptiva. También puede reducir el ping y el tiempo de latencia aumentando la dirección IP, lo que resultará en menos retraso.
¿Tiene una dirección IP estática en su Windows? ¿Has probado a configurar una dirección IP estática? ¡Háganos saber en la sección de comentarios a continuación!