Qué saber
- El portátil debe estar enchufado o tener carga.
- Presione el botón de encendido, generalmente ubicado entre la pantalla y el teclado.
- Podría tardar hasta unos minutos en encenderse por completo.
Este artículo detalla dónde encontrar el botón de encendido en una computadora portátil Dell para poder encenderla y apagarla.
Cómo encender una computadora portátil Dell
Así es como se encienden casi todas las computadoras portátiles Dell (las excepciones se detallan a continuación):
-
Conecte el cable de alimentación al puerto de carga de la computadora portátil y el otro extremo a un tomacorriente. Puede omitir este paso si está seguro de que la batería de la computadora portátil tiene suficiente carga.
-
Abra la tapa de la computadora portátil.
-
Localice y presione el botón de encendido.
-
Espere mientras la computadora portátil se enciende.
Consulte la parte inferior de esta página si no puede encender la computadora portátil después de presionar el botón de encendido.
¿Dónde está el botón de encendido en una computadora portátil Dell?
El botón de encendido debería ser bastante fácil de localizar sin importar qué tipo de computadora portátil Dell tenga. Busque un botón circular o rectangular debajo de la pantalla y encima del teclado.
El botón podría estar en cualquier lugar de esa área, pero generalmente está a la derecha o en el medio. A menudo encaja con la combinación de colores del dispositivo, por lo que podría resultar difícil detectarlo a primera vista. Es especialmente cierto si el botón de encendido está integrado en una barra de control táctil encima del teclado.
A continuación se muestran algunos ejemplos del botón de encendido en varias computadoras portátiles Dell:
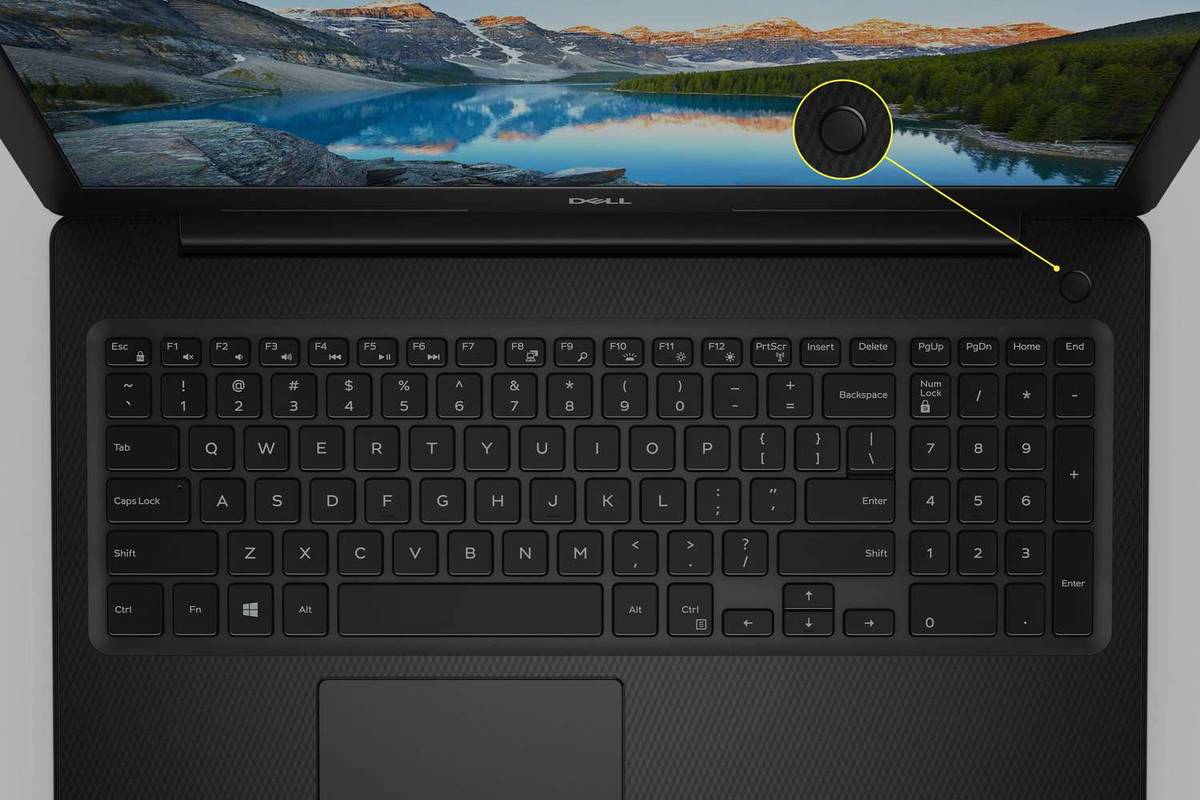
Dell

Dell

Dell
Algunas computadoras portátiles Dell más antiguas (que no se muestran en la imagen de arriba) tienen un botón de encendido en el borde de la computadora. En este caso, no es necesario abrir la tapa porque se puede acceder a ella desde el lado derecho incluso cuando el portátil está cerrado.
Apagar la computadora portátil con el botón de encendido
Si necesita forzar el apagado de la computadora,presionando y sosteniendoel botón de encendido debería funcionar (¡asegúrate de guardar tu trabajo primero!). Parecerá que no pasa nada durante unos momentos hasta que la pantalla se oscurece repentinamente. En este punto, la computadora portátil habrá dejado de hacer ruido y se apagará.
Sin embargo, forzar el apagado de la computadora portátil no es la forma preferida de apagarla. Dependiendo de lo que suceda cuando lo fuerces, podrías terminar con archivos corruptos o datos perdidos.
Al presionar el botón una vez, generalmente ni siquiera se apaga a menos que cambie la configuración predeterminada para lo que hace el botón de encendido. Por lo general, una sola pulsación hará que la computadora portátil duerma o hiberne. Aprender cómo cambiar lo que hace el botón de encendido si quieres que apague tu computadora cuando lo presiones.
cómo cambiar un archivo wav a mp3
La mejor manera de apagar una computadora portátil es a través del sistema operativo. Aún deberá guardar y cerrar los archivos abiertos, pero se considera más seguro que forzar el apagado de la computadora con el botón de encendido. A cerrar Windows 10 , use el botón de encendido en el menú Inicio y elija Cerrar .
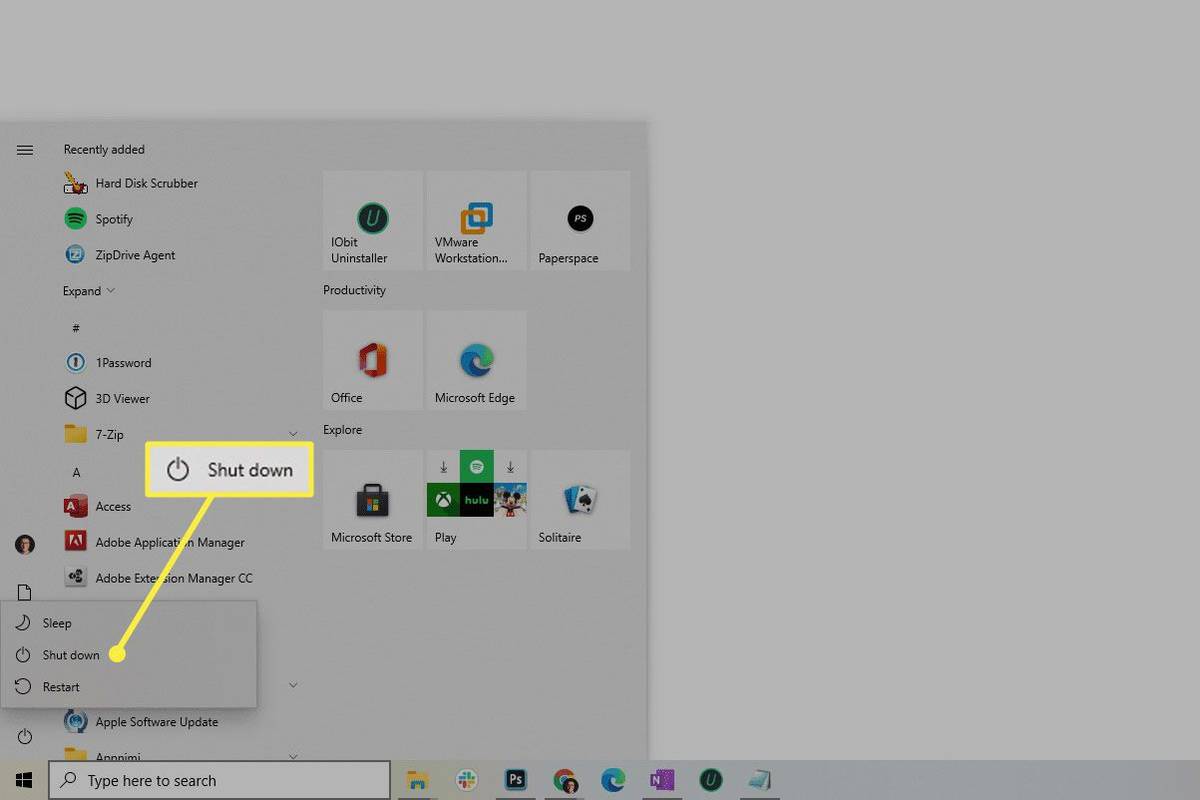
¿La computadora portátil Dell no se enciende?
Dell recomienda realizar un reinicio completo si la computadora portátil no arranca en Windows. Las computadoras portátiles nuevas no deberían tener este problema, pero esto es lo que debe hacer de todos modos:
-
Desconecte el cable de alimentación y retire la batería.
-
Desenchufe todos los dispositivos periféricos, como unidades flash, ratones USB, cámaras web, etc.
-
Mantenga presionado el botón de encendido durante 20 segundos para liberar la energía residual.
-
Vuelva a conectar la batería y el cable de alimentación.
-
Intente encender la computadora portátil nuevamente presionando el botón de encendido.
Consulte Cómo reparar una computadora que no enciende si necesita más ayuda.
Cómo limpiar una computadora portátil Dell Cómo conectar dos monitores a una computadora portátil Dell con una estación de acoplamiento







