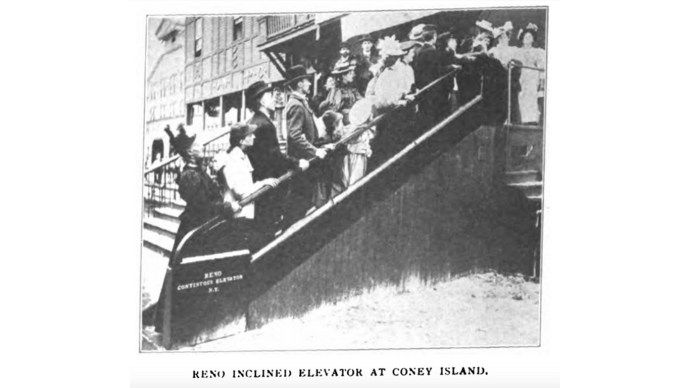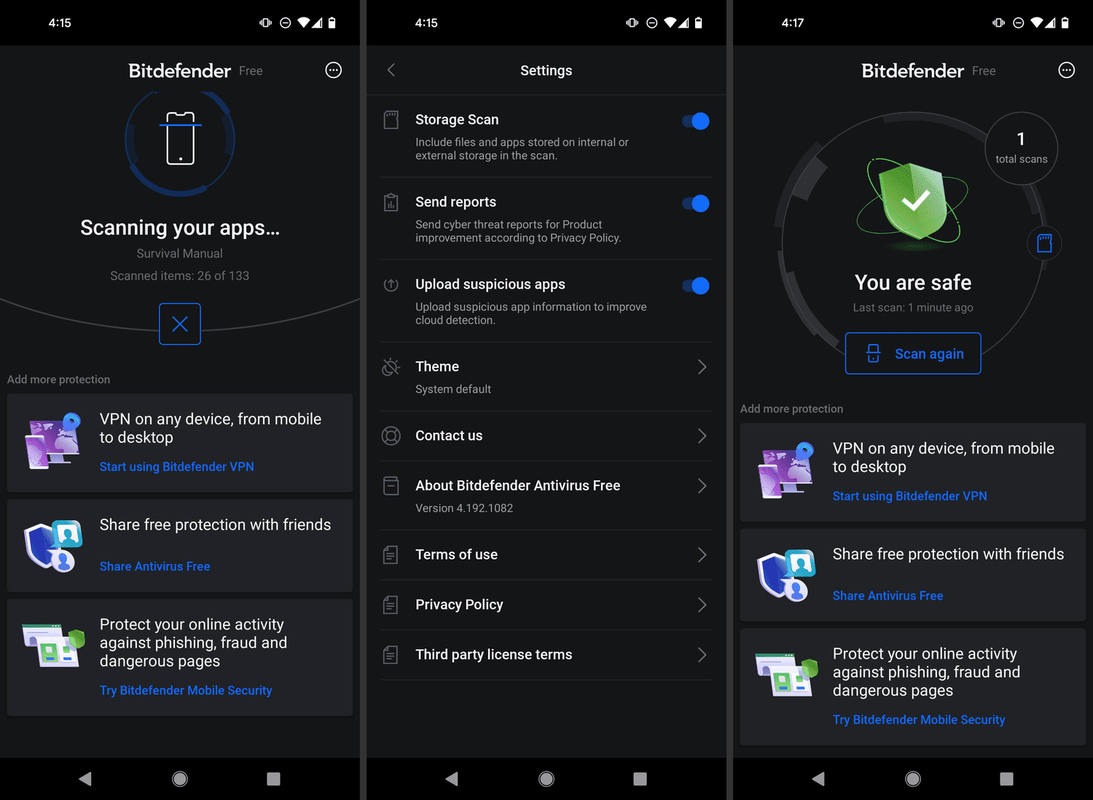Las flechas en Presentaciones de Google son herramientas útiles para señalar a los espectadores de guías o tutoriales los elementos que necesita resaltar. Para resaltar aún más el material, puede editar el color para complementar el diseño de su presentación.

Si desea cambiar el color de las flechas en Presentaciones de Google para que coincida con su marca o para complementar las imágenes de una diapositiva, este artículo le brinda pasos sencillos a seguir.
Cambiar el color de las formas de flecha en Presentaciones de Google
Si agregó una flecha como forma en Presentaciones de Google, siga estos pasos para cambiar su color:
- En tu presentación de Google, haz clic en la forma de tu flecha.

- Seleccione el ícono 'Color de relleno' a la derecha del ícono 'Línea'.

- Elija un color de las opciones de la cuadrícula de colores.

Cuando necesite un color específico que no esté disponible en la cuadrícula de colores, haga lo siguiente:
- Haga clic en el icono '+' debajo de 'Personalizado' en las opciones de la cuadrícula de colores.

- Mueva el control deslizante de color al color que elija.

- Haga clic y arrastre el círculo en el cuadro de color para elegir una versión más brillante o más oscura de su elección de color.

Para usar el color personalizado para otras formas de flecha en la diapositiva sin tener que volver a realizar los pasos anteriores, haga lo siguiente:
- Haga clic en una forma de flecha.

- Vaya al icono 'Color de relleno' para abrir la cuadrícula de colores desplegable.

- A la izquierda del icono '+' debajo de 'Personalizado', haga clic en el color que creó.

Si desea utilizar el mismo color en diferentes formas de flecha en otras presentaciones de Google Slide, siga estos pasos:
- En tu diapositiva de Google, haz clic en la flecha con tu nuevo color.

- Seleccione el 'Color de relleno'.

- En 'Personalizado' en la cuadrícula de colores, haga clic en el icono '+' junto a su nuevo color.

- En el cuadro denominado 'Hex', copie el código de color.

- Abra una diapositiva de Google diferente.
- Haga clic en una forma de flecha para cambiar el color a uno nuevo.

- Vaya a la cuadrícula de colores para agregar su nuevo color personalizado siguiendo los pasos 2 y 3.

- Pega el código de color 'Hex' que copiaste.

Para cambiar el color del borde de una forma de flecha en Presentaciones de Google:
- Haga clic en la forma de flecha.

- Seleccione el ícono de lápiz 'Color de borde' a la derecha del ícono de 'Color de relleno'.

- Elija una opción de color de la cuadrícula o cree una personalizada siguiendo los pasos mencionados anteriormente.

Para ajustar el peso/grosor del borde, haga clic en el icono 'Peso del borde' a la derecha del icono 'Color del borde'.
cerrar sesión en netflix en firestick
Si desea mostrar el borde de la flecha pero que la flecha sea transparente, seleccione la flecha, haga clic en el icono 'Color de relleno' y luego haga clic en 'Transparente' en la parte inferior del panel de color.
Cambiar el color de las flechas de línea en Presentaciones de Google
Para cambiar el color de una flecha de línea en su presentación de Google, haga lo siguiente:
- Abra la diapositiva que contiene las flechas de línea.

- Haga clic en la flecha de la línea y seleccione el ícono de lápiz “Color de línea” a la derecha del ícono de la flecha.

- Elija su color preferido de las opciones desplegables o cree un color personalizado siguiendo los pasos mencionados anteriormente.

Elija un color personalizado para una línea o flecha de forma
Si desea que su flecha coincida con el color de una imagen en su presentación de Google, siga estos pasos:
- Haga clic en su flecha en una diapositiva de Google.

- Para formas de flecha, haga clic en el icono 'Color de relleno'; para flechas de línea, haga clic en el icono de lápiz 'Color de línea'.

- En 'Personalizado' en el panel de color, vaya al ícono 'Cuentagotas' a la derecha del ícono '+'.

- Pase el mouse sobre una imagen y haga clic en el color de su flecha.

Cambie el grosor de la flecha de su línea en una diapositiva de Google
En Presentaciones de Google, puedes cambiar el grosor de las flechas de línea para adaptarlas a la estética de tu presentación. Así es cómo:
- Haga clic en una flecha para cambiar el grosor de la flecha de la línea.

- Seleccione el ícono 'Grosor de línea' a la derecha del ícono 'Lápiz'.

- Elija su espesor preferido.

Cómo rotar una línea o una flecha de forma en Presentaciones de Google
Para rotar una flecha de línea en Presentaciones de Google, haga clic en el pequeño punto azul en la punta o base de la flecha y muévalo a la posición deseada. También puedes utilizar este método para acortar o alargar tu flecha.
Para rotar una flecha de forma en Presentaciones de Google, seleccione la flecha, luego haga clic en el pequeño círculo en el medio del cuadro y, sin soltarlo, gire la flecha. También puedes ajustar el ancho de una flecha de forma haciendo clic en ella y luego presionando y arrastrando los pequeños cuadrados.
Agregue una sombra paralela y un reflejo a las flechas de Presentaciones de Google
Una forma de hacer que las flechas se destaquen en Presentaciones de Google es agregar una sombra. Así es como se hace:
- Haga clic derecho en una flecha en una presentación de Google.

- En el menú emergente, desplácese hacia abajo hasta 'Opciones de formato'.

- Seleccione 'Sombra paralela' y mueva los controles deslizantes para editar la apariencia de su sombra.

Cambiar los extremos de las flechas de línea en Presentaciones de Google
Es posible que desees que el inicio o el final de la flecha de línea tenga una forma específica. Para elegir entre las opciones en Presentaciones de Google:
- Haga clic en una flecha de línea en una diapositiva de Google.

- En la barra de herramientas superior, seleccione la flecha izquierda o derecha al lado del ícono 'Line Dash' para cambiar el 'Inicio de línea' o el 'Fin de línea' de su flecha.

Cómo animar flechas en Presentaciones de Google
Utilizando varias opciones de animación, puedes hacer que las flechas se muevan por tu presentación de Google después de hacer clic haciendo lo siguiente:
- Acceda a las 'Opciones de formato' haciendo clic derecho en una flecha en una diapositiva de Google o haciendo clic en 'Animar' junto a 'Opciones de formato' en la barra de herramientas en la parte superior.

- En las opciones del menú de la derecha, seleccione 'Aparecer al hacer clic' en 'Animaciones de objetos'.

- En 'Aparecer' y 'Al hacer clic', elija opciones sobre cómo le gustaría animar su flecha.

- Para cambiar la velocidad de la animación, arrastre el control deslizante que se muestra; lento, medio y rápido.

- Haga clic en 'Agregar animación'.

- Seleccione 'Reproducir' en la opción de velocidad para obtener una vista previa de su animación.

Cambiar los colores de las flechas en Presentaciones de Google
Haga que las flechas de su presentación de Google Slides destaquen con un color brillante o haga que coincidan con la marca de su empresa o con las imágenes de diapositivas siguiendo los pasos descritos en este artículo.
Si desea utilizar un color personalizado, puede hacer clic en la opción '+' en el panel de color y ajustar los controles deslizantes. Copiar y pegar el código 'hexadecimal' es una forma sencilla de utilizar el mismo color para las flechas en varias presentaciones.
¿Cómo decides el color correcto que usarás para las flechas en tus presentaciones de Google Slides? Háganos saber en la sección de comentarios.