Si bien la lista 'Continuar viendo' en Netflix puede ser relativamente valiosa, también puede ser particularmente molesta, principalmente cuando otras personas usan su perfil. Afortunadamente, hay algunas maneras fáciles de lidiar con este problema. La buena noticia es que es posible borrar su lista de 'Continuar viendo' en la aplicación de Netflix en dispositivos iOS y Android y en su PC.
cómo ver quién te sigue en twitch

Siga leyendo para descubrir alternativas al problema de desbordamiento de 'Continuar viendo' y ver algunas preguntas frecuentes relacionadas. Anteriormente, la única opción disponible era borrar títulos de su 'Historial de visualización' de Netflix. Sin embargo, una actualización anterior agregó la capacidad de borrar toda su lista de 'Continuar viendo'. ¡Empecemos!
Cómo borrar la lista de reproducción continua usando un navegador (Windows o Mac)
- Ir a ' netflix ” usando un navegador (Firefox, Chrome, Safari, Opera, etc.) en su PC (Windows, Mac, Linux, etc.).
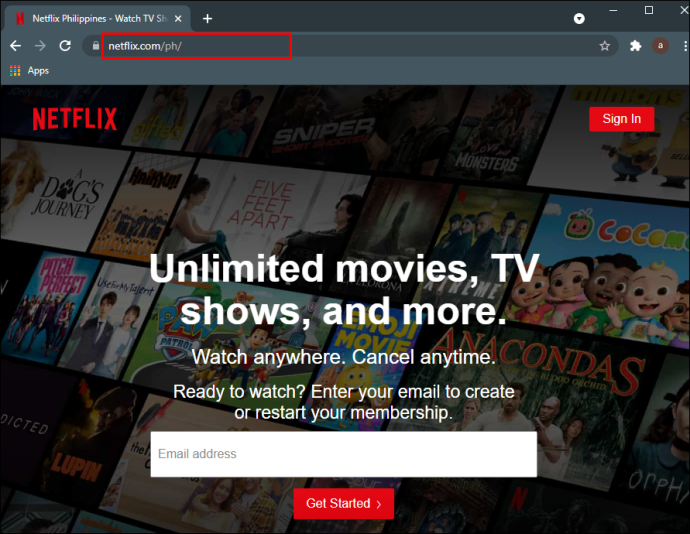
- Inicie sesión en su cuenta si es necesario.
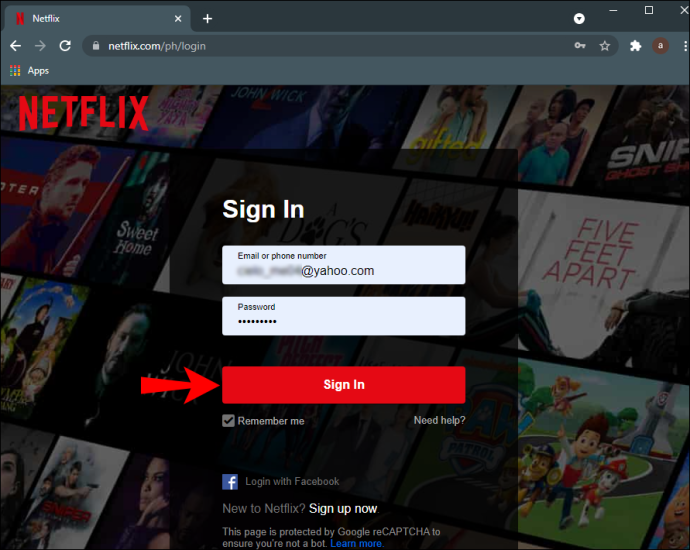
- Seleccionar 'tu perfil' de la lista.
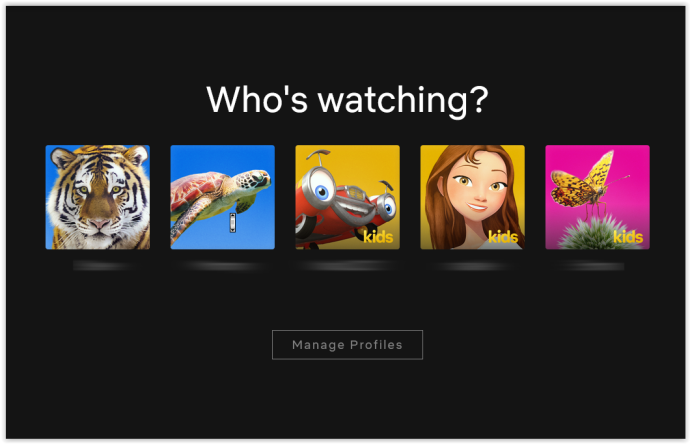
- Haga clic en su 'icono de perfil' en la sección superior derecha, luego seleccione 'Cuenta.'
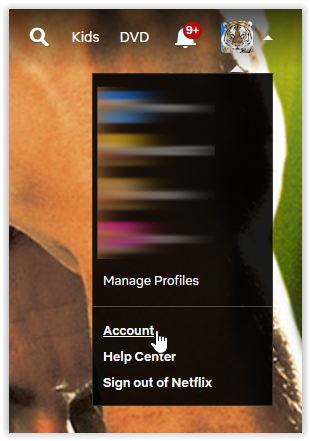
- En la sección 'Perfil y controles parentales', haga clic en el 'icono desplegable' a la derecha de tu perfil.
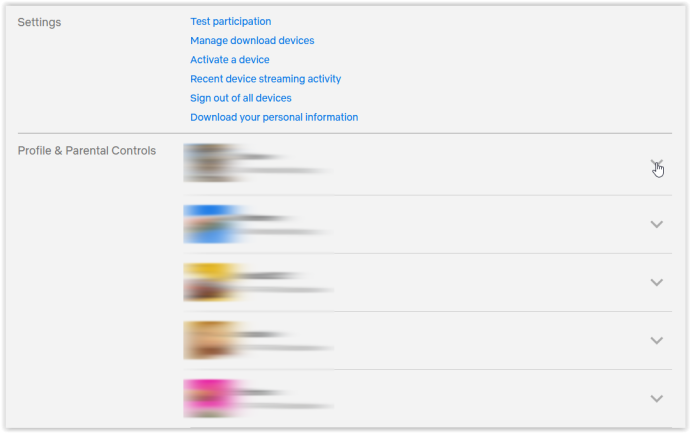
- Encuentra el ' Ver actividad ” en la lista de opciones y haga clic en 'Vista.'
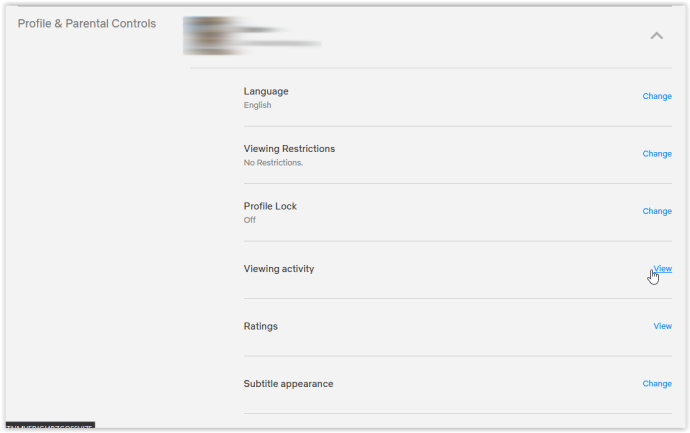
- La lista de ' Mirando Aparecen elementos pero incluye todos los elementos observados, incluidos los terminados. No puede eliminar elementos, pero puede ocultarlos. Clickea en el 'icono de círculo recortado' a la derecha del título de la lista que desea ocultar. Para eliminar todos los elementos a la vez, continúe con “ Paso 8 .”
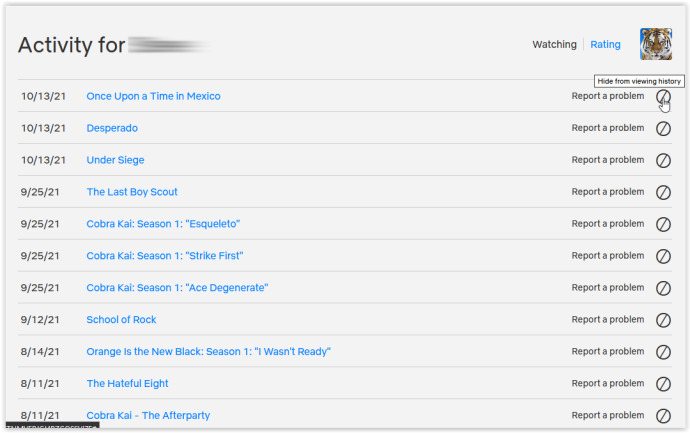
- Para eliminar todos los elementos observados, desplácese hasta el final de la lista y haga clic en 'Ocultar todo.'
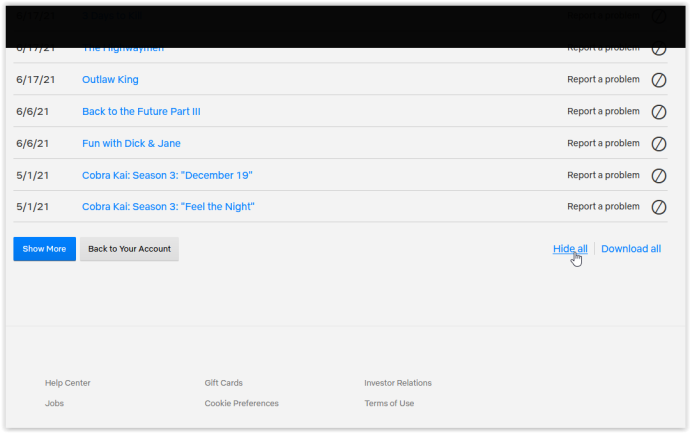
- En la ventana emergente que aparece, confirme su elección haciendo clic en 'Sí, ocultar toda mi actividad de visualización'.
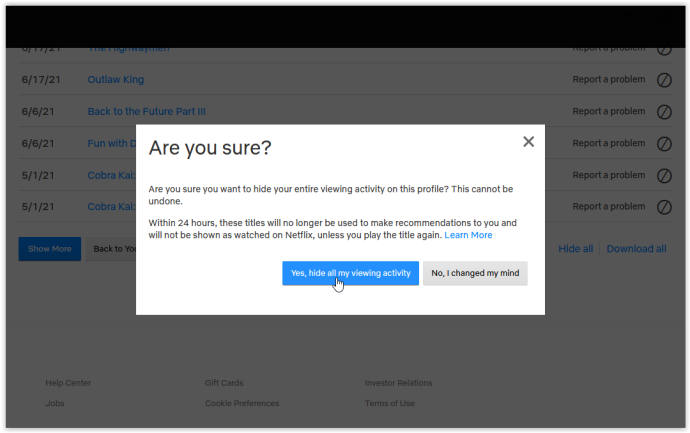
Aunque puede eliminar cada uno individualmente, Netflix no le preguntará si está seguro de que desea eliminar el título seleccionado de su actividad de visualización , lo que alarga todo el proceso. Sin embargo, como se puede ver arriba, borrar todo el historial con una opción muestra una confirmación como medida de precaución. Después de todo, la lista de vistos ayuda a Netflix a hacer recomendaciones y reanudar las transmisiones sin terminar, por lo que quieren asegurarse de que las elimine todas.
Una vez que elimine todos los títulos de la lista, su “ Continuar viendo ” queda vacío.
Cómo borrar Continuar viendo en la aplicación Netflix de Windows o Mac
Para eliminar elementos de la “ Continuar viendo ” fila en Netflix usando su computadora de escritorio o portátil, siga los pasos a continuación:
- Lanzar el 'Aplicación Netflix' en Windows o Mac.
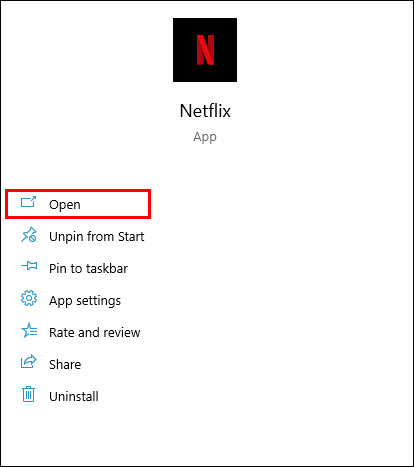
- Dirígete a la “ Continuar viendo ' fila.
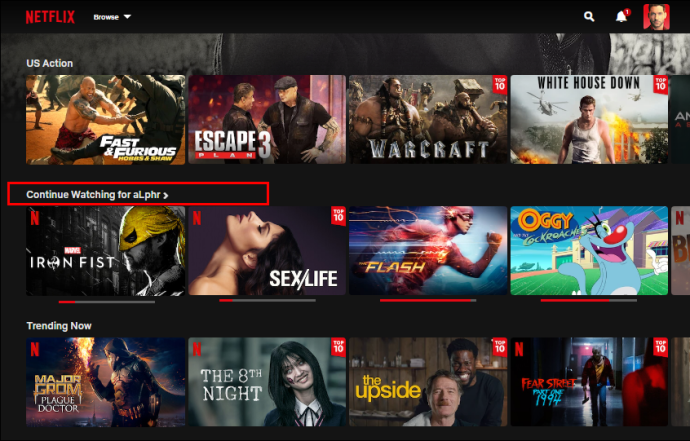
- Busque y seleccione el título que desea eliminar de la ' Continuar viendo ' sección.
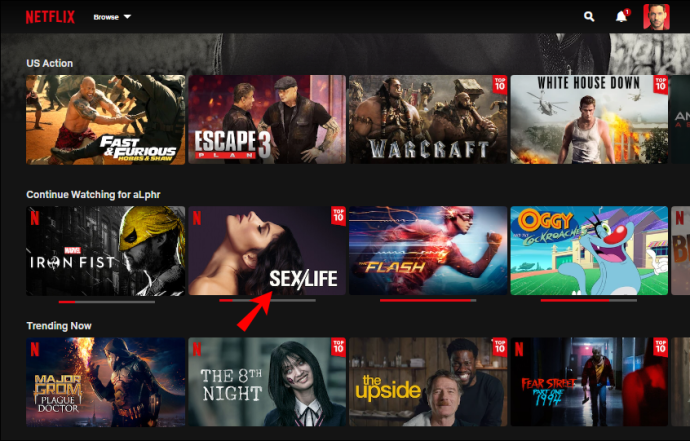
- Clickea en el 'X en un círculo' icono (eliminar opción).
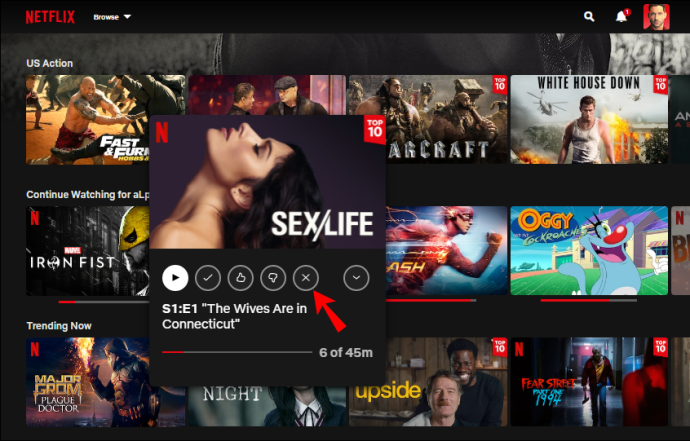
- Seleccionar 'DE ACUERDO' en la ventana de confirmación.
El título que eliminó ahora desaparece de su lista 'Continuar viendo'.
Cómo borrar Continuar viendo desde la aplicación Netflix para iPhone
Si desea eliminar elementos de su Netflix ' Continuar viendo ” en su dispositivo iOS, haga lo siguiente:
- Abre el 'Netflix' aplicación
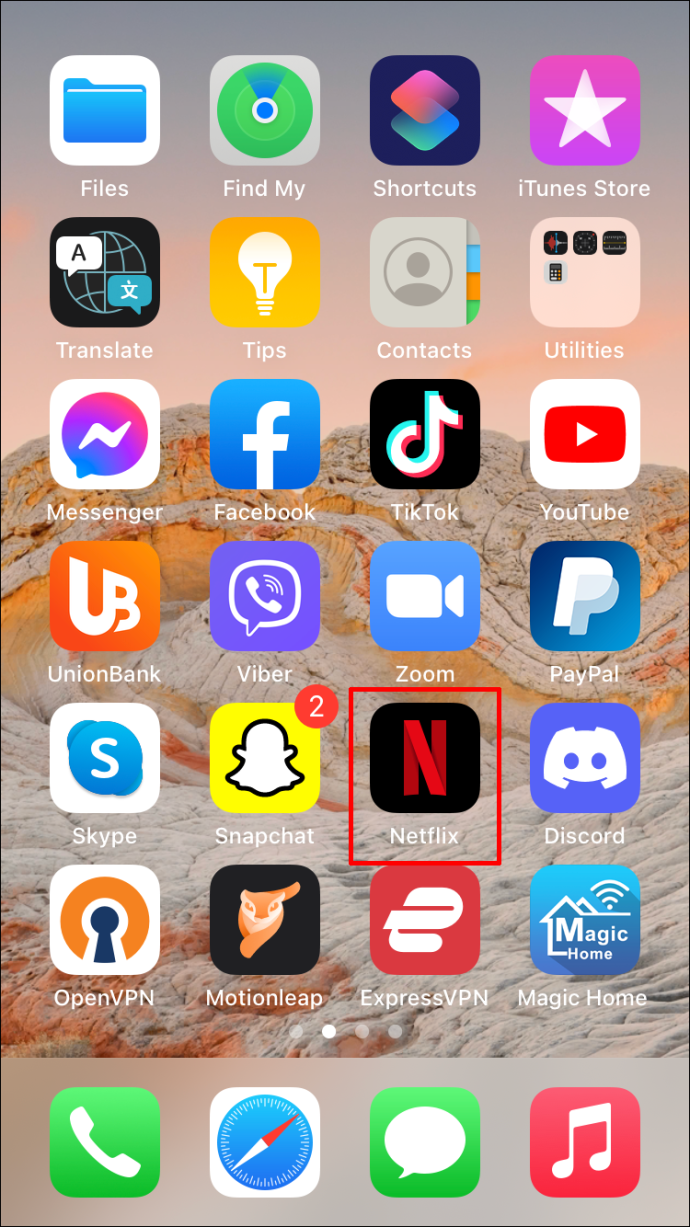
- Inicie sesión en su cuenta y elija el perfil correcto.
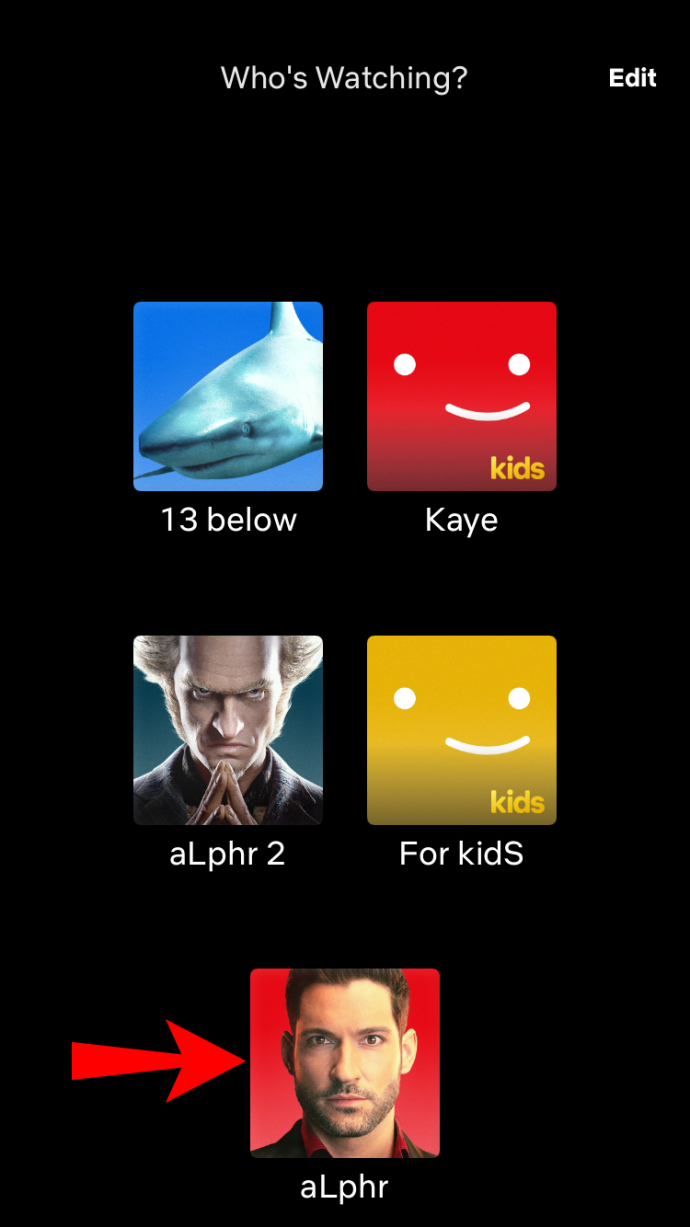
- Ve a la “Continuar viendo” pestaña.
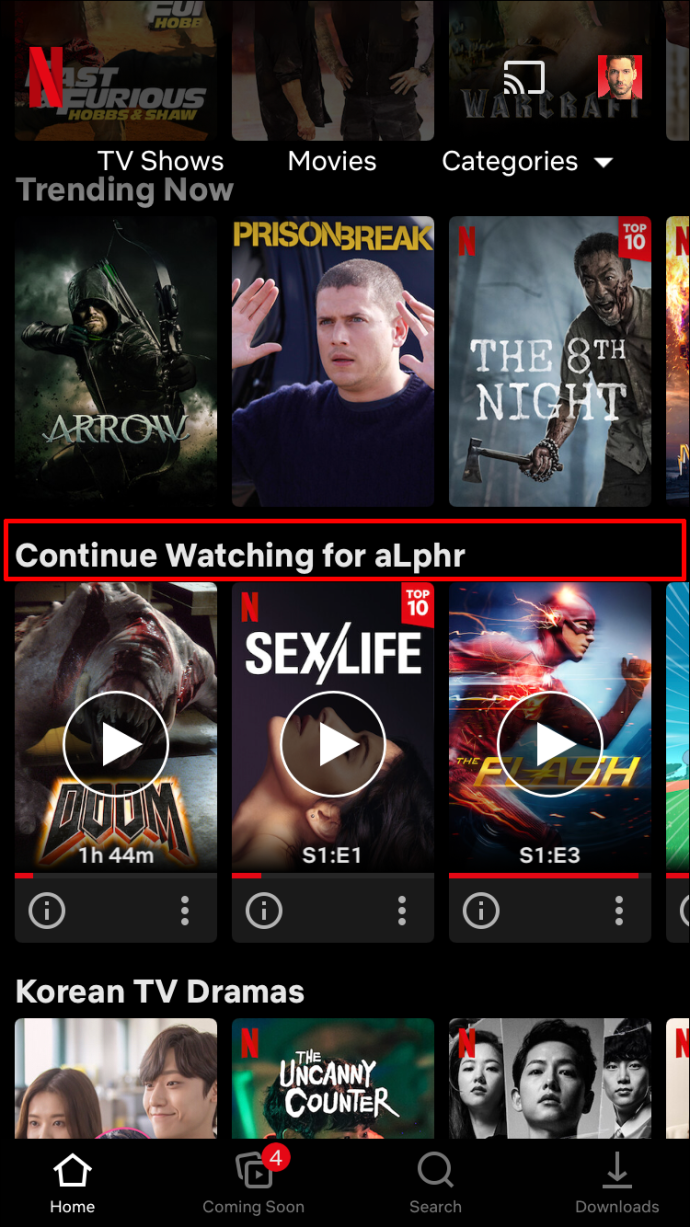
- Busca el título que quieras eliminar.
- Toque los 'tres puntos' debajo del título.
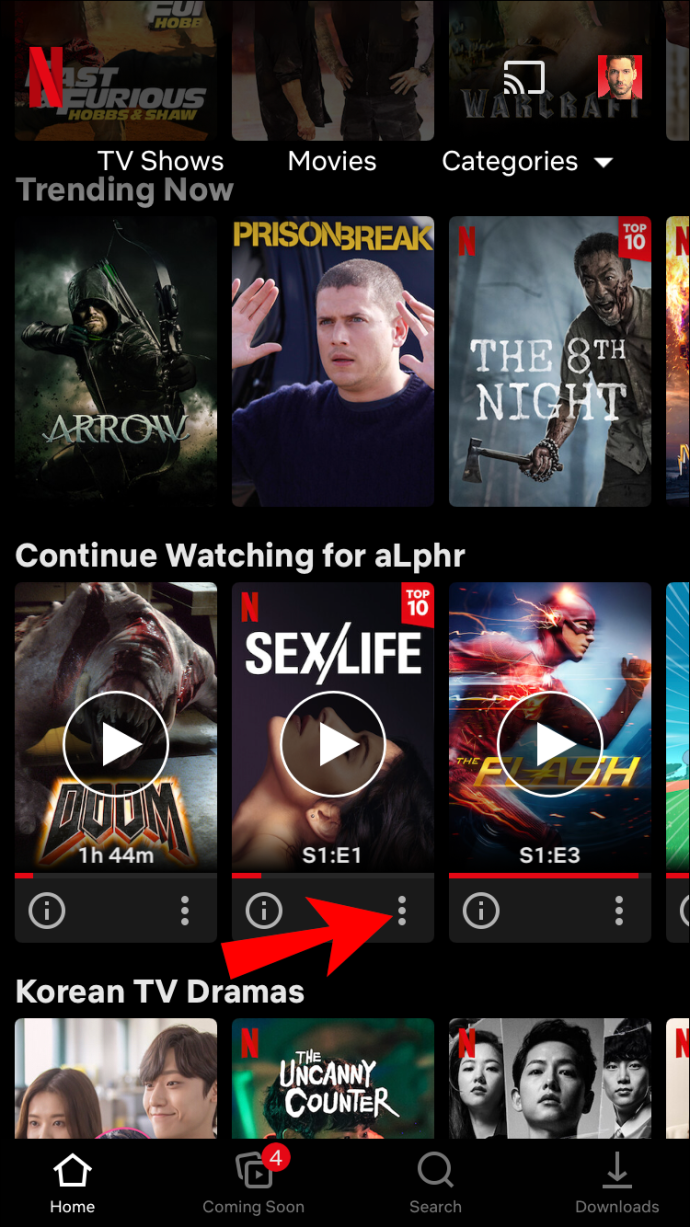
- Elegir “Quitar de la fila” en el menú emergente.
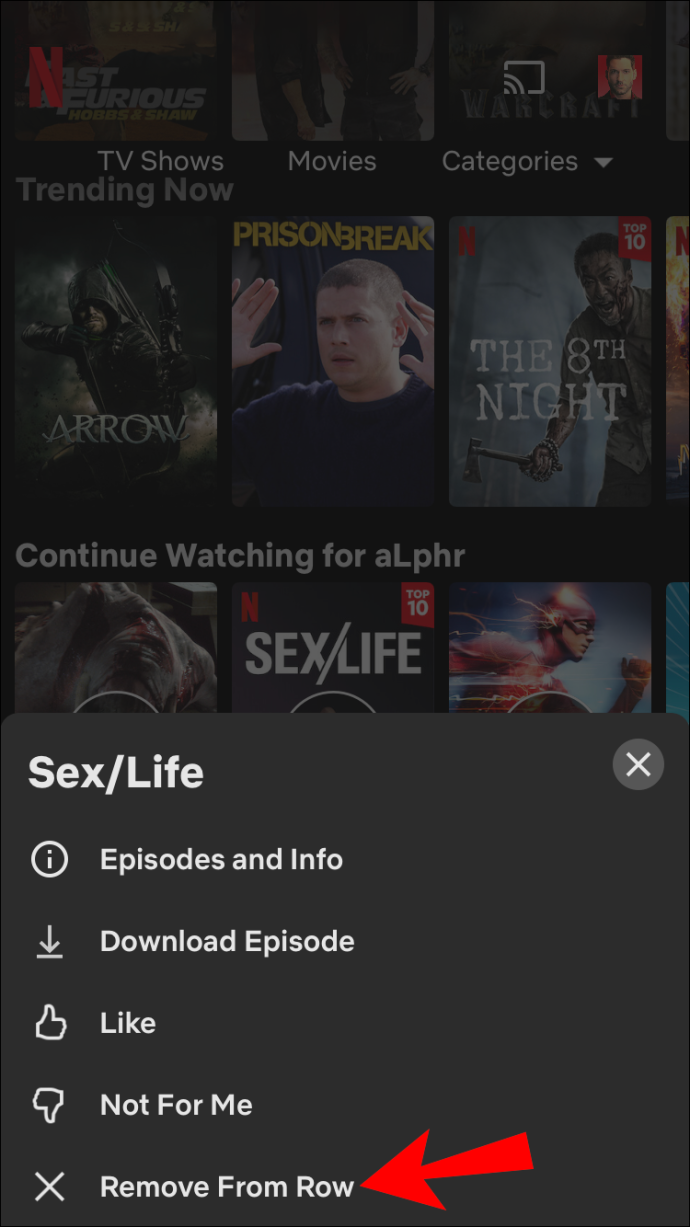
- Seleccionar 'Eliminar' para confirmar que desea eliminar el título de la “ Continuar viendo ' fila.
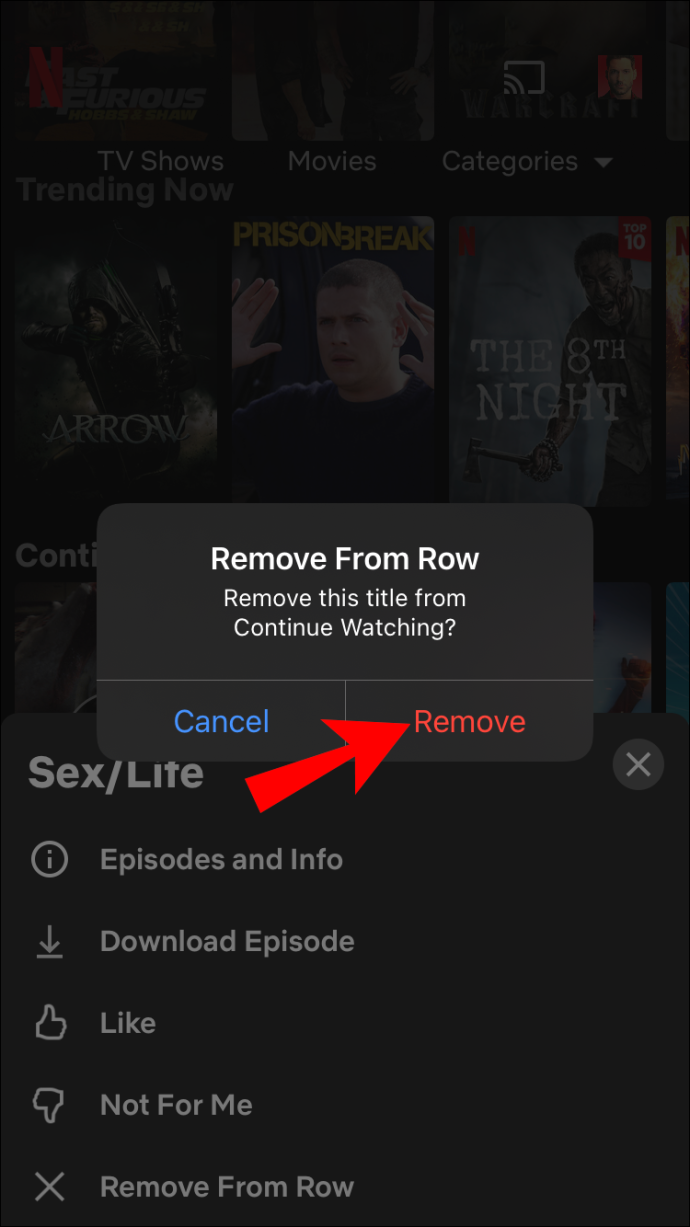
Cómo borrar Continuar viendo en iPhone usando un navegador
Otra forma de eliminar un título de la “ Continuar viendo ” es eliminándola también de su página de actividad. En otras palabras, Netflix le permite 'ocultar' el título de la ' Actividad de visualización ' página. Desafortunadamente, tendrá que usar un navegador web porque la aplicación de Netflix no es compatible con la opción .
Aquí se explica cómo eliminar un título visto de su ' Actividad ' página.
- Inicie un navegador web en su iPhone o iPad, luego vaya a la sitio web netflix .
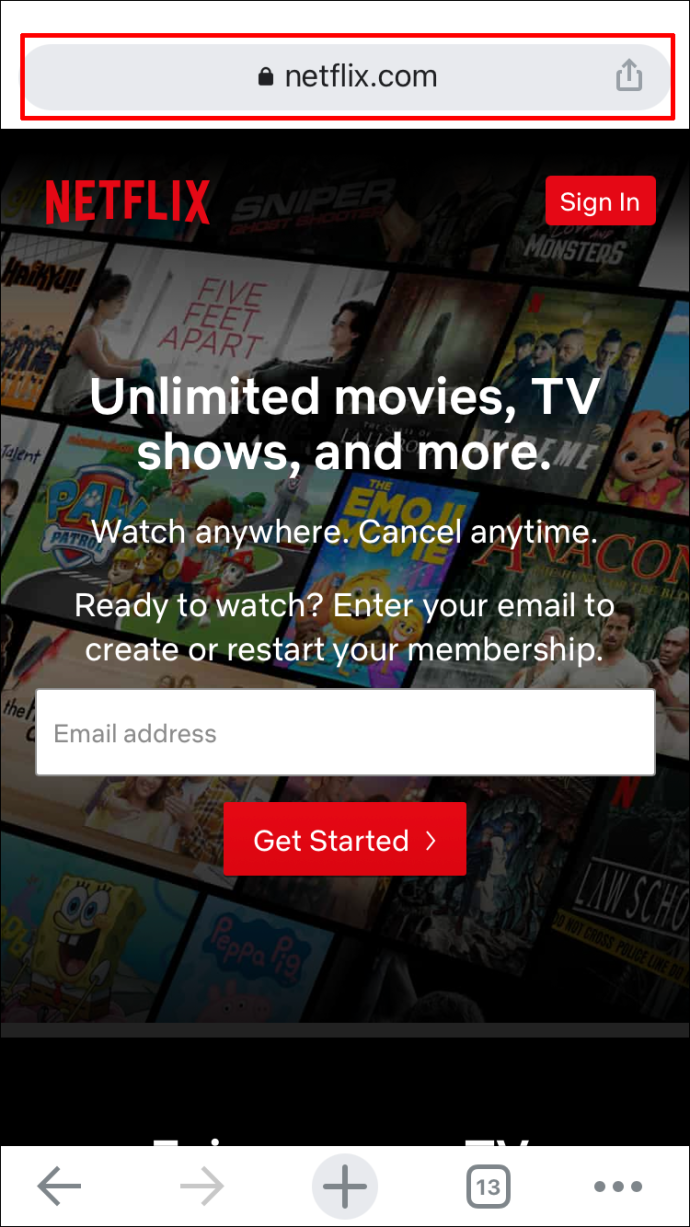
- Inicia sesión en tu perfil de Netflix.
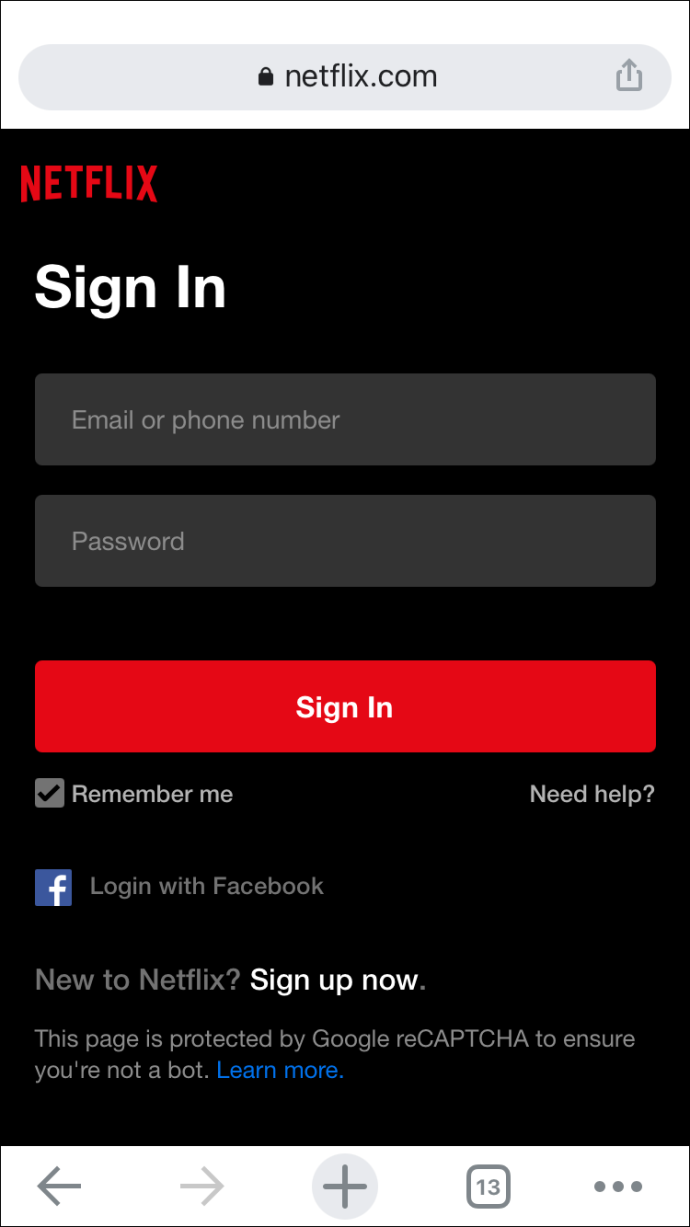
- Ve a la “tres líneas horizontales” en la esquina superior izquierda del navegador.
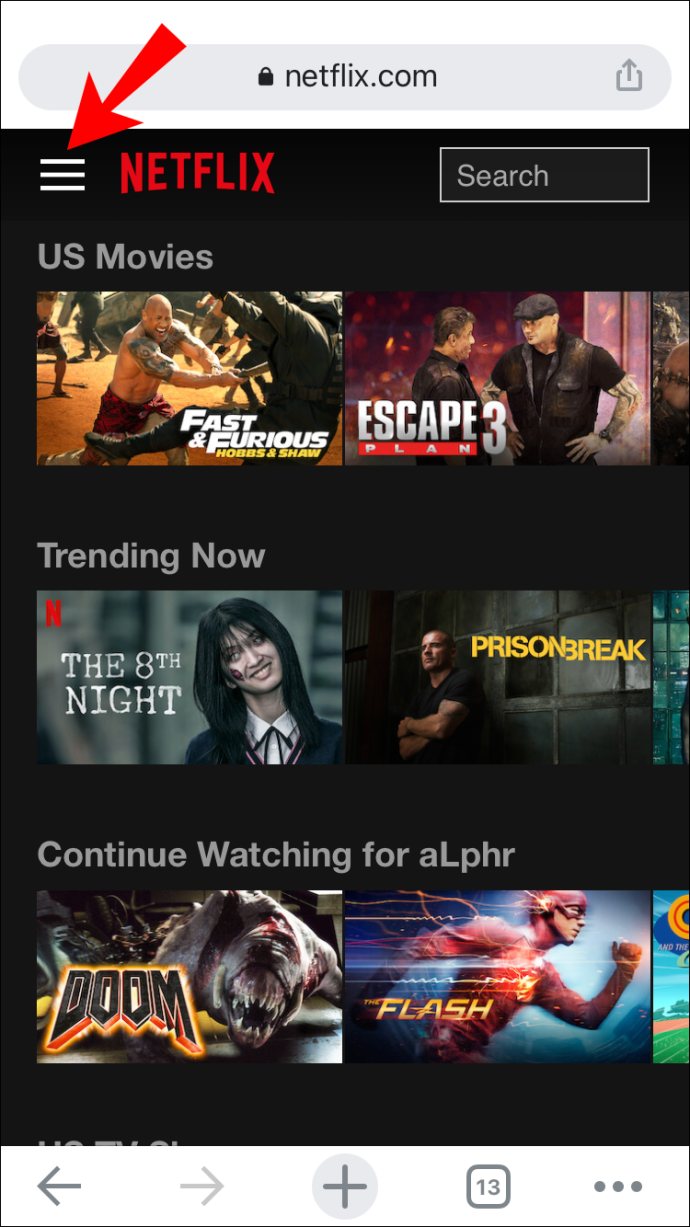
- Seleccionar 'Cuenta.'
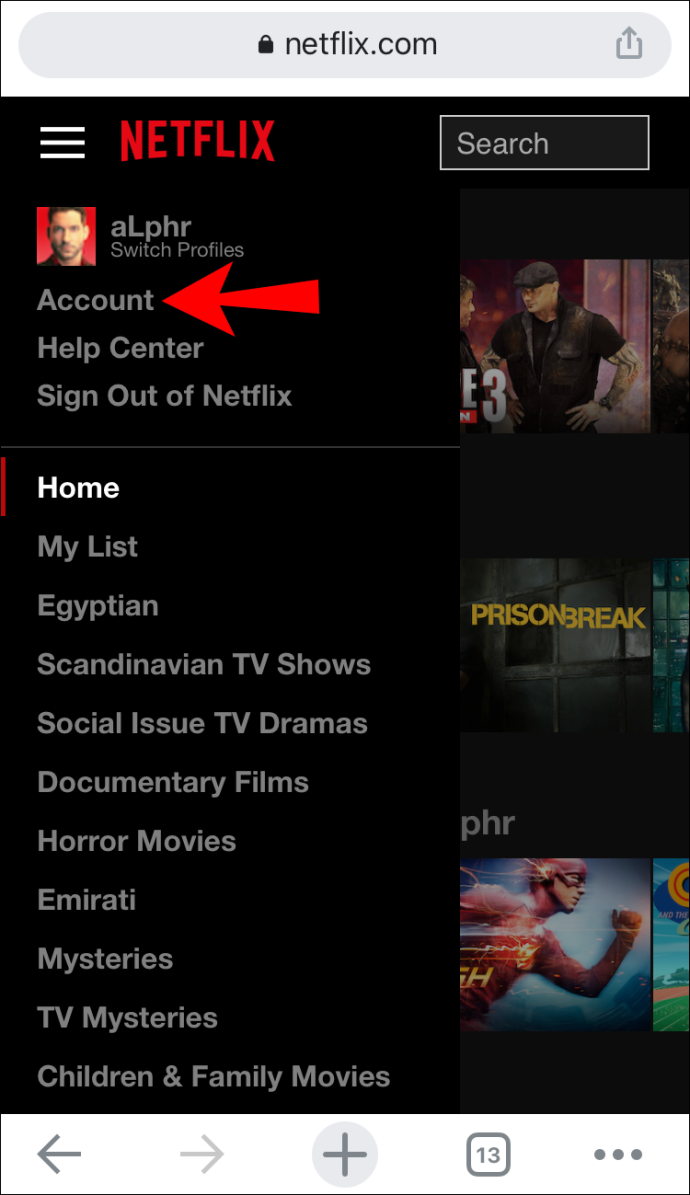
- Desplácese hacia abajo hasta el perfil de Netflix apropiado. Encontrar ' Actividad de visualización ” en la lista de opciones. Toque en 'Vista.'
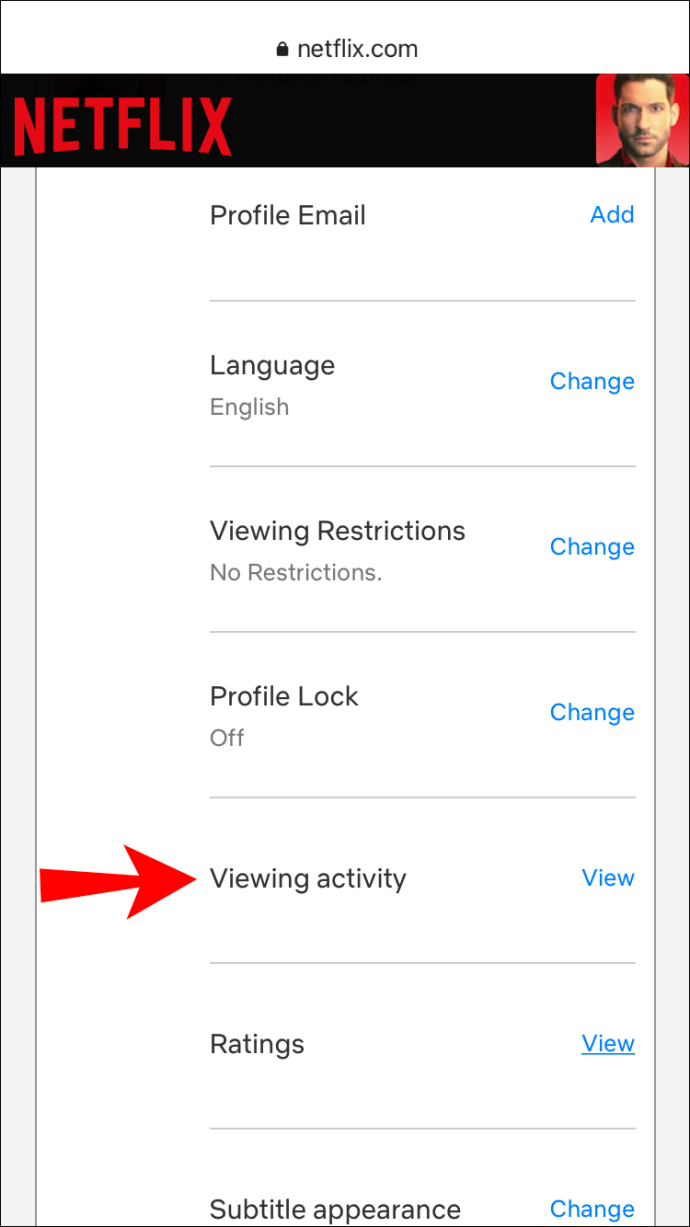
- Busque el título que desea ocultar.
- Toque en el 'icono de círculo recortado' (opción eliminar) en el lado derecho del título.
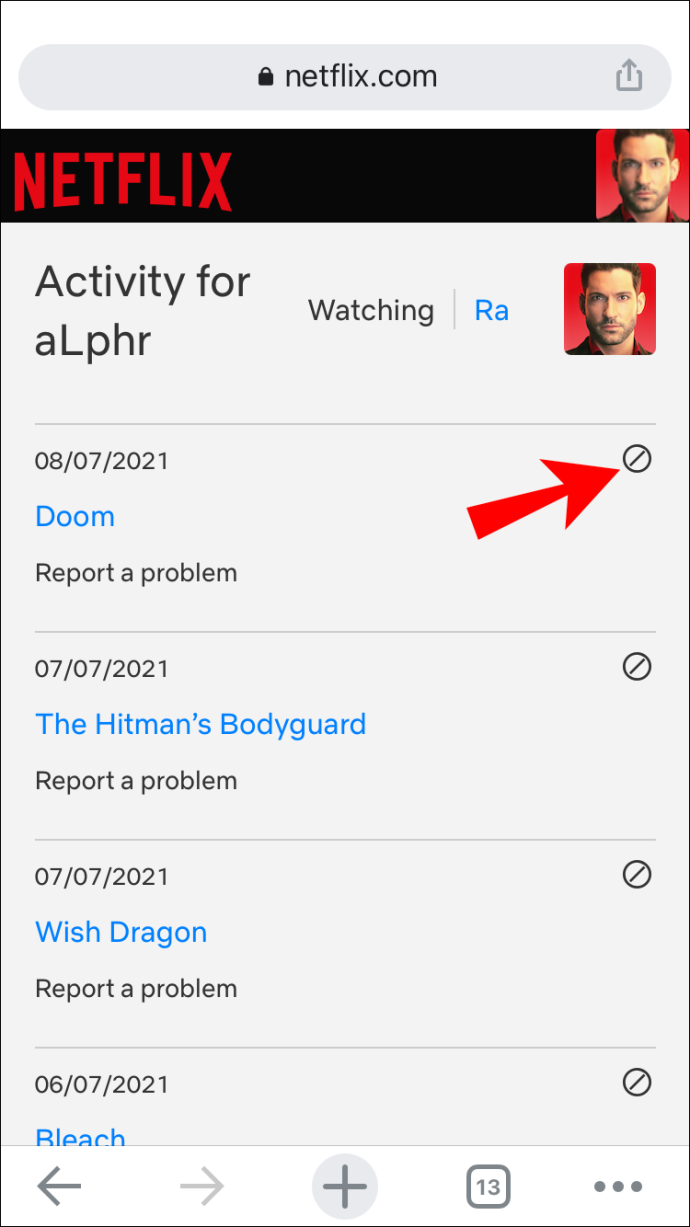
Eso es todo. El título no aparecerá en su “ Continuar viendo ” lista más. Tenga en cuenta que Netflix puede tardar hasta 24 horas en ocultar el elemento en todos sus dispositivos.
Cómo borrar Continuar viendo en la aplicación Android Netflix
Puede eliminar títulos de su lista 'Continuar viendo' en la aplicación de Netflix usando un dispositivo Android. Aquí está cómo hacerlo:
- Abra la 'aplicación Netflix' de Android e inicie sesión si aún no lo ha hecho.
- Continúe con el “ Continuar viendo ' fila.
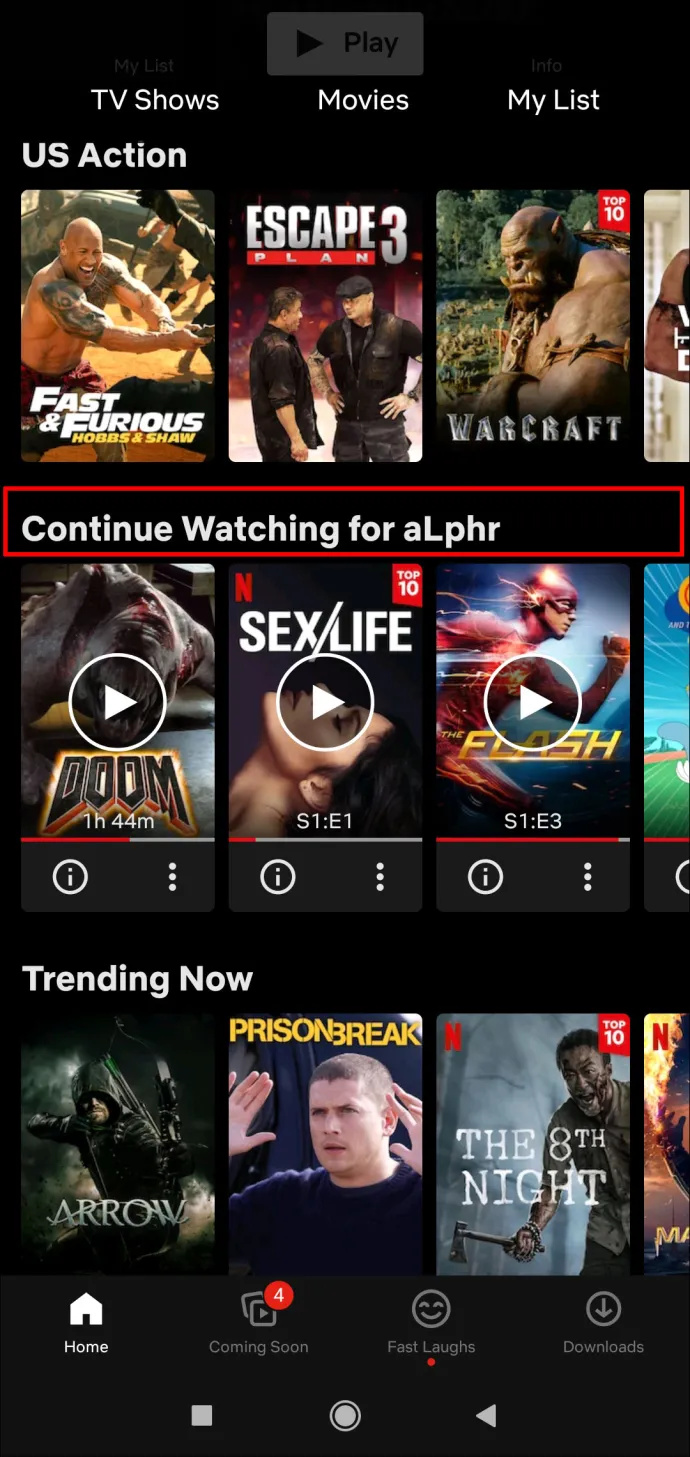
- Busque la película o el programa que desea eliminar de la fila.
- Toque en el 'tres puntos' debajo del título.
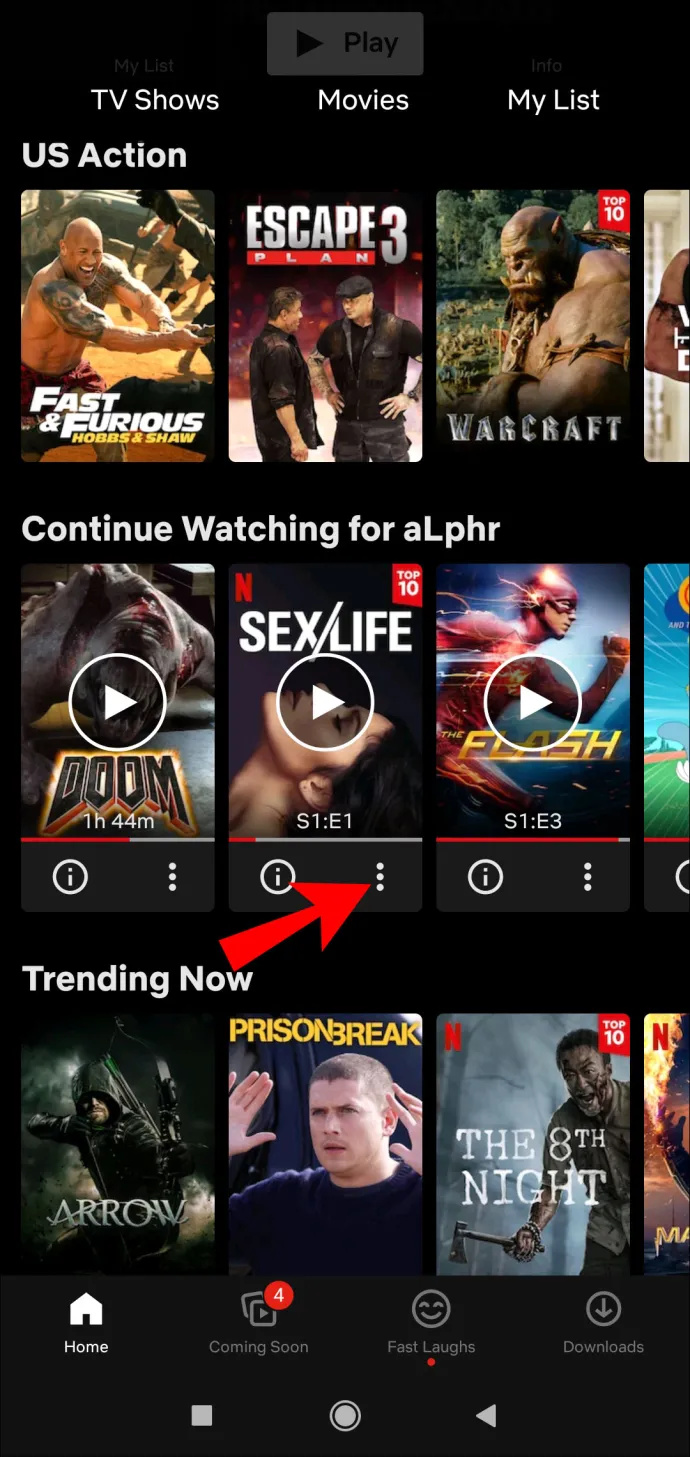
- Elegir el “Quitar de la fila” opción.
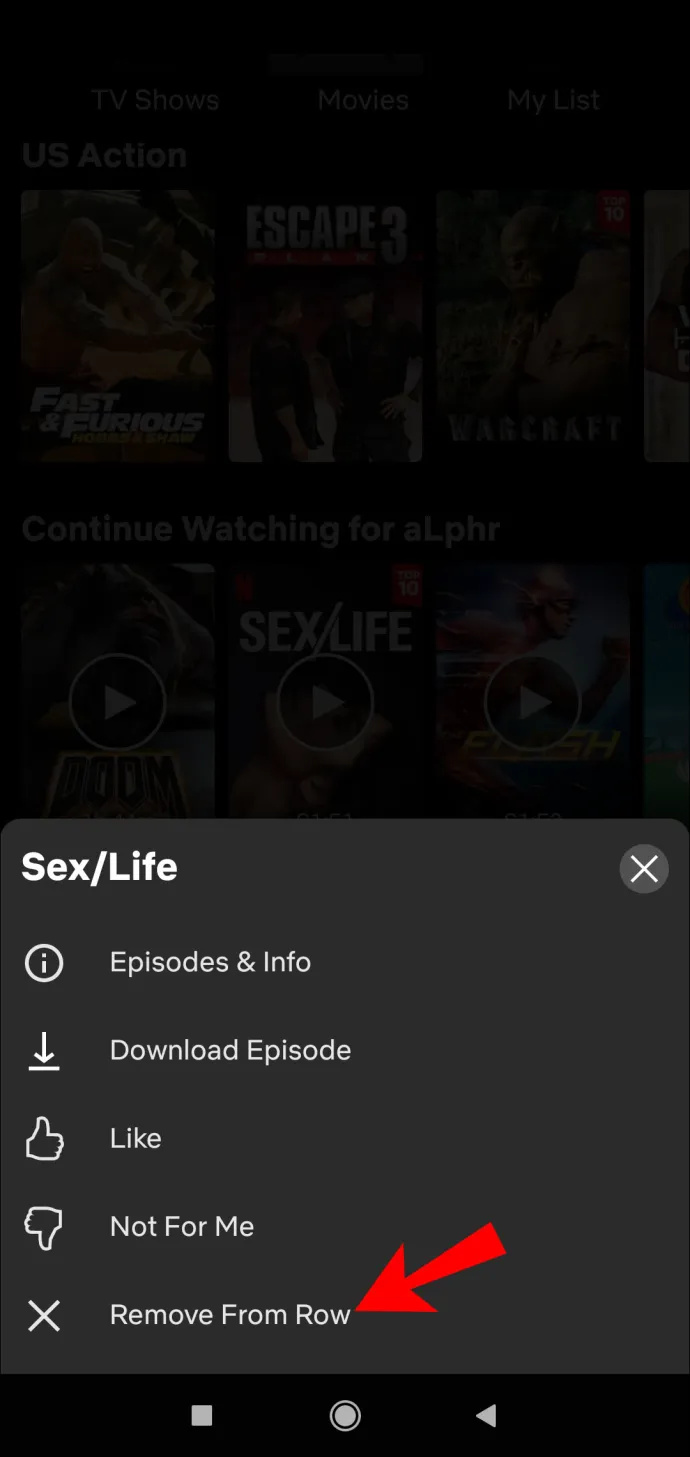
- Seleccionar 'DE ACUERDO' para eliminar este título de la “ Continuar viendo ' sección.
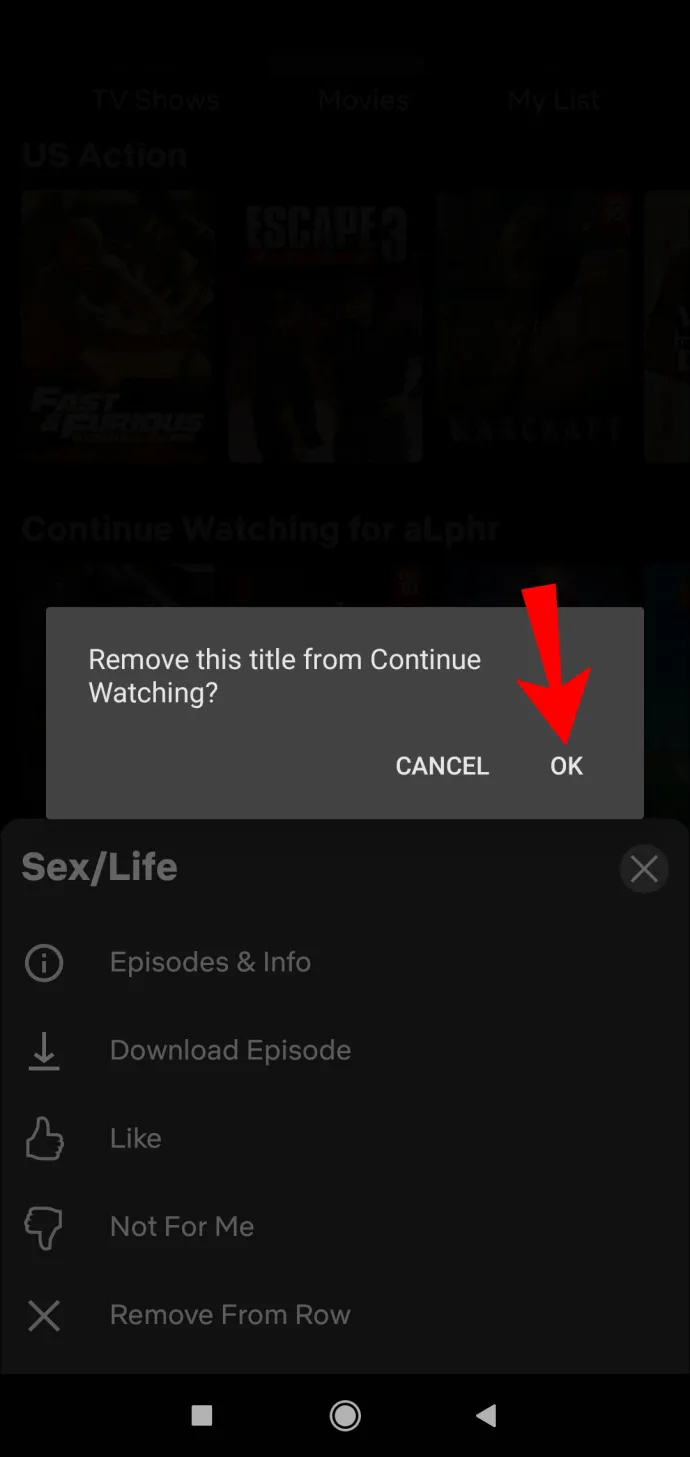
Cómo borrar Continuar viendo Netflix usando un navegador de Android
Si desea utilizar el método alternativo para ocultar los títulos vistos, la aplicación de Netflix lo dirigirá a un navegador web para completar la tarea. Así es como elimina películas y programas vistos en un dispositivo Android usando un navegador:
- Abre el “ sitio web netflix “ e inicie sesión.
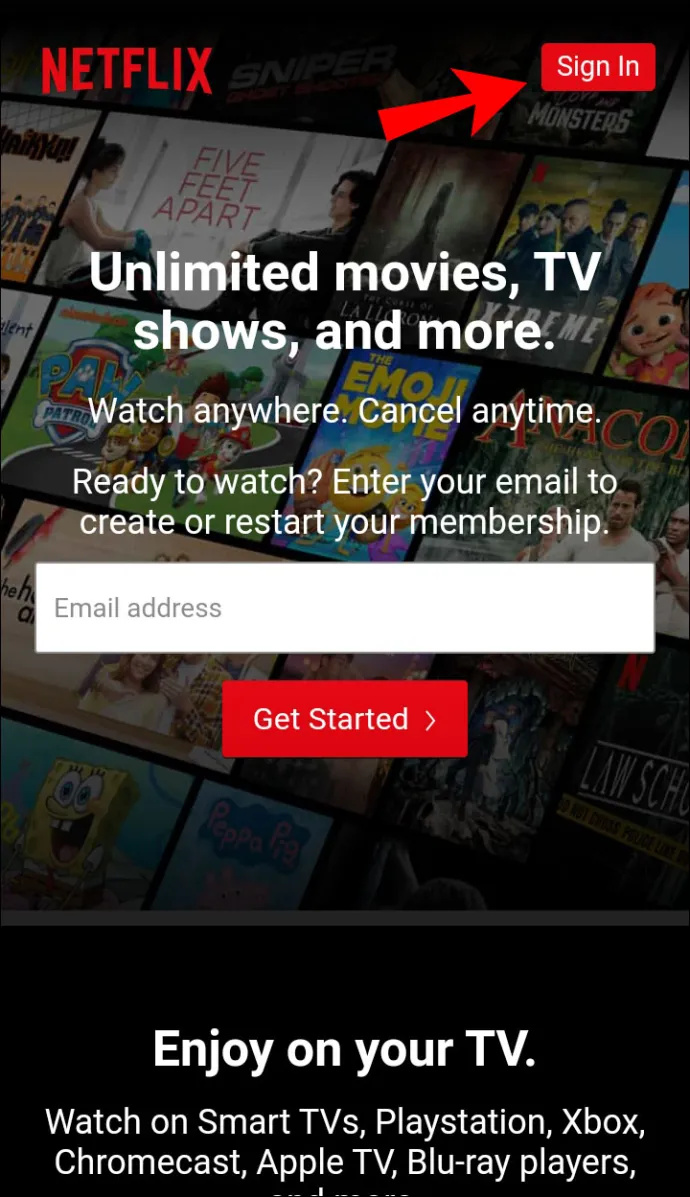
- Dirígete a la 'Página de inicio'.
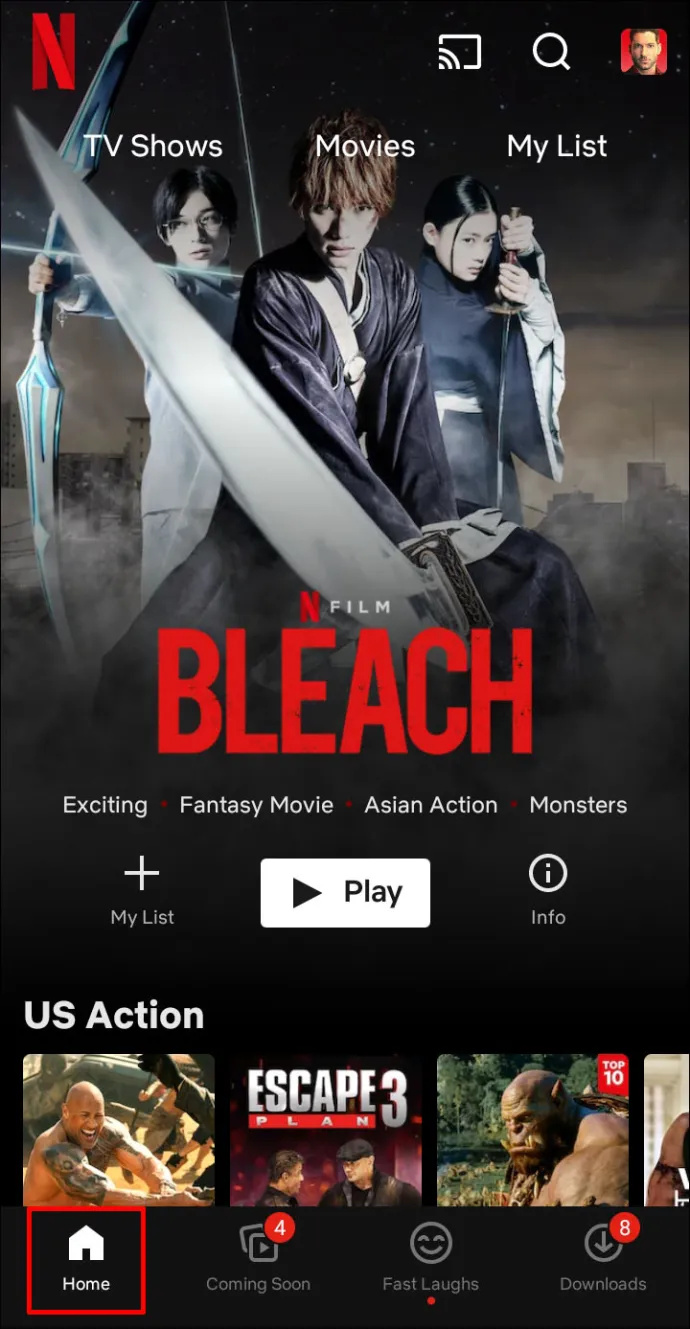
- Toque en su 'icono de perfil' en la esquina superior derecha.
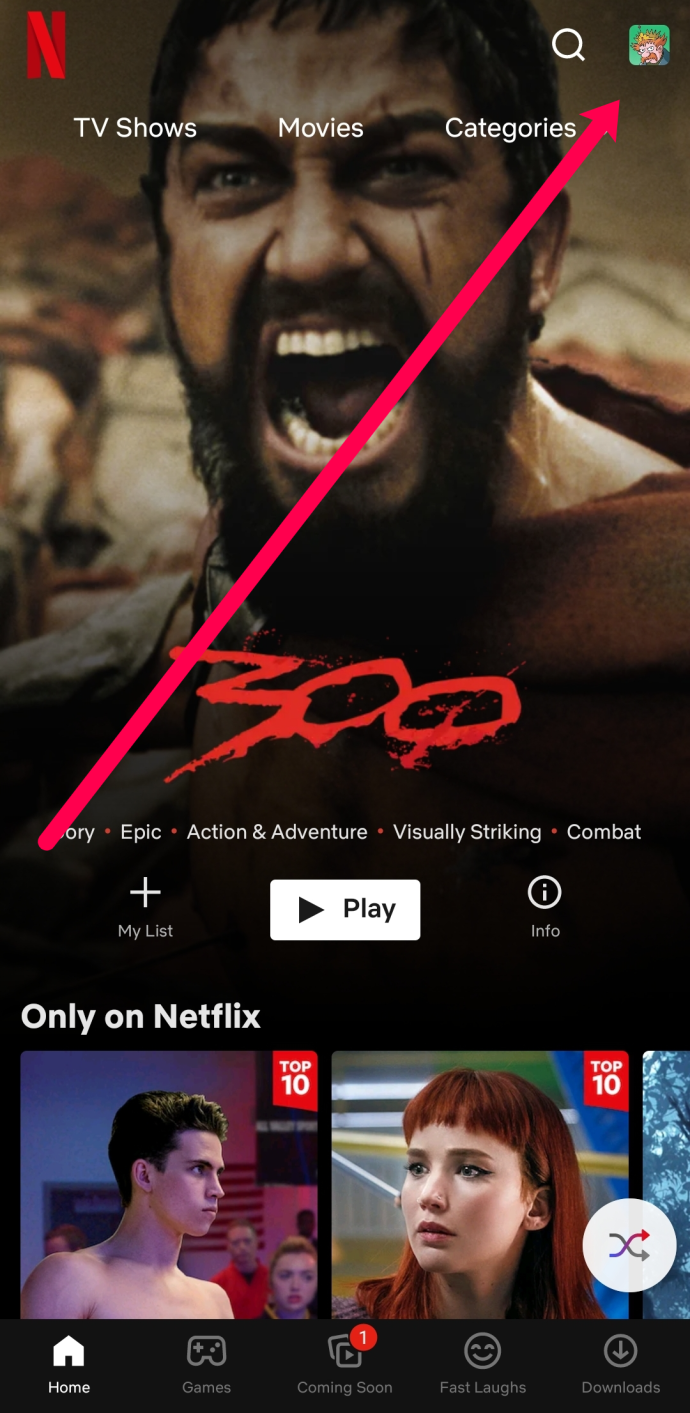
- Seleccionar 'Cuenta.'
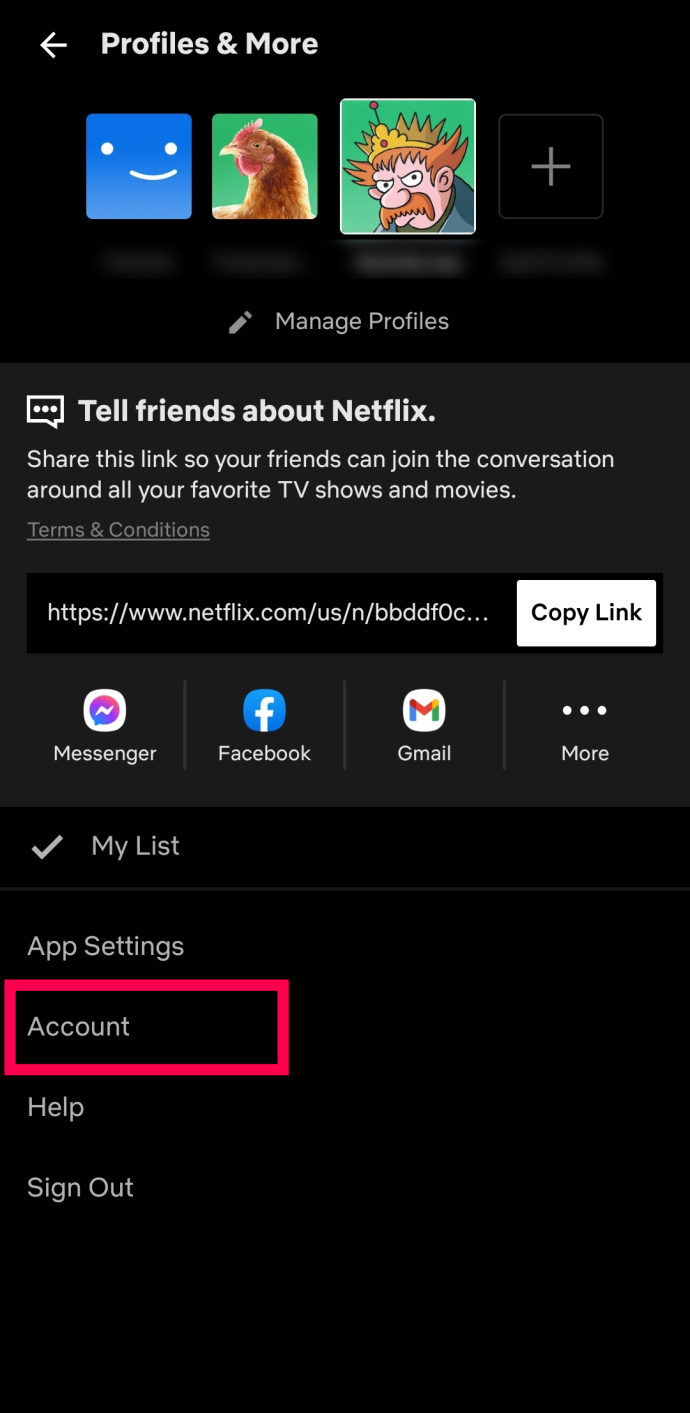
- Elija el navegador web que le gustaría usar para revisar su actividad de visualización.
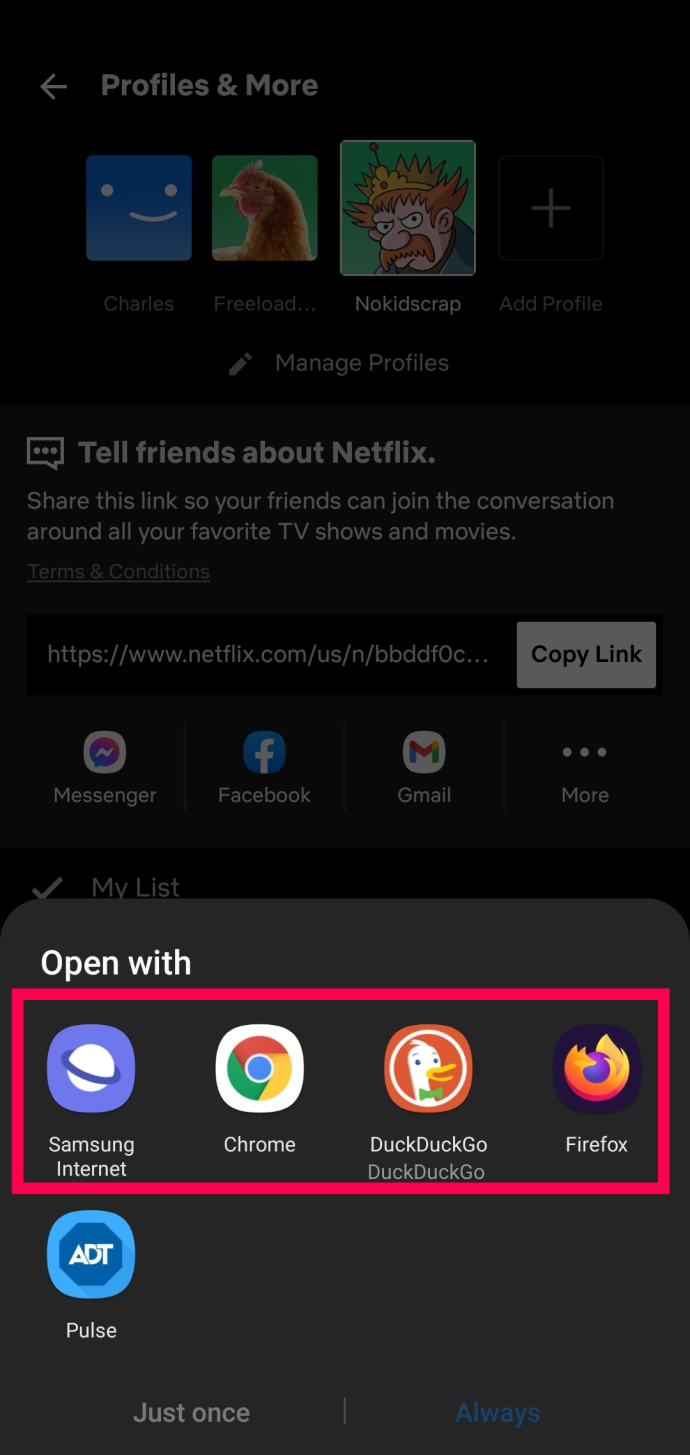
- Inicie sesión si se le solicita y seleccione su 'perfil.'
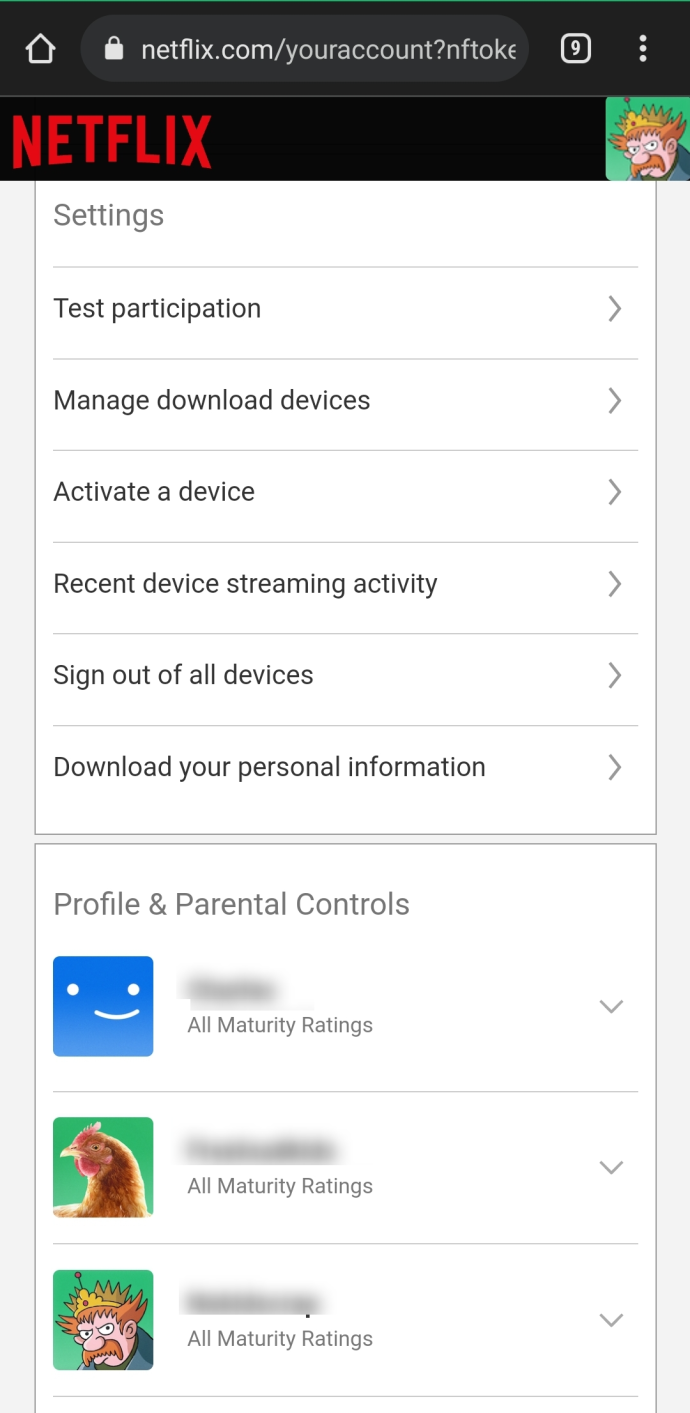
- Seleccionar 'Vista' o “Actividad de visualización”.
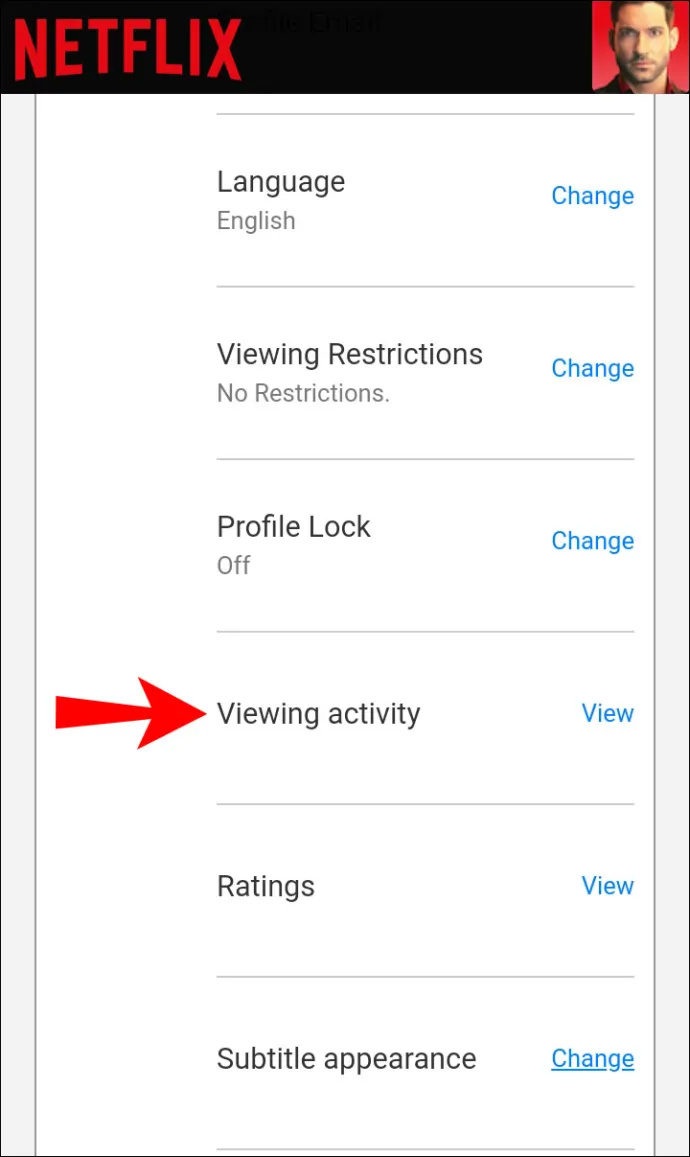
- Busque el título que desea eliminar.
- Selecciona el 'icono de círculo tachado' (opción eliminar) al lado de cada título.
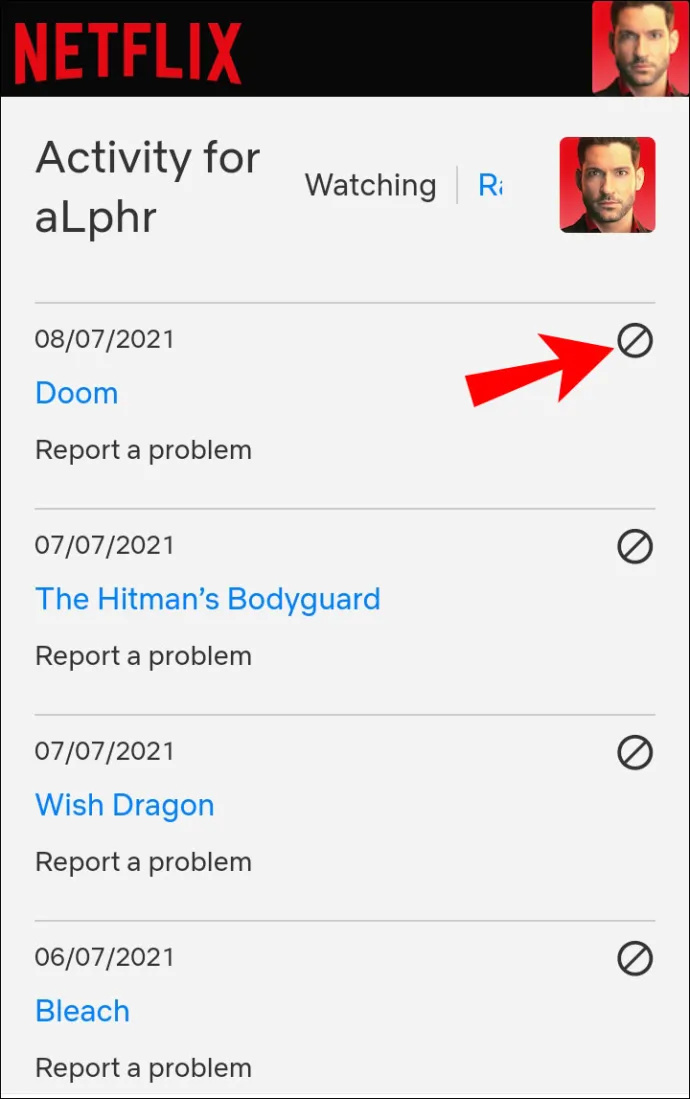
Ahora, sabe cómo borrar la lista 'Continuar viendo' en Netflix y eliminar títulos individuales en varios dispositivos. Recuerde, debe eliminar episodios individuales de programas a menos que elija eliminar todo. Una vez que haya terminado de borrar la lista, puede ver cualquier contenido que desee, incluidos los que ya ha visto.
Netflix Continuar viendo Preguntas frecuentes
Hemos incluido esta sección para responder más preguntas sobre cómo eliminar sus elementos de Continuar viendo Netflix.
cómo hacer una captura de pantalla de Snapchat sin que ellos sepan 2019
¿Puedo recuperar mi historial de visualización después de haberlo eliminado?
Lamentablemente no. Si selecciona la opción para eliminar/ocultar la actividad de su historial de visualización y confirma sus intenciones, no hay una opción para recuperarlo.
¿Ocultar y borrar es lo mismo en Netflix para Continuar viendo?
Sí, ocultar, borrar y eliminar son términos intercambiables que se usan para la sección 'Continuar viendo', que se representa con un ícono de círculo inclinado. Sin embargo, la opción 'ocultar' originalmente hacía referencia a su área 'Visto', que también la eliminó de la sección 'Continuar viendo'.
¿Puedo eliminar un perfil de Netflix?
¡Absolutamente! Si lo prefiere, puede eliminar un perfil para eliminar todo el historial y todo lo asociado con él. Simplemente vaya a 'Editar perfil' y elija eliminarlo.
Si elimino algo de la sección Continuar viendo, ¿tendré que reiniciarlo por completo?
Sí. Si sigue los pasos anteriores y decide que desea terminar de ver su película o programa de Netflix, deberá reiniciarlo por completo.
¿Continuar viendo? No, gracias.
Si bien la función Continuar viendo es una excelente manera de regresar y terminar una película o un programa de televisión, también puede ser una molestia. Si tiene la costumbre de comenzar un programa, solo para perder el interés rápidamente, puede eliminar fácilmente los títulos que no le interesan siguiendo los pasos anteriores.









