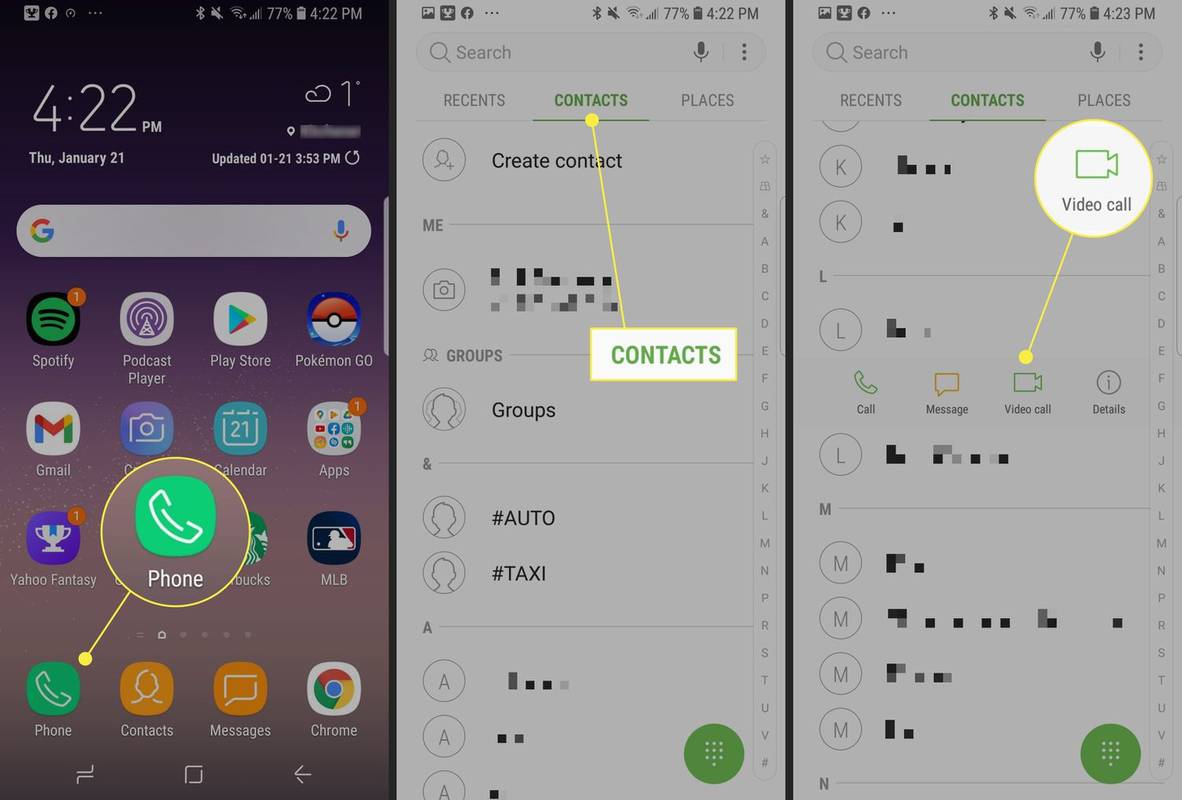Al igual que sus predecesores, los usuarios pueden actualizar a macOS High Sierra a través de la Mac App Store. Para la mayoría de los usuarios, esta es la forma más fácil y sencilla de actualizar al último sistema operativo Mac de Apple. Pero a veces es bueno tener un instalador USB de arranque de macOS High Sierra, que le permite instalar High Sierra desde cero en una unidad nueva o borrada, solucionar problemas de instalación o ahorrar tiempo y ancho de banda si necesita actualizar varias Mac.
La mala noticia es que Apple ya no distribuye macOS físicamente a través de un DVD de instalación. Sin embargo, la buena noticia es que los usuarios pueden crear fácilmente su propio instalador USB de arranque de macOS High Sierra con solo unos pocos pasos rápidos. A continuación, le indicamos cómo hacerlo.
Nota: macOS High Sierra se encuentra actualmente en versión beta. Las instrucciones a continuación cubren cómo crear un instalador de arranque de High Sierra para esta versión beta, y no funcionarán sin modificaciones en la versión pública final. Actualizaremos este artículo cuando macOS High Sierra se lance públicamente a finales de este año.
Paso 1: descargue macOS High Sierra desde Mac App Store
El primer paso para crear su propio instalador USB de arranque de macOS High Sierra es descargar el instalador basado en aplicaciones que Apple proporciona a través de la Mac App Store. Para la versión beta actual, los usuarios encontrarán High Sierra en su pestaña Comprado después de registrar su Mac. Cuando finalmente se lance High Sierra, podrás encontrarlo vinculado en la barra lateral de la página de inicio de la Mac App Store.
La descarga de macOS High Sierra es relativamente grande con poco más de 5 GB, por lo que puede llevar algún tiempo descargarla dependiendo de la velocidad de su conexión a Internet. Una vez hecho esto, la aplicación de instalación de High Sierra se iniciará automáticamente.

Esta aplicación es la forma en que normalmente actualizaría su Mac, pero no es necesario que la ejecutemos ahora para crear nuestro instalador USB de arranque. Por lo tanto, cierre la aplicación de instalación presionando Comando-Q en tu teclado.
Paso 2: prepare su unidad USB
Para crear un instalador USB de arranque de macOS High Sierra, necesita un USB 2.0 o USB 3.0 unidad con una capacidad de al menos 8 GB. La creación del instalador borrará todos los datos de la unidad USB, así que asegúrese de hacer una copia de seguridad de los datos existentes que puedan estar en la unidad.
Conecte la unidad USB a su Mac e inicie la aplicación Disk Utility. Puede encontrar la Utilidad de Discos buscándola en Destacar o en el Aplicaciones> Utilidades carpeta.

En Utilidad de Discos, seleccione su unidad USB de la lista de la izquierda. A continuación, haga clic en Borrar desde la barra de herramientas. Necesitamos darle al instalador USB un nombre temporal para que funcione el comando Terminal a continuación. Si planea simplemente copiar y pegar el comando Terminal, asigne un nombre a su unidad USB HighSierra. Puede cambiarlo, pero deberá modificar el comando para hacer referencia al nuevo nombre.
Asegúrese de que el menú desplegable Formato esté configurado enMac OS Extended (con registro)y ese Scheme está configurado paraMapa de particiones GUID. Cuando esté listo, haga clic en Borrar para limpiar la unidad.
Paso 3: Cree el instalador USB de arranque de macOS High Sierra
Una vez que haya borrado su unidad USB, inicie la aplicación Terminal (ubicada de forma predeterminada en el Aplicaciones> Utilidades carpeta). Copie y pegue el siguiente comando en la ventana de Terminal y presione Regreso en su teclado para ejecutarlo:
sudo / Aplicaciones / Instalar macOS 10.13 Beta.app/Contents/Resources/createinstallmedia –volume / Volumes / HighSierra –applicationpath / Aplicaciones / Instalar macOS 10.13 Beta.app –nointeraction
Esto es un sudo comando, por lo que deberá ingresar su contraseña de administrador cuando se le solicite. La terminal accederá a la createinstallmedia herramienta integrada en el paquete de instalación de High Sierra. Puede monitorear el progreso del proceso a través de la ventana Terminal.

El tiempo que lleva completar el proceso de creación variará según la velocidad de su unidad USB. En la mayoría de los casos, no debería llevar más de 5 minutos. Una vez que se complete el proceso, verá la ventana de Terminal que muestra Listo.
Su nuevo instalador USB de arranque de macOS High Sierra ahora se montará en su Mac, listo para usar.
Paso 4: Instale macOS High Sierra a través de USB
Una vez que tenga su instalador USB de arranque macOS High Sierra, puede usarlo para instalar High Sierra en Mac compatibles de una de estas dos maneras. Primero, puede conectarlo a una Mac en ejecución e iniciar el instalador de actualización. Esto producirá el mismo resultado que la actualización a través de Mac App Store, pero le evitará tener que descargar primero la aplicación de instalación de High Sierra.
En segundo lugar, puede usar su unidad USB para realizar una instalación limpia de High Sierra. Para hacerlo, primero apague la Mac que desea actualizar y conecte su unidad USB. A continuación, presione el botón de encendido de la Mac para encenderla y luego presione y mantenga presionado el Alt / Opción en tu teclado tan pronto como escuches el sonido de la Mac timbre de inicio .

Mantenga presionada la tecla Alt / Opción hasta que vea la Administrador de inicio aparecer. Use el cursor o las teclas de flecha en su teclado para seleccionar su instalador USB de arranque High Sierra. La Mac ahora se iniciará con el instalador de High Sierra y, debido a que se está ejecutando desde la unidad USB, puede acceder y borrar la unidad interna de su Mac. Una vez borrado, el instalador realizará una instalación limpia de High Sierra en su disco (¡solo asegúrese de hacer una copia de seguridad antes de realizar una instalación limpia!).

![Cómo restablecer los valores de fábrica de su Chromebook [noviembre de 2020]](https://www.macspots.com/img/smartphones/84/how-factory-reset-your-chromebook.jpg)