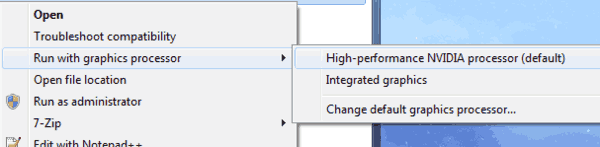Si usa Spotify regularmente, probablemente haya notado que su disco duro se está llenando aunque no haya descargado nada nuevo. Eso se debe a que Spotify almacena en caché los archivos en su computadora, lo que permite que su aplicación se ejecute más rápido. Si bien esto es muy conveniente, puede volverse problemático si siempre tiene poco espacio en disco.

En este artículo, aprenderá más sobre la memoria caché, cómo Spotify la usa para mejorar su servicio y descubrirá consejos para borrar la memoria caché de Spotify en su computadora o teléfono.
¿Qué es la memoria caché?
En informática, la memoria caché representa la parte del espacio de almacenamiento total utilizado por el software (o incluso el hardware) para almacenar datos específicos para acelerar la extracción de datos. En otras palabras, la memoria caché permite que el software recupere la información que solicitó más rápido, simplemente almacenando y 'recordando' los datos mientras usa el software.
¿Se pueden jugar los juegos de Xbox en la PC?
Aunque la memoria caché ayuda a que el software funcione con mayor fluidez, puede ralentizar significativamente su computadora, tableta o dispositivo móvil después de un tiempo. Como puede adivinar, los problemas ocurren cuando se acumula el caché.
Dado que Spotify es uno de los servicios de música digital más populares en la actualidad, sus usuarios deben saber cómo limpiar su caché. De lo contrario, puede 'comerse' el almacenamiento de su dispositivo, dejándoles espacio insuficiente para instalar software nuevo. Si tu quisieras elimina todas tus canciones descargadas de Spotify , puede hacerlo si lo prefiere, pero aquí le mostramos cómo borrar su caché de Spotify.
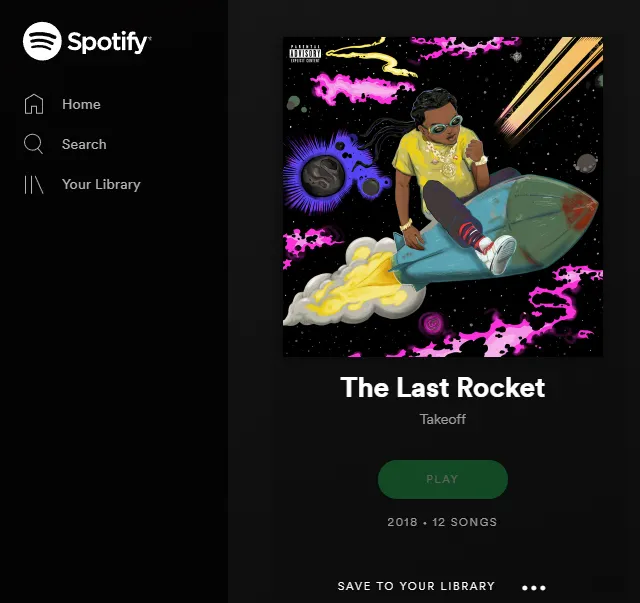
¿Cómo utiliza Spotify la memoria de su dispositivo?
Claro, todos asocian el caché con fragmentos de datos utilizados para un rendimiento más rápido de la aplicación y configuraciones personalizadas, pero con Spotify, es lo que la mayoría considera almacenamiento. Mientras que Google y varios juegos usan el caché para guardar la configuración y el progreso, Spotify guarda canciones y listas de reproducción para reproducirlas más rápido y reducir la carga en sus servidores. ¿Egoísta? Tal vez.
Spotify usa el caché/memoria disponible por dos razones. La primera razón es almacenar música temporal o fragmentos de música utilizados para la transmisión.
La segunda razón es almacenar la música descargada, en caso de que use Spotify Premium y desee tener su biblioteca disponible para la transmisión sin conexión. Sí, dice 'por si acaso'.
Por supuesto, la primera razón es la más importante, así que expliquemos más.
El software almacena y encripta la pista en la memoria/caché de su dispositivo cada vez que transmite una canción desde Spotify. Al hacer esto, Spotify puede reproducir directamente esa misma canción desde la memoria caché en lugar de conectarse y transmitirla desde sus servidores. Este escenario significa que cuanto más uses Spotify, menos memoria tendrá tu dispositivo para funcionar. Es por eso que es necesario limpiar la memoria caché de su dispositivo de vez en cuando.
La siguiente sección le mostrará cómo.
¿Por qué mi ratón salta?
Limpieza de la caché de Spotify
Dado que Spotify está disponible para casi todos los sistemas operativos, los pasos para limpiar su caché de Spotify dependen del sistema operativo que esté ejecutando su dispositivo.
Borrar caché de Spotify en Mac
Si su dispositivo ejecuta macOS, deberá seguir los siguientes pasos para eliminar el caché de Spotify:
- Abre Finder y haz clic en 'Ir' en la parte superior de tu Mac. Luego haga clic 'Computadora.'
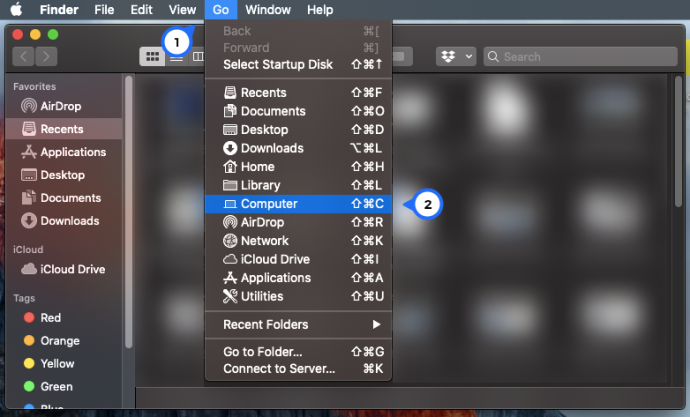
- Haga doble clic en su Macintosh y seleccione 'Usuarios'. Luego, elija el perfil h en el que está borrando el caché.
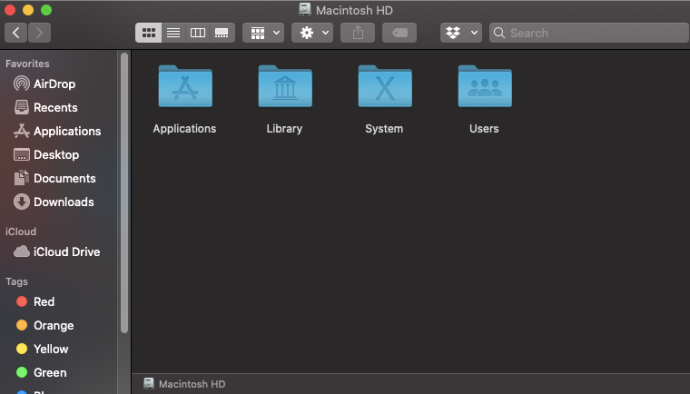
- Selecciona el 'Biblioteca' carpeta.
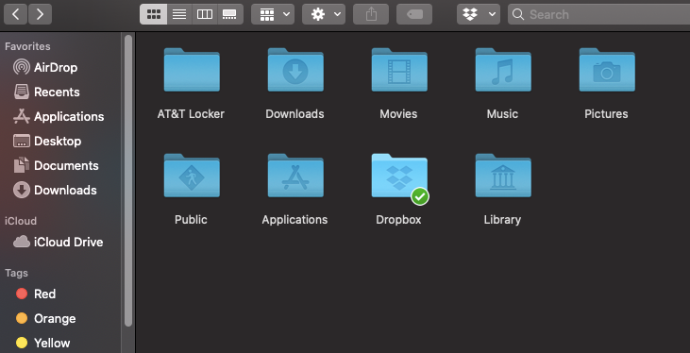
- Busca y selecciona el 'Cache' carpeta para abrirlo.
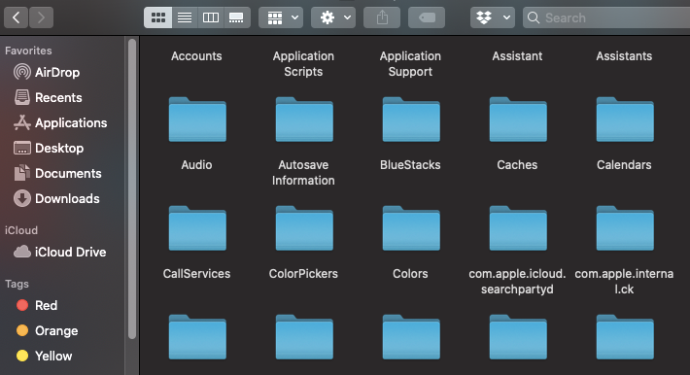
- Busque y abra el “com.spotify.cliente” carpeta.
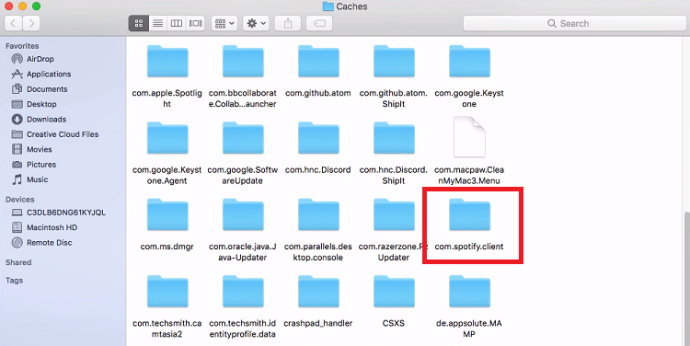
- Elimine la carpeta ubicada dentro de “com.spotify.client” Arrastre y suelte la carpeta en el 'Contenedor de basura' o usar “Control+clic” para acceder al menú y seleccionar 'Borrar.'
- Para eliminar la memoria caché sin conexión, vaya a 'Biblioteca.'
- Seleccionar 'Soporte de aplicaciones.'
- Haga clic en “Spotify”.
- Borrar el “reloj-fuentes.bnk” archivo.
Borrar caché de Spotify en Windows
Los usuarios de Windows pueden obtener Spotify desde el sitio web oficial del transmisor o desde la tienda de Windows. El proceso de eliminación de caché dependerá de dónde descargó su versión de Spotify.
Si ha descargado Spotify del sitio web oficial, haga lo siguiente:
- Ir a tu 'disco local' (generalmente etiquetado como C).
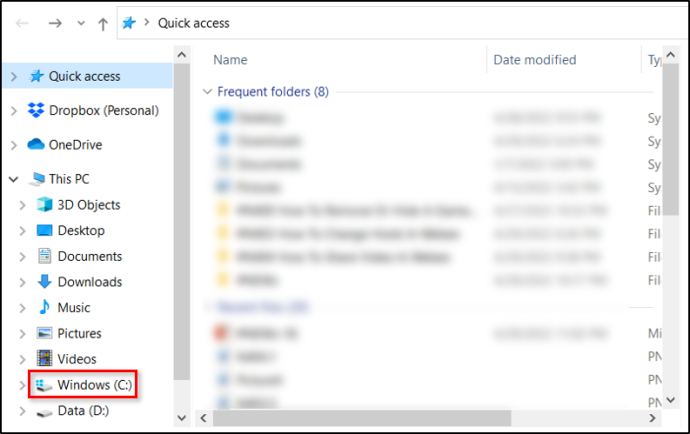
- Seleccionar 'Usuarios'.
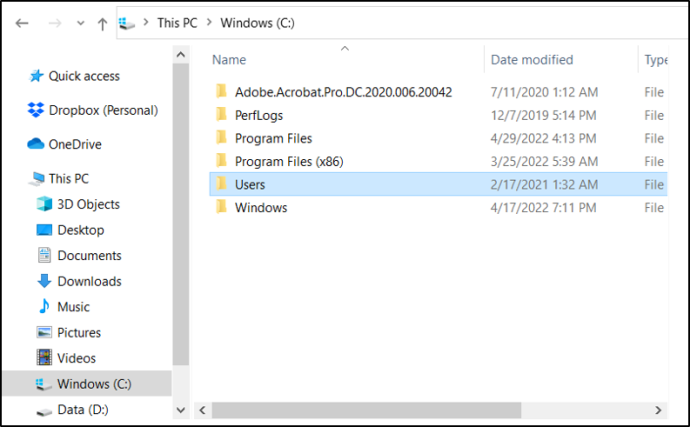
- Elija su carpeta de nombre de usuario.
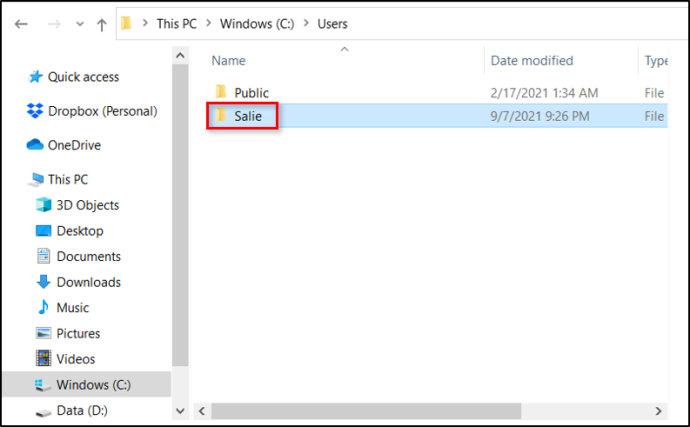
- Haga clic en 'Datos de aplicación' y seleccione 'Local.'
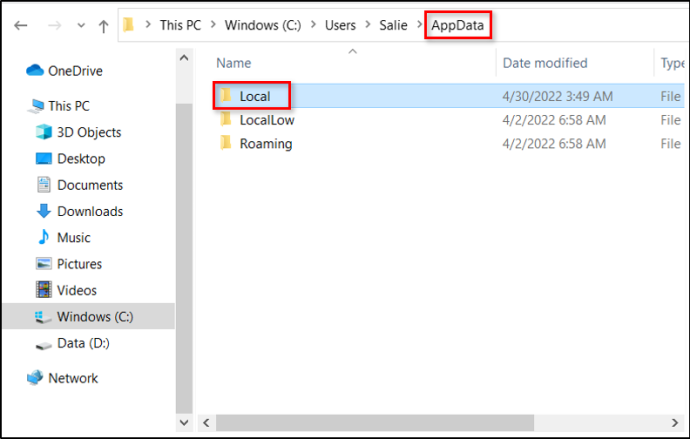
- En la carpeta 'Local', haga clic en “Spotify”.
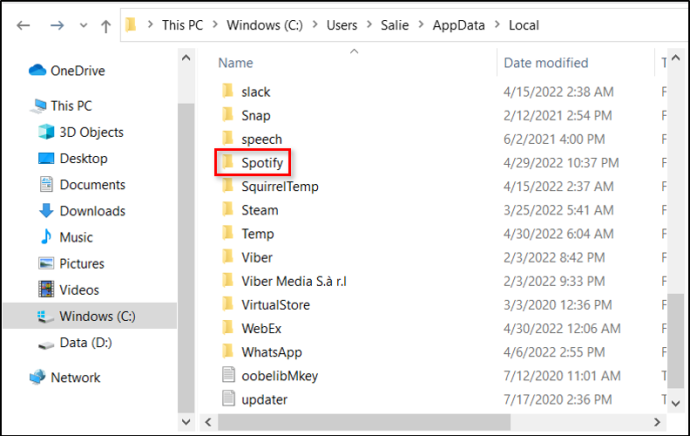
- Borrar el 'Almacenamiento' carpeta.
Si obtuvo la aplicación de la Tienda Windows, esto es lo que debe hacer:
- Tipo '%datos de aplicación%' en la barra de búsqueda de su computadora.
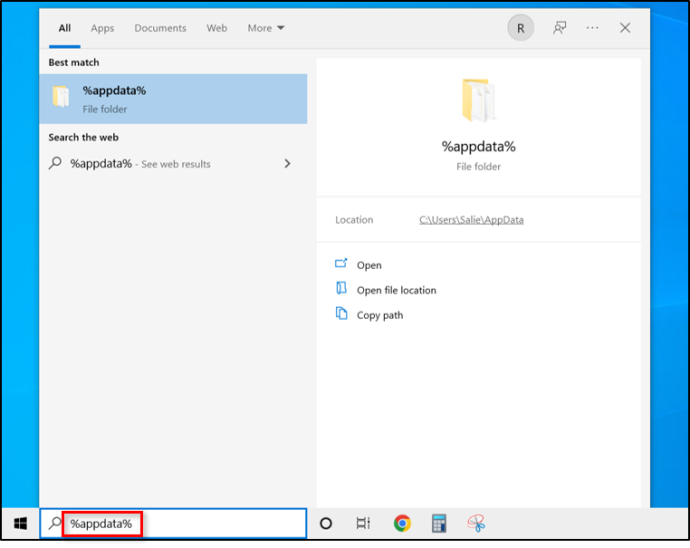
- En la barra de direcciones, haga clic en 'Datos de aplicación' y seleccione 'Local.'
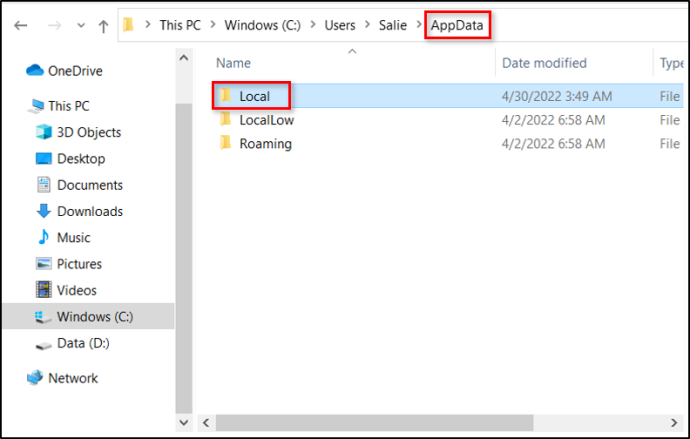
- Haga clic en 'Paquetes'.
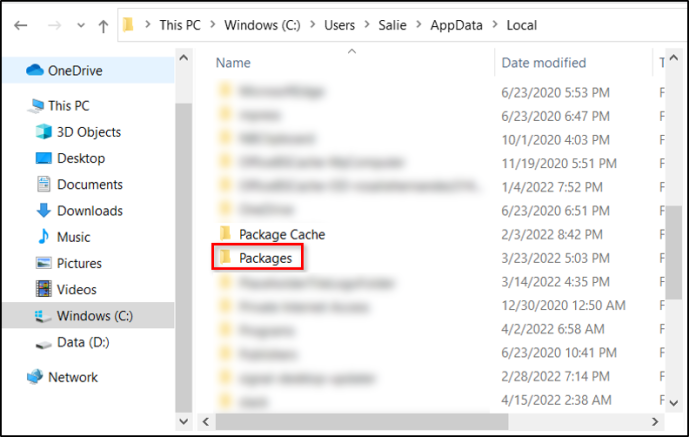
- Seleccionar “SpotifyAB.SpotifyMusic_zpdnekdrzrea0.”
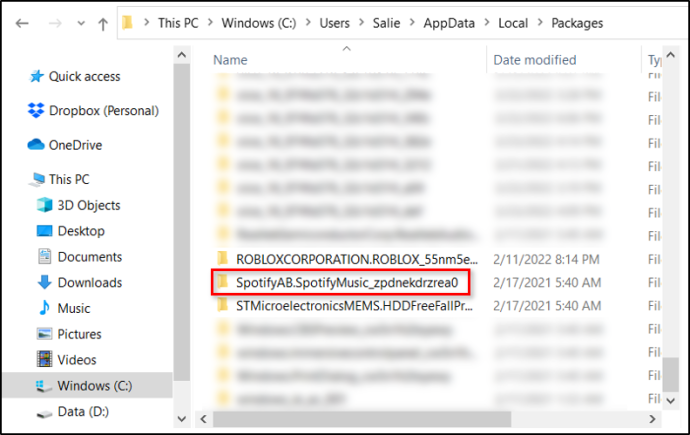
- Abierto 'Caché local' y haga clic en el 'Spotify' carpeta.
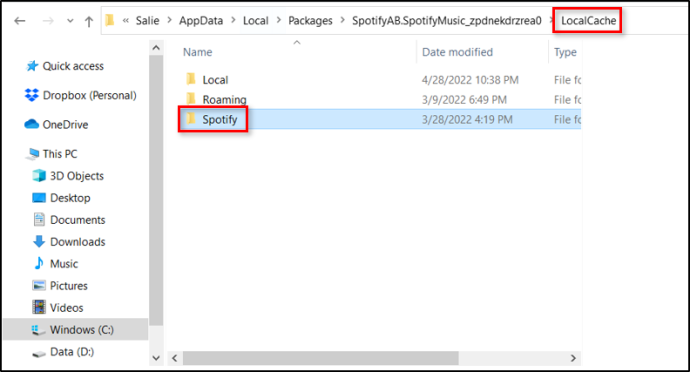
- Selecciona el 'Datos' carpeta.
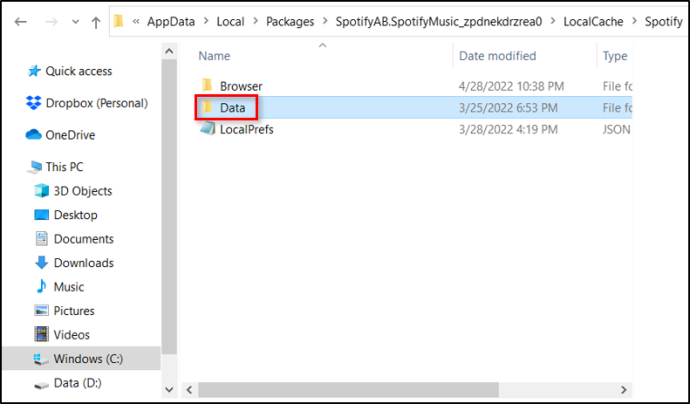
- Elimine todos los archivos y carpetas que se encuentran en la carpeta 'Datos'.
Borrar caché de Spotify en iPhone
Para borrar el caché de Spotify en un iPhone, debe acceder a la configuración general de su teléfono y descargar la aplicación Spotify. Aquí está cómo hacerlo.
- Ir a 'Ajustes.'
- Seleccionar 'General.'
- Elegir “Almacenamiento de iPhone . “
- Toque en 'Spotify'
- Seleccionar 'Descargar aplicación'.
Al igual que con la limpieza de la memoria caché en otros dispositivos, esto eliminará los archivos y datos innecesarios. Realizar estos pasos no debería eliminar ninguna de sus listas de reproducción dentro de la aplicación junto con sus credenciales de inicio de sesión.
Suponiendo que aún tenga problemas con el almacenamiento de Spotify, puede eliminar y reinstalar la aplicación, pero debe iniciar sesión nuevamente.
Borrar caché de Spotify en Android
Si es un usuario de Android, haga lo siguiente para borrar el caché de su aplicación Spotify:
cuánto dinero puedes enviar a través de zelle
- Ir a 'Ajustes' en tu teléfono y toca 'Aplicaciones' o “Aplicaciones,” dependiendo de la versión del sistema operativo Android.
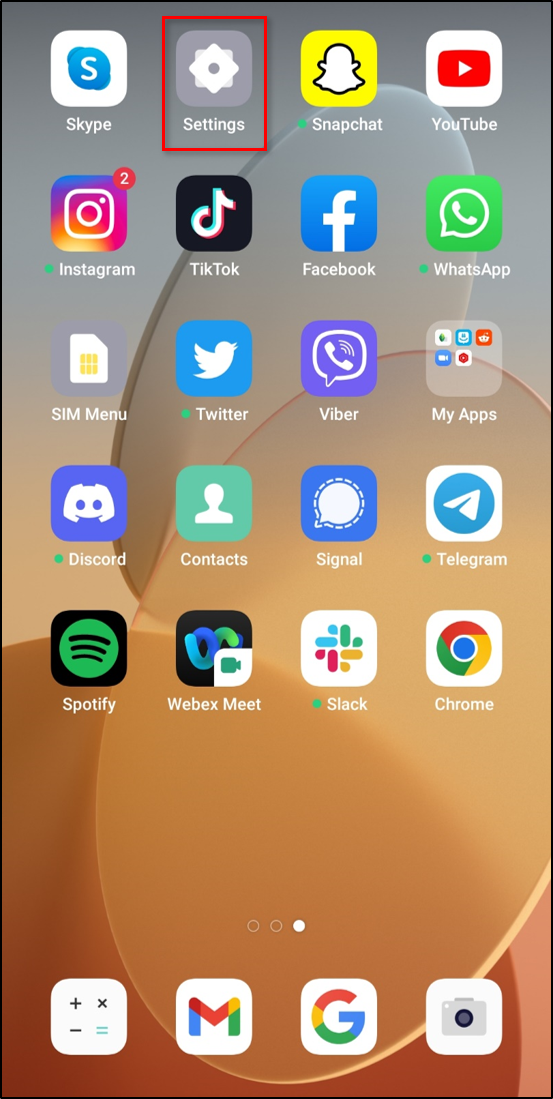
- Localiza y toca “Spotify”.
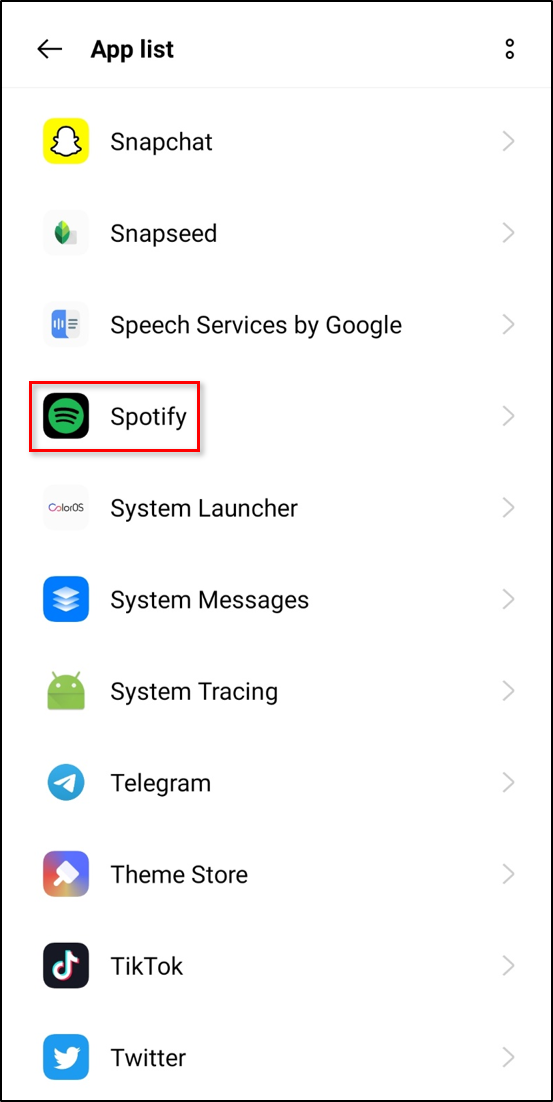
- Grifo 'Almacenamiento.'
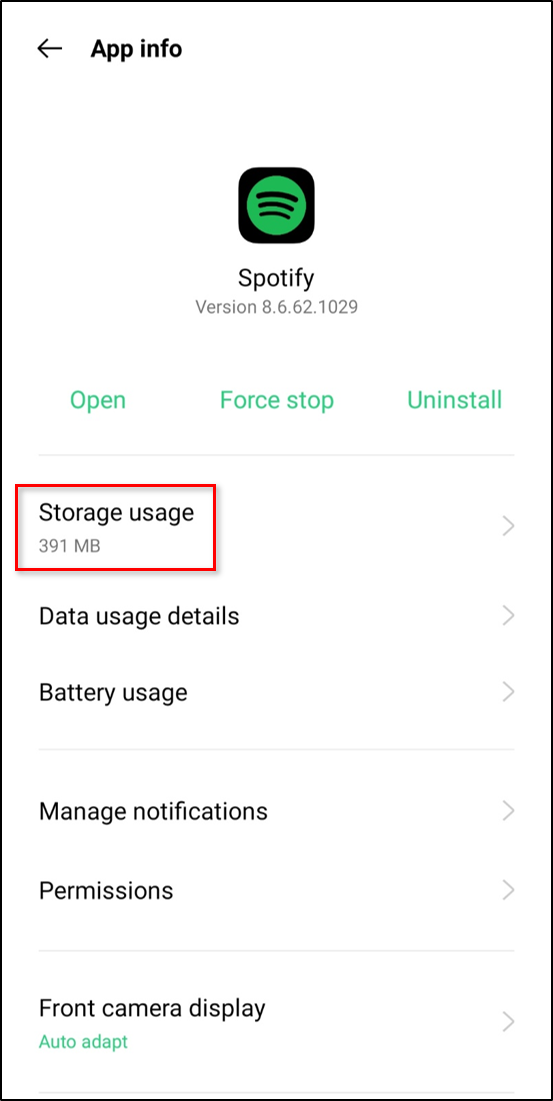
- Grifo 'Limpiar cache.'
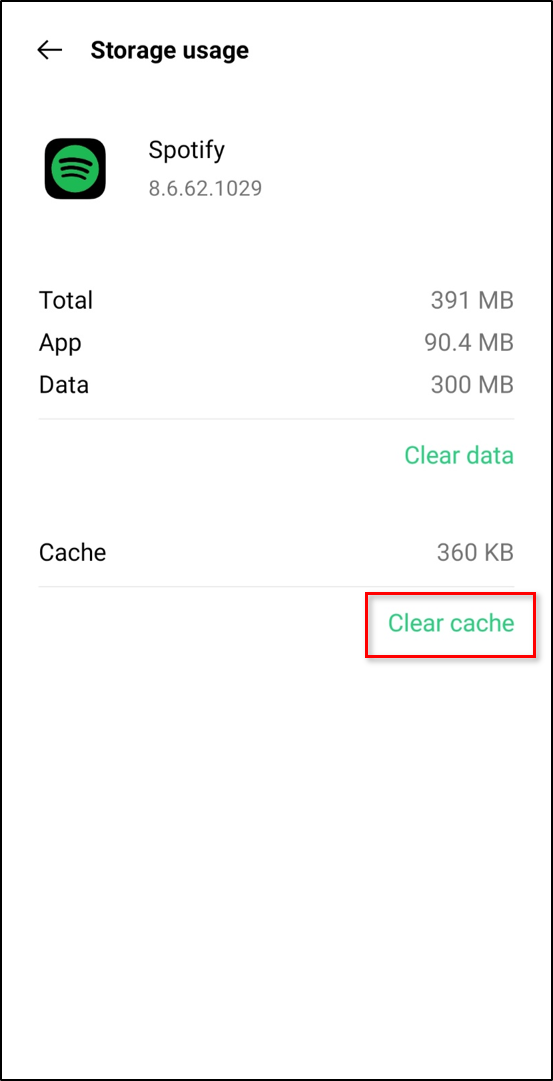
Al igual que las instrucciones de iOS anteriores, seguir los pasos anteriores no elimina sus credenciales de inicio de sesión, pero la opción 'Borrar datos' sí lo hará. Si continúa teniendo problemas de almacenamiento con Spotify, borre los datos o elimine y vuelva a instalar la aplicación.
Borrar caché en Spotify directamente
También puede borrar el caché de Spotify desde la aplicación. Las instrucciones varían ligeramente según su sistema operativo, pero comienzan de la misma manera.
- Abierto 'Spotify' y toque el 'Ajustes' engranaje en la esquina superior derecha.
- Si está utilizando la aplicación iOS Spotify, toque en 'Almacenamiento,' luego seleccione 'Eliminar caché'.
- Si está utilizando la aplicación Android Spotify, toque ' Limpiar cache .”
Independientemente del dispositivo que utilice, asegurarse de que siempre haya suficiente espacio de almacenamiento es crucial si desea que funcione de manera correcta y eficiente. Las aplicaciones como Spotify tienden a consumir mucho espacio de almacenamiento. Por lo tanto, la limpieza de rutina es esencial. Ya sea que esté buscando liberar espacio de almacenamiento o eliminar canciones que ha descargado para escucharlas sin conexión, puede hacerlo borrando el caché de Spotify.