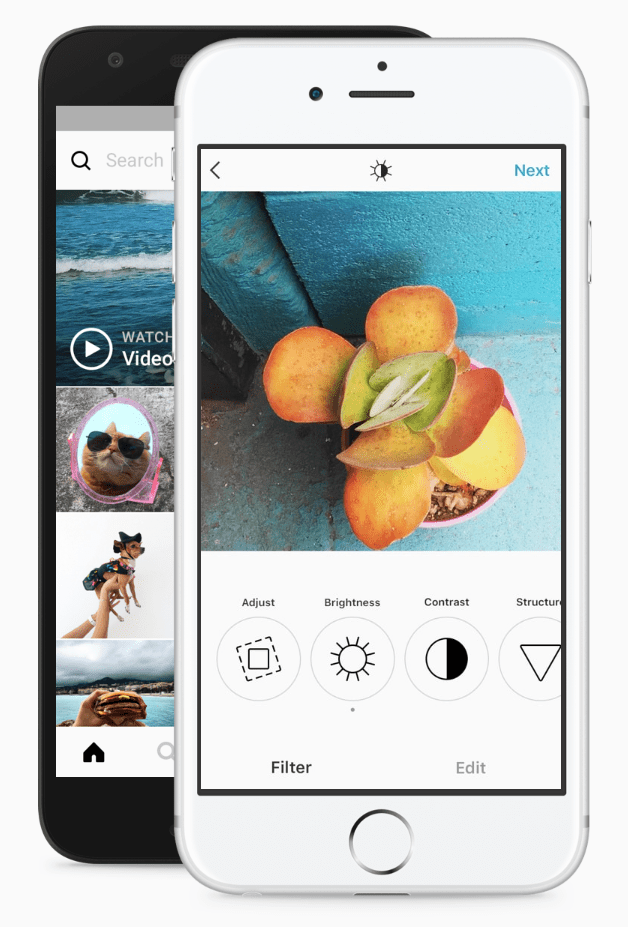Kindle es el lector electrónico más reconocido del mundo, pero también es conocido por sus problemas para conectarse a Windows. Si acaba de actualizar su sistema operativo Kindle, es posible que su PC tenga dificultades para reconocer el dispositivo. Las soluciones para este problema frecuente son sencillas.
cómo encontrar su historial de búsqueda de Google

Siga leyendo para encontrar varias soluciones basadas en su sistema operativo Windows.
Kindle no aparece en una PC con Windows 10
Windows 10 detectará e instalará automáticamente los controladores que permiten que un dispositivo funcione correctamente. Si Windows no puede instalar los controladores correctos, deberá solucionar el problema en el administrador de dispositivos.
Instalar Kindle como un MTP en Windows 10
Siga los pasos a continuación para instalar Kindle como Protocolo de transferencia de medios o MTP en Windows 10.
- Conecta el Kindle a la computadora.

- Presiona 'Windows + R'. En el cuadro de diálogo que aparece, escriba '
devmgmt.msc' y presione la tecla Intro.
- Se abrirá el administrador de dispositivos. Busque la categoría llamada 'Dispositivo portátil'. Expanda la categoría haciendo clic en la flecha lateral.

- Encuentra el Kindle. Si no ve su Kindle en la lista, busque algo etiquetado como 'Dispositivo portátil'. Debe haber un signo de exclamación amarillo junto al nombre del dispositivo.

- Haga clic derecho en el dispositivo y seleccione 'Actualizar controlador'.

- En la ventana emergente, seleccione 'Buscar software de controlador en mi computadora'.

- Seleccione 'Permítame elegir de una lista de controladores disponibles en mi computadora'.

- Busque 'Dispositivos portátiles' y haga clic en él. Aparecerá una lista. Busque la opción llamada 'Dispositivo MTP estándar'.

- Seleccione 'Dispositivo USB MTP' y haga clic en Siguiente y siga las indicaciones.

- Reinicia tu computadora.
Una vez que su computadora se reinicie, Windows 10 debería poder ver el Kindle.
Kindle no aparece en una PC con Windows 11
Muchos usuarios ven problemas de conectividad con Kindle y Windows 11. Una solución estándar aborda cómo la computadora reconoce el Kindle a través de los controladores.
Instalar Kindle como MTP en Windows 11
El sistema informático intentará instalar automáticamente los controladores correctos en cualquier dispositivo. Si este proceso sale mal, puede corregir el problema en el administrador de dispositivos. Siga estos pasos para instalar Kindle como MTP en Windows 11.
- Conecta tu Kindle a tu computadora.

- Presione 'Windows + S' en su teclado.

- Aparecerá un cuadro de búsqueda. Escriba 'Administrador de dispositivos' en la barra de búsqueda.

- Debajo de las mejores opciones de coincidencia, haga clic en 'Administrador de dispositivos'.

- Haga doble clic en 'Dispositivos portátiles' y localice su Kindle. Puede aparecer con otro nombre.

- Haga clic derecho en el dispositivo y seleccione 'Actualizar controlador' y seleccione 'Buscar controladores en mi computadora'.

- Haga clic en 'Permítame elegir de una lista de controladores disponibles en mi computadora'.

- Desmarque la casilla 'Mostrar hardware compatible'.

- Seleccione 'Dispositivo MTP estándar' a la izquierda y luego 'Dispositivo USB MTP' a la derecha.
Haga clic en siguiente en la parte inferior y cuando aparezca el cuadro de confirmación, haga clic en 'Sí'.
- Reinicia tu computadora.
Una vez que su computadora se reinicie, Windows 11 debería poder ver su Kindle.
Soluciones desde su Kindle
A veces, el error está en el Kindle y no en la computadora. Puede probar varias soluciones en su Kindle para establecer una conexión.
Reiniciar Kindle
A veces, la mejor manera de restablecer una conexión es reiniciar el dispositivo Kindle. Esto puede obligar a los dos dispositivos a comunicarse entre sí nuevamente. Para reiniciar su Kindle, siga estos pasos.
- Conecta el Kindle al puerto USB de la computadora.

- Ubique el botón de encendido en su Kindle.

- Mantenga presionado el botón de encendido durante 40 segundos a un minuto.

- Una vez que el Kindle se reinicie, suelte el botón de encendido.

Una vez que el Kindle se reinicie por completo, verifique su computadora para ver si ahora se reconoce.
Conectar como cámara
Curiosamente, muchos usuarios han resuelto el problema forzando a su computadora a reconocer el Kindle como una cámara. Para conectar el Kindle como una cámara, haga lo siguiente.
- Conecte el Kindle al puerto USB.

- Abre tu Kindle.

- Abra el menú Kindle deslizando el dedo hacia abajo desde la parte superior de la pantalla.

- Busque 'Opciones de conexión' y tóquelo.

- Toque la opción 'Conectar como cámara'.
Si el Kindle no se conecta automáticamente, intente desconectar el cable del puerto USB y volver a conectarlo.
Desbloquear el Kindle
Si usa un código PIN en su Kindle, es posible que Windows 10 no pueda conectarse al dispositivo. Cuando esté conectado a su computadora, intente desbloquear el dispositivo. Es posible que deba desactivar la autenticación de PIN si esto no restablece la conexión. Así es como se desactiva la configuración del código PIN de Kindle.
- Conecta el Kindle a la computadora.

- Vaya a la pantalla de inicio de Kindle.

- Desliza hacia abajo desde la parte superior de la pantalla.

- Toca 'Configuración'.

- Seleccione 'Seguridad y privacidad'.

- Busque 'Código de acceso de la pantalla de bloqueo'.

- Haz clic en 'Desactivar'.

Una vez que el código pin esté deshabilitado, su conexión con Windows 10 debería restaurarse.
Usar la opción de depuración
Su Kindle contiene una herramienta llamada Android Debug Bridge, que se supone que ayuda a que su Kindle y su computadora se comuniquen entre sí. Esta configuración generalmente se activa automáticamente. Si su dispositivo lo apagó de alguna manera, puede seguir estos pasos para volver a encenderlo.
- Conecte el Kindle al puerto USB.

- Navegue a la pantalla de inicio de Kindle.

- Desliza hacia abajo desde la parte superior de la pantalla.

- Toca 'Configuración'.

- Busque 'Dispositivo' y selecciónelo.

- Toque 'ADB' para encenderlo.
Una vez que esta configuración esté activada, Windows debería poder ver su dispositivo Kindle nuevamente.
Actualizar Kindle
Si bien muchos usuarios descubren que actualizar el software de su Kindle causa interrupciones, no actualizar puede causar problemas. Siga los pasos a continuación para actualizar el software de su Kindle.
- Conecta tu Kindle a una fuente de energía.

- En su pantalla de inicio, deslícese hacia abajo desde la parte superior de la pantalla.

- Seleccione 'Configuración'.

- Busca 'Actualiza tu Kindle'.

- Si la opción es negra, haz clic en ella para actualizar tu sistema. Si la opción está gris, su sistema ya está actualizado.
Un sistema obsoleto en su Kindle puede dificultar que Windows reconozca qué tipo de dispositivo está mirando. Una vez que se actualice el Kindle, debería volver a tener la conexión.
Soluciones de hardware
Es posible que tenga problemas debido a su cable USB. Hay varias soluciones que puede intentar para solucionar un problema de cable.
Tipo de cable USB correcto
Puede conectar su Kindle a Windows usando dos tipos de cables USB. Un tipo de cable solo cargará el dispositivo. El otro cargará el dispositivo y permitirá la transferencia de datos. Para que Windows reconozca su Kindle, debe usar el USB para la transferencia de datos.
El USB que vino con su Kindle será del tipo correcto. Si no tiene este cable, los cables USB del teléfono inteligente también funcionarán. No hay una manera fácil de ver si el cable es el correcto simplemente mirándolo. Deberá comprobar el embalaje original en el que vino el cable.
Actualizar tipo de cable USB
Si su cable USB tiene más de un año, es posible que esté demasiado desgastado. Los cables USB tienen una vida corta debido al uso constante. Intente conectar su Kindle con un cable menos usado y vea si eso resuelve su problema.
Concentradores USB
Los concentradores USB son excelentes herramientas para conectar más dispositivos a su computadora. Algunos usuarios han descubierto que conectar su Kindle a un concentrador en lugar de directamente a su PC ha resuelto el problema de conexión. Puede encontrar un concentrador USB económico en línea o en la mayoría de las tiendas de electrónica en su área.
Comprobar puertos USB
También debe verificar que el puerto USB al que está conectando el Kindle todavía funciona. Los puertos USB pueden desgastarse como cualquier otra parte de la computadora. Si tiene una PC más antigua, también puede haber una acumulación de polvo en el puerto.
La forma más fácil de verificar si el puerto funciona es conectar un dispositivo diferente, como su teléfono. Si la computadora no reconoce ningún dispositivo, es probable que tenga un problema con el puerto USB. Puede usar aire comprimido para sacar el polvo del puerto y vuelva a intentarlo. Si limpiar el polvo no resuelve el problema, es posible que deba llevar su computadora a reparar.
Conexión perdida: Kindle y Windows
Kindle que no aparece en la PC es un problema común con muchas soluciones potenciales. Hay muchas formas de intentar solucionar el error. ¿Cómo solucionaste que tu Kindle no apareciera en la PC? Háganos saber en los comentarios a continuación.