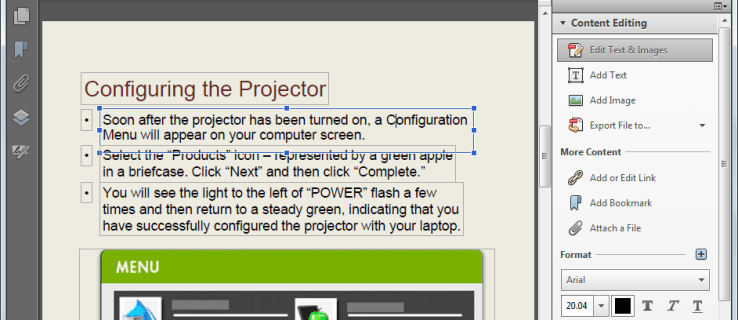¿Ha olvidado completar una determinada tarea en la computadora de su trabajo? Lo más probable es que lo hayas hecho y no estás solo. Afortunadamente, existen aplicaciones como RemotePC que permiten a los usuarios iniciar sesión para realizar tareas en computadoras remotas desde cualquier parte del mundo, como si el dispositivo estuviera justo frente a ti. En otras palabras, RemotePC permite a los usuarios acceder y operar computadoras sin contacto físico directo, siempre que tengan permiso.

Esta guía lo guiará a través del procedimiento que debe seguir para agregar una computadora en RemotePC para que pueda completar cualquier tarea remota que tenga, independientemente de su ubicación actual. Hay mucho que desempacar, así que comencemos.
Cómo agregar computadoras en RemotePC
RemotePC proporciona un módulo robusto de administración de computadoras que permite agregar y eliminar computadoras, categorizarlas en grupos, asignarlas a usuarios específicos e incluso reasignarlas a una categoría diferente. Lo impresionante de esta solución de acceso remoto a computadoras es que los usuarios simplemente pueden acceder a computadoras remotas a través de su navegador web. No es necesario instalar aplicaciones de software especiales para iniciar una sesión remota.
Dicho esto, existen varios requisitos que los usuarios deben cumplir antes de poder comenzar a agregar computadoras a sus cuentas de RemotePC:
- Deben tener una cuenta de Gmail en funcionamiento para poder crear una cuenta de RemotePC.
- Deben tener un plan de suscripción activo a RemotePC o tener una prueba gratuita activa.
- La computadora remota debe tener instalado el software RemotePC para que el usuario se conecte a ella.
Ahora que conoce los requisitos para acceder a una computadora remota a través de RemotePC, a continuación encontrará un desglose detallado de todo el procedimiento:
Creación de una cuenta de RemotePC y preparación
- Para empezar, lanza Google Chrome y acceso remotepc.com . (Desafortunadamente, RemotePC no es compatible con otros navegadores además de Chrome, incluido Microsoft Edge)

- Si aún no lo ha hecho, cree una nueva cuenta con su correo electrónico y contraseña.

- Elija un plan de suscripción que funcione mejor para usted como individuo u organización, y seleccione su método de pago. Los usuarios pueden comprar una suscripción de inmediato u optar por uno de los planes de prueba gratuitos.

Descargue la aplicación RemotePC
Si completó los pasos anteriores con éxito, proceda a descargar la aplicación RemotePC. Sí, sabemos que dijimos que no se necesita ningún software especial para iniciar una sesión remota. Pero aunque RemotePC no requiere abrir ningún software para acceder a la computadora remota desde la que los usuarios desean conectarse, será necesario instalar un software especial en la computadora remota inicialmente para permitir una sesión remota.
cómo comprobar el ppp de una imagen
Entonces, en su tablero, ubique el área 'Descargar' y descargue la versión de software adecuada para la computadora a la que desea obtener acceso remoto. El instalador que se le presente dependerá del plan de precios al que esté suscrito. Afortunadamente, no hay necesidad de preocuparse por qué instalador descargar porque RemotePC detecta automáticamente el sistema operativo del usuario y recomienda el instalador apropiado para su computadora.
Una vez que haya descargado el instalador recomendado, ábralo y siga las instrucciones en pantalla para completar la instalación. Una vez que se complete la instalación, abra la aplicación y proporcione su correo electrónico y contraseña de RemotePC para acceder al tablero. Debería ver un tablero claro sin computadoras en la lista si completó con éxito el paso anterior.
cómo obtener el enlace de invitación de discordia
Configurar el acceso remoto siempre activo
RemotePC le pedirá que configure su computadora y habilite el acceso remoto permanente al iniciar sesión en la aplicación. Este paso agrega la computadora del usuario a su cuenta y la hace accesible para otras computadoras. El proceso de configuración del acceso remoto siempre activo es relativamente sencillo y se puede completar en unos pocos pasos:
- Haga clic en el botón 'Configurar ahora' contra la ventana emergente en la parte inferior.

- Proporcione un nombre personalizado para su computadora y una clave personal única en los campos provistos. Piense en una clave personal como una contraseña que actúa como un código de acceso único para su computadora.

- Una vez que haya terminado los pasos anteriores, haga clic en 'Habilitar ahora' para agregar su computadora a su cuenta de RemotePC.

El usuario debería ver la computadora que está usando en su cuenta si los pasos anteriores se siguieron correctamente.
Agregar una segunda computadora a su cuenta de RemotePC
Agregar una segunda computadora también es sencillo. Solo necesita tener acceso a la computadora que desea agregar a la cuenta. Así es como se hace:
- Abra la segunda computadora y ejecute Google Chrome .

- Localiza el remotepc.com sitio web y utilice su correo electrónico y contraseña para iniciar sesión en su cuenta de usuario.

- Abre el área 'Computadoras'.

- Seleccione 'Agregar computadora' y luego 'Agregar esta computadora'.
- Haga clic en 'Descargar instalador'.

Una vez que se complete la descarga, siga las instrucciones en pantalla para instalar RemotePC en la computadora. Una vez que haya terminado, inicie la aplicación RemotePC. Notará que la computadora se ha agregado automáticamente a su cuenta. Pero en algunos casos, es posible que se le solicite configurar el acceso remoto siempre activo. Simplemente siga las instrucciones que enumeramos anteriormente para completar este paso.
Con la segunda computadora agregada a su cuenta, ahora puede iniciar sesiones remotas con éxito. Simplemente haga clic en el botón 'Conectar' contra la computadora a la que desea acceder de forma remota y siga las instrucciones en pantalla para iniciar una sesión.
Cómo agregar una computadora a la que no tiene acceso en Remote PC
Hemos discutido el procedimiento para agregar una computadora a la que un usuario tiene acceso físico a una cuenta de RemotePC. Pero, ¿qué sucede si no puede acceder a la computadora que desea agregar a su cuenta de RemotePC? Bueno, el procedimiento también es sencillo pero ligeramente diferente:
- Usar Google Chrome abrir remotepc.com .

- Inicie sesión en su cuenta de usuario.

- Seleccione 'Agregar computadora'
- En el widget 'Agregar computadora', acceda a la pestaña 'Agregar una computadora diferente'.
- Copie y comparta el enlace proporcionado en la pestaña con el propietario de la otra computadora. Pídales que hagan clic en el enlace y descarguen RemotePC en su PC.
- Si instalan correctamente el software, regrese a su tablero y ubique la pestaña 'Computadoras'. Debería poder ver la nueva computadora remota.
Nota: La PC remota a la que el usuario desea conectarse debe estar encendida para que la sesión se inicie correctamente.
¿Cómo puede un usuario eliminar una computadora de RemotePC?
Eliminar una computadora de RemotePC requiere completar algunos pasos:
- Abierto Cromo y acceso remotepc.com .

- Utilice las credenciales de inicio de sesión para iniciar sesión en su cuenta.

- Vaya al área de 'Computadoras'.

- Haga clic en el botón 'Eliminar computadoras' y elija las computadoras que desea eliminar de la cuenta en la que inició sesión.

- Confirme la acción en el widget que aparece haciendo clic en 'Eliminar'.

- Verifique las computadoras que desea eliminar en la siguiente pantalla.
- Haga clic en 'Sí' para finalizar.
Preguntas frecuentes adicionales
¿Cuáles son algunas de las mejores alternativas a RemotePC?
Las alternativas adecuadas a RemotePC incluyen TeamViewer, AnyDesk y GoToMyPC. Una aplicación de acceso remoto adecuada depende de la naturaleza de la organización, por ejemplo, la cantidad de computadoras a las que necesita conectarse de forma remota y el presupuesto.
google play atascado en descarga pendiente
Acceda sin inconvenientes a computadoras remotas desde cualquier parte del mundo
Si podemos tomar algo de los últimos años es que no necesitamos trabajar desde una oficina física para hacer las cosas. Y las aplicaciones como RemotePC son un verdadero testimonio de esta noción porque facilitan la conexión a computadoras remotas. Las personas de todo el mundo ahora pueden trabajar en cualquier momento y en cualquier lugar.
Queremos saber de usted ahora. ¿Alguna vez has usado RemotePC antes? En una escala del 1 al 10, ¿cómo calificaría toda la experiencia de acceso remoto? Cuéntanos a continuación.








![Las historias de Instagram no se cargan y el círculo gira: qué hacer [septiembre de 2022]](https://www.macspots.com/img/social-media/91/instagram-stories-aren-t-loading-and-the-circle-is-spinning-8211-what-to-do-september-2022-1.jpg)