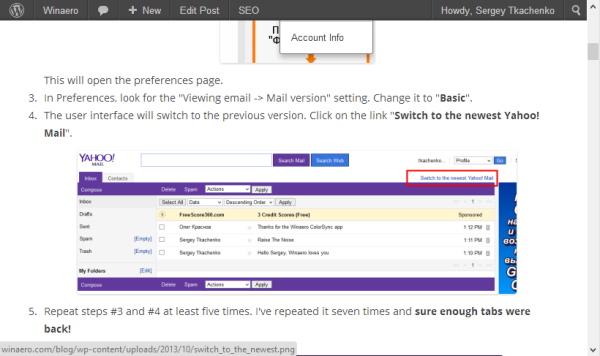¿Alguna vez ha intentado voltear una imagen en GIMP? ¿O querías pero no sabías cómo?
GIMP es un editor de imágenes de código abierto gratuito que funciona en múltiples plataformas. Con herramientas de primer nivel y una variedad de complementos, puede mejorar su productividad y crear diseños únicos.
En este artículo, explicaremos cómo voltear cualquier imagen y le mostraremos cómo funcionan algunas de las características más destacadas de GIMP.
Cómo voltear una imagen en GIMP
Si te apasiona la edición de fotos, habrás utilizado las opciones de volteo con bastante frecuencia. Esto es lo que debe hacer para voltear una imagen en la que está trabajando en GIMP:
- Haga clic en Herramientas y herramientas de transformación.

- Luego haga clic en Voltear o use un atajo de teclado Shift + F.

- Puede usar las flechas de la caja de herramientas y, cuando seleccione la herramienta de volteo, haga clic dentro del lienzo para voltearlo.

Las herramientas pueden voltear su imagen en todas las direcciones y, en las opciones, puede cambiar entre volteo horizontal y vertical. Cuando haga doble clic en el botón de la caja de herramientas, verá todas las direcciones de cambio. Puede voltearlo verticalmente, horizontalmente y ambos al mismo tiempo.
Cómo voltear una imagen en GIMP 2.10
Una de las diferencias más significativas que trae GIMP 2.10 es la capacidad de usar un eje de volteo en lugar de la configuración predeterminada. Ahora, puede manipular imágenes con más precisión, ya que el proceso de volteo se puede optimizar para el contenido de la imagen.
Con la herramienta Voltear, puede voltear capas y partes seleccionadas de la imagen tanto horizontal como verticalmente. Siempre que usa esta herramienta, está creando una nueva capa con una selección flotante. Puede utilizar esta herramienta de forma eficaz siempre que desee crear reflejos o mejorar los efectos de espejo.

A continuación, se explica cómo utilizar la herramienta Flip en GIMP 2.10:
- Abra el menú de la imagen y haga clic en Herramientas.

- Seleccione Transformar herramientas y voltear, o puede usar Mayús + F.

- Use Tool Toggle para controlar la dirección de volteo.

Cómo voltear una imagen horizontalmente en GIMP
Voltear una imagen horizontalmente es una tarea simple si está utilizando GIMP para editar sus imágenes:
- Inicie GIMP y abra la imagen.

- Haga clic en el icono de la herramienta Voltear en su caja de herramientas.

- El giro horizontal es parte de la configuración predeterminada y se activa con un clic en cualquier parte de la imagen.

Para activar la herramienta de volteo, mantenga presionada la tecla Ctrl (Windows) o Comando (macOS) y haga clic en cualquier parte de la foto.
Cómo voltear una capa en GIMP
Las opciones de transformación son herramientas enormemente poderosas en la edición de imágenes. Para voltear una capa de la imagen, siga estos pasos:
- Abra GIMP.

- Seleccione la opción Capa de la caja de herramientas y haga clic en Transformar a partir de ella.

- Haga clic en el giro horizontal o vertical.

- Haga clic en la imagen para aplicar el cambio de capa.

Si está interesado en crear nuevos efectos utilizando una herramienta de volteo con capas en GIMP, aquí le mostramos cómo puede usarla para crear diseños contemporáneos emocionantes:

- Abra su imagen en GIMP.

- Toque Cambiar tamaño y cambie el tamaño del lienzo para que se ajuste a dos imágenes.

- Haga clic derecho en la imagen y haga clic en Capa.

- Elija Duplicar capa y haga clic en la herramienta Mover.

- Mueva el cursor a la capa seleccionada y arrástrelo al lienzo.

- Coloque la otra imagen justo debajo o al lado de la original. Ahora, verá dos objetos idénticos en su lienzo.
- Coloque el objeto inferior exactamente debajo o al lado del otro.
- Seleccione la herramienta Voltear y haga clic en el botón vertical u horizontal.

- Con un clic izquierdo en la segunda imagen, se volteará horizontal o verticalmente para reflejar el objeto.

- Con la herramienta Mover, puede intentar alinear los objetos si es necesario. También puede agregar otra capa y convertirla en su fondo.

Cómo voltear parte de una imagen en GIMP
Voltear ciertas partes de la imagen es útil, ya que puede usarlas para crear elementos de diseño gráfico, logotipos, rotar texto y crear ilustraciones. Es bastante versátil, incluso indispensable si eres diseñador gráfico. Así es como funciona:
- Utilice una herramienta de selección para marcar una sección o un elemento de la imagen.

- Seleccione la herramienta Voltear y haga clic en la imagen para voltearla.

- Decida qué solución le gusta más y guárdela.
Ahora que ha creado una nueva imagen, puede exportarla desde GIMP:
- Toque el Archivo y, en el menú, seleccione Exportar como.

- Toque Seleccionar tipo de archivo y seleccione PNG o JPEG.

- Escriba el título de la imagen y seleccione la carpeta para guardarla.

- Haga clic en Exportar y confirme con Exportar.

- Ahora puede abrirlo en Adobe Photoshop, Paint o cualquier otro software.
Cómo reflejar una imagen en GIMP
Agregar un efecto de espejo con la herramienta Voltear de GIMP requiere que conozca las capas. Si está ansioso por crear un efecto espejo, esto es lo que debe hacer:
- Abra el editor GIMP 2.10.
- Haga clic en Archivo y abrir.
- Busque una imagen que desee editar y toque Aceptar para abrirla.
- Abra el menú Imagen y elija Tamaño del lienzo. Es importante ampliar el tamaño del lienzo, ya que está creando una imagen reflejada que debe encajar.
Después de este paso, lo siguiente que debe hacer es duplicar la capa de la imagen:
- Toque Cambiar tamaño.

- Haga clic derecho en la imagen y haga clic en Capa.

- Elija Duplicar capa y haga clic en la herramienta Mover.

- Mueva el cursor a la capa seleccionada y arrástrelo al lienzo.
- Coloque la otra imagen justo debajo de la original. Ahora, tendrá dos objetos idénticos en su lienzo.
- Coloque el objeto inferior precisamente debajo del superior.

- Seleccione la herramienta Voltear y haga clic en el botón vertical.

- Con un clic izquierdo en la imagen inferior, se volteará horizontalmente para reflejar el objeto.

- Con la herramienta Mover, puede intentar alinear los objetos si es necesario.
- Puede intentar agregar algo de opacidad, efectos de desvanecimiento o cambiar los colores.
Si alguna vez desea crear un efecto de espejo verticalmente, el proceso es prácticamente el mismo. La única diferencia es que debe colocar los objetos uno al lado del otro y luego aplicar la herramienta Voltear.
Preguntas frecuentes adicionales
¿Cómo giro una capa en GIMP?
A continuación, le indicamos cómo puede utilizar la herramienta Rotar en GIMP:
• Abra su imagen en GIMP.
cómo reenviar un correo electrónico aol a gmail
• Abra Herramientas, Herramientas de transformación y seleccione Girar.
• También puede usar la combinación Shift + R para activarlo.
• Seleccione la dirección, la interpolación, el recorte, la opacidad y el grado para obtener el mejor resultado de rotación.
• Una vez configurados los parámetros, haga clic en Rotar.
Cuando se trata de la dirección de rotación, es fundamental configurarla de la manera correcta. Si elige Rotación correctiva, su imagen se nivelará para que se vea recta. Si desea cambiar los ángulos manualmente, hay un cambio de 15 grados que le permite rotar una imagen con restricción.
Una opción útil es centrar su rotación en cualquier parte de la imagen o fuera de ella. Usando píxeles, puede determinar rápidamente el lugar exacto y rotar su imagen en consecuencia.
¿Cómo agrego una imagen a GIMP?
Para agregar fotos a GIMP, debe asegurarse de instalarlo. Visite gimp.org y haga clic para descargar la última versión. Una vez que termine con los pasos de instalación, puede usar el editor de imágenes GIMP en su computadora y comenzar a diseñar. Si desea agregar una imagen, estos son los pasos para hacerlo:
• Haga clic en Archivo y seleccione Abrir.
• Busque una imagen que desee agregar y haga clic en Aceptar.
• En el área del lienzo, verá su imagen y podrá comenzar a editar.
¿Cómo puedo invertir una imagen en espejo en GIMP?
Si está interesado en hacer una imagen invertida en espejo en GIMP:
• Abra su imagen en GIMP.
• Toque Cambiar tamaño para agrandar su lienzo para que quepan dos imágenes.
• Haga clic derecho en la imagen y haga clic en Capa.
• Elija Duplicar capa y haga clic en la herramienta Mover.
• Mueva el cursor a la capa seleccionada y arrástrelo al lienzo.
• Coloque la otra imagen justo debajo o junto a la original. Ahora, verá dos objetos idénticos en su lienzo.
• Coloque el objeto inferior exactamente debajo o al lado del otro.
• Seleccione la herramienta Voltear y haga clic en el botón vertical u horizontal.
• Con un clic izquierdo en la segunda imagen, se volteará horizontal o verticalmente para reflejar el objeto.
• Con la herramienta Mover, puede intentar alinear los objetos si es necesario.
• Puede intentar agregar algo de opacidad, efectos de desvanecimiento o cambiar los colores.
La magia de la transformación
Voltear imágenes puede parecer impresionante cuando eres un editor hábil. Puede utilizar esta herramienta para hacer fotos más impactantes con unos pocos clics. Por eso es esencial saber más sobre las herramientas flip de GIMP y utilizarlas en todo su potencial.
Con suerte, podrá utilizar la herramienta Voltear con más frecuencia, ya que sabe cómo activarla. Como GIMP 2.10 es una de las mejores aplicaciones de edición de software gratuito, solo se necesitan unos pocos clics para descargarlo y comenzar a editar.
¿Cuál es tu herramienta favorita en GIMP hasta ahora? ¿Has probado la herramienta de volteo? ¿Cuáles son tus impresiones?
Comparta sus pensamientos con nosotros en la sección de comentarios a continuación.