Discord nunca deja de impresionar al agregar mejoras a sus canales ya atractivos. Un ejemplo reciente es la caja de resonancia. Ahora, los usuarios pueden reproducir clips de audio cortos mientras están en chats de voz. En su mayoría son sonidos de reacción destinados a usarse como emojis, solo a través del audio. Sin embargo, la opción de caja de resonancia solo está disponible para usuarios de escritorio, no la opción de aplicación móvil.

Este artículo le mostrará cómo agregar sonidos a la caja de resonancia de Discord.
Agregar sonidos a la caja de resonancia de Discord
La función de caja de resonancia no está disponible para todos. Incluso si está en la versión de escritorio, es posible que no aparezca. Esto se debe a que Discord lo está probando activamente para usuarios aleatorios y pasará algún tiempo antes de que se lo presenten a todos. Sin embargo, aún podrá escuchar estos clips si otros perfiles de Discord los usan.
Suponga que es uno de los afortunados usuarios con la caja de resonancia en su versión de escritorio. En ese caso, también tendrás la posibilidad de personalizarlos. Para crear sonidos personalizados, su archivo deberá cumplir con requisitos específicos, que incluyen:
- Su archivo debe tener una duración máxima de cinco segundos.
- Tu archivo tiene que estar en formato MP3.
- No puede tener más de 512 kb de tamaño.
Asegúrese de tener su sonido de audio listo en su escritorio antes de cargarlo. Si el clip cumple con los requisitos anteriores, puede continuar con la carga:
- Navegue a la izquierda de su pantalla y seleccione uno de sus iconos de servidor disponibles con un chat de voz.
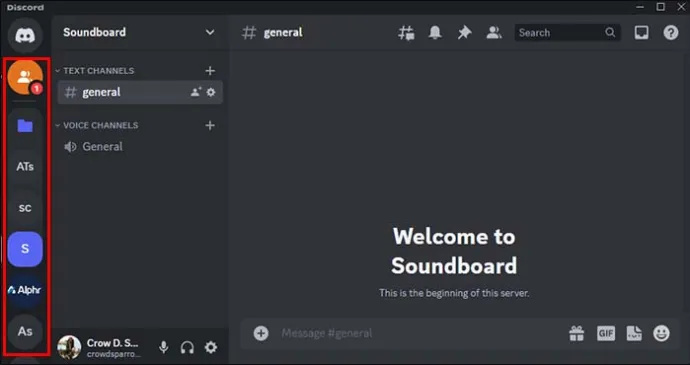
- Seleccione uno de los chats de voz del canal ubicados en la pestaña de la pantalla izquierda. Los chats de voz tienen un icono de altavoz junto a ellos.
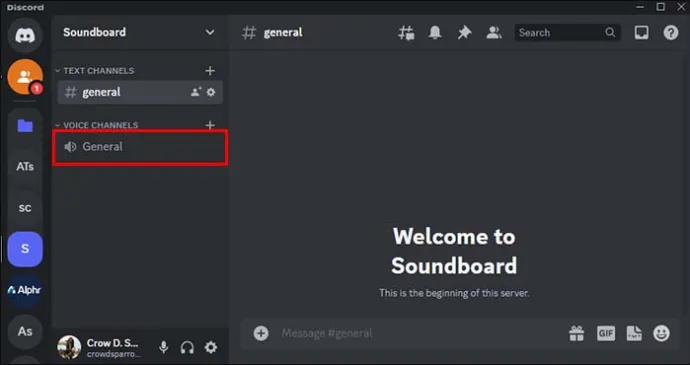
- Ingresa al chat y haz clic en el ícono de la nota musical debajo de la opción 'Actividades'.
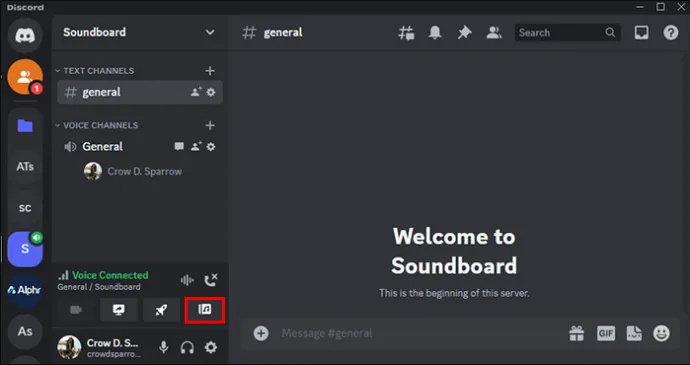
- Haz clic en él y se abrirá una pestaña con los sonidos disponibles. Haga clic en la opción 'Agregar sonido' con un ícono +.
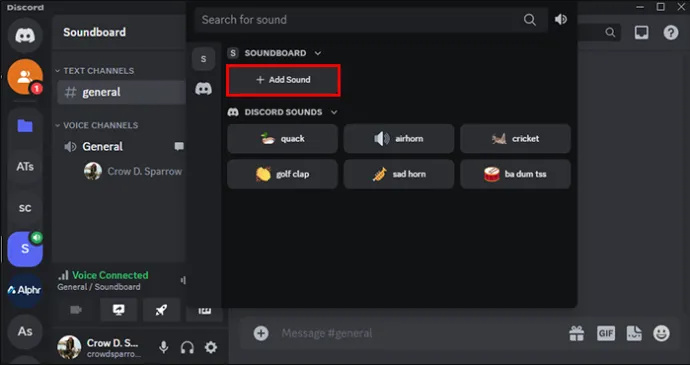
- Siga las instrucciones en pantalla para su sonido. Debes subir el archivo, asignarle un nombre y emoji, y ajustar el volumen.
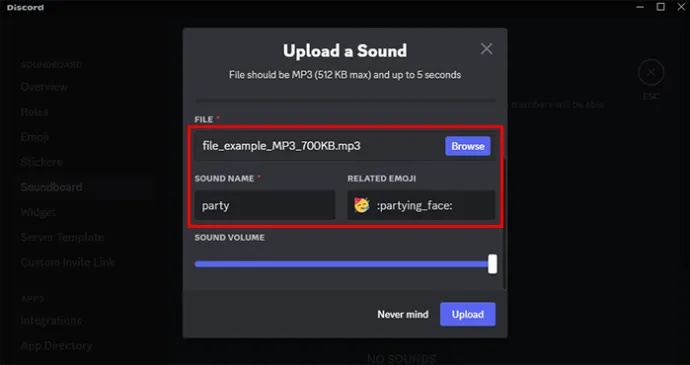
- Seleccione la opción 'Subir' y comience a usar el sonido.
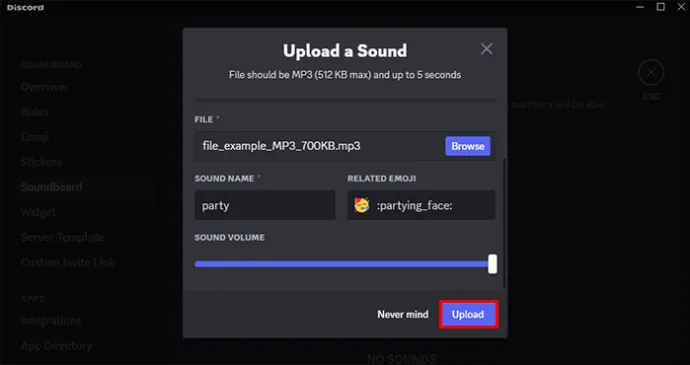
Ahí tienes; Los sonidos pueden ser una forma sencilla de reaccionar a lo que dice la gente en el chat de voz. La herramienta es bastante visible y de fácil acceso. Si no se encuentra en la pestaña Actividades, probablemente no seas uno de los usuarios que aún no ha recibido la función.
¿Puedes transmitir a Chromecast sin wifi?
Deshabilitar las opciones de la caja de resonancia en Discord
Si bien las cajas de resonancia pueden ser una adición divertida y atractiva a la experiencia del chat de voz, también pueden ser molestas. Afortunadamente, Discord permite a los usuarios desactivar los sonidos que aparecen en la caja de resonancia. Así es como puedes hacerlo:
- Seleccione el servidor para el que desea desactivar las opciones de caja de resonancia.

- En el menú de la izquierda, haga clic en 'Configuración del servidor'.

- Cambia la caja de resonancia para desactivarla.
Recuerda que debes ser administrador para desactivar esto para todo el servidor. Los administradores también pueden desactivar la opción de un canal específico en el servidor y dejarlo abierto para otros. Así es como puedes hacer eso también:
- Ingrese a su servidor y seleccione 'Editar canal'.
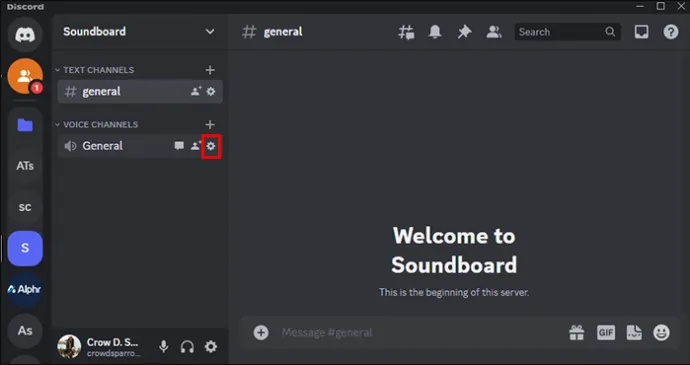
- Seleccione la pestaña 'Permisos'.
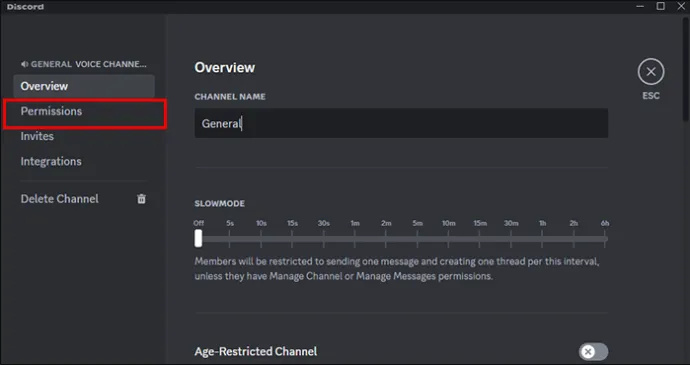
- Haga clic en 'x' para no permitir o deshabilitar que el miembro envíe sonidos en la caja de resonancia.
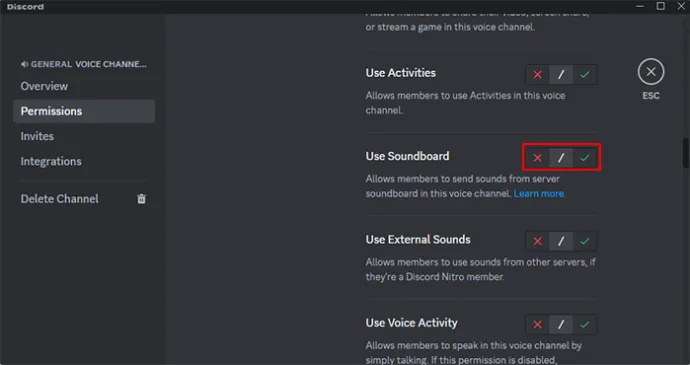
Personalización de sonidos para todo el servidor de Discord
Una de las mejores cosas de la caja de resonancia de Discord es su personalización específica. Si es administrador del servidor, puede cargar sus sonidos personalizados para cada usuario del servidor, no solo para su cuenta. He aquí cómo hacerlo:
- Abre tu servidor desde el menú de la izquierda.

- Seleccione 'Configuración del servidor' en la pestaña izquierda.

- En el menú de la izquierda, haga clic en la opción 'Soundboard'.
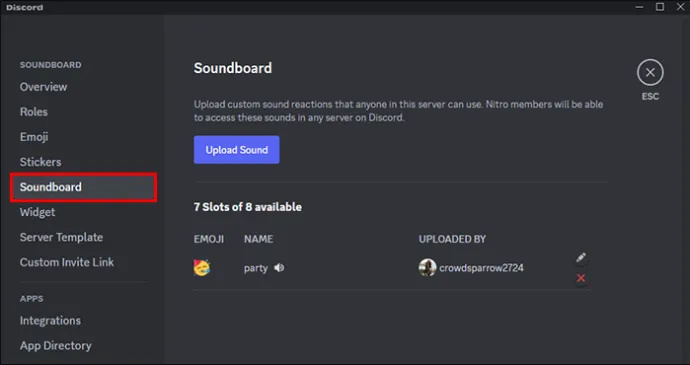
- Seleccione la opción 'x' para eliminarlos o el ícono de lápiz para editarlos.
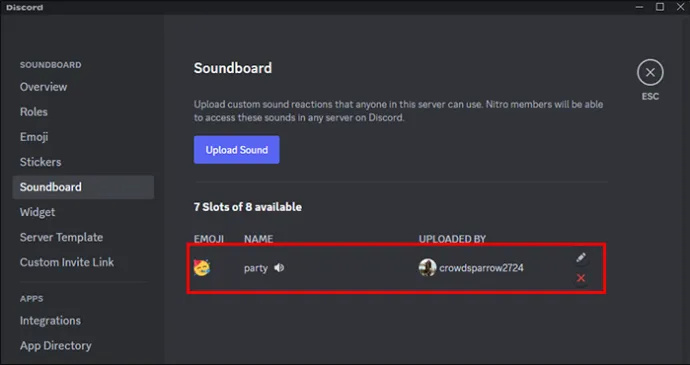
- Haga clic en la opción 'Subir' para introducir nuevos sonidos.
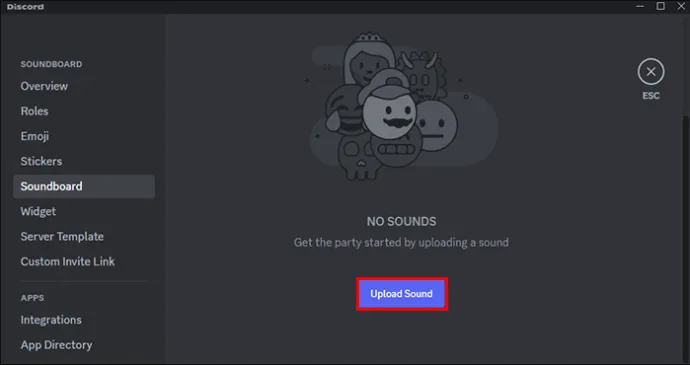
Los nuevos sonidos aparecerán para cada miembro en su servidor. Sin embargo, también puede desactivar la capacidad del usuario para cargar sus sonidos personalizados:
- En la configuración del servidor a la izquierda, haga clic en roles 'Roles'.
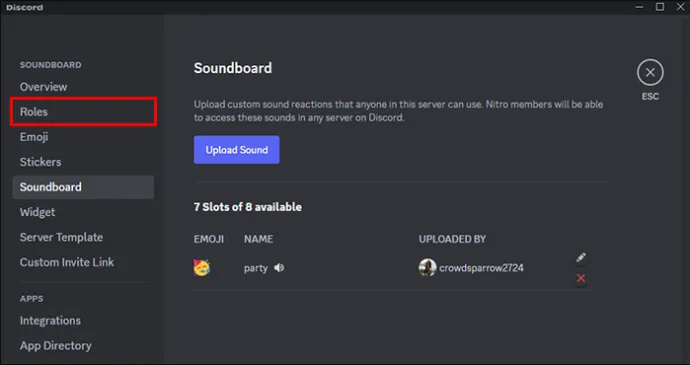
- Debajo de la opción de permisos, desactive la opción 'Administrar expresiones'.
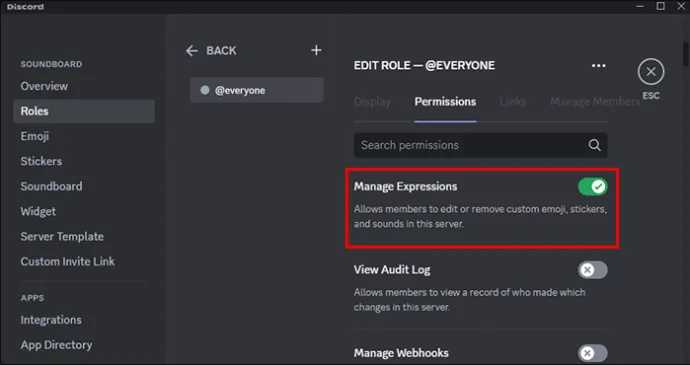
Esto evitará que los usuarios agreguen clips de audio adicionales a su servidor. Supongamos que desea eliminar la opción por completo. En ese caso, es mejor eliminar cada sonido y desactivar la opción 'Administrar expresiones'.
Obtener más ranuras para la caja de resonancia de Discord
La opción de caja de resonancia tiene ocho ranuras listas para cualquier sonido que elija. La buena noticia es que puede aumentar este número impulsando su servidor. Un impulso del servidor lo convierte en un nivel superior, y las ventajas adicionales, como más espacios en la caja de resonancia, vienen con un nivel superior. Obtendrá 24 espacios para el nivel uno, 25 para el nivel dos y 48 para el nivel tres. Tenga en cuenta que impulsar un servidor requiere un pago. Así es como puede impulsar su servidor:
cómo acceder a las opciones de carpeta en Windows 10
- Vaya al servidor y seleccione 'Configuración del servidor'.

- Haga clic en 'Mejorar el servidor'.
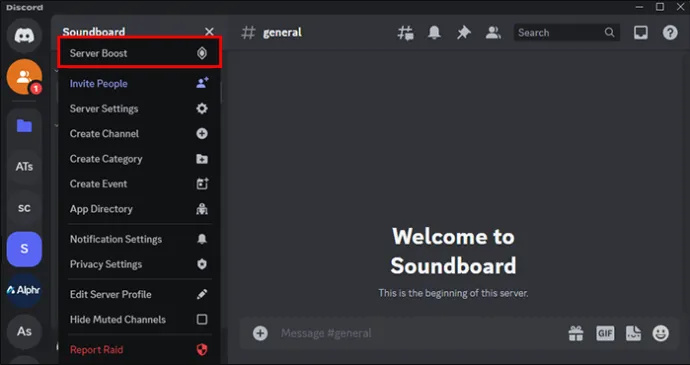
- Siga las instrucciones en pantalla, incluida su elección de servidor, y elija cuántos impulsos le gustaría recibir y confirme su método de pago y complete la compra.
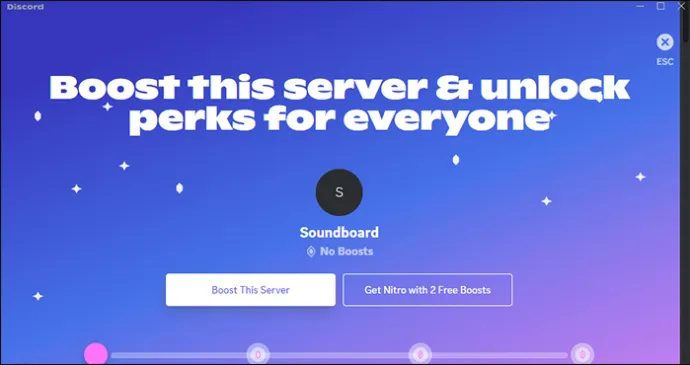
Su servidor se impulsará automáticamente. Recibirá ranuras de caja de resonancia adicionales junto con otras ventajas también.
Uso de las aplicaciones de Soundboard en Discord
Si bien puede actualizar continuamente el servidor Discord con nuevos sonidos, también puede usar algunos valores predeterminados divertidos. Hay algunos sonidos apropiados para diferentes situaciones. Usarlos de manera efectiva puede agregar un poco de diversión, pero también son excelentes para las reacciones mientras juegas o hablas con amigos. Algunos de los sonidos disponibles incluyen:
- El grillo: este sonido ayuda a romper el hielo en un servidor silencioso. Los usuarios también pueden hacer clic para obtener una reacción rápida a una broma sin gracia.
- El aplauso de golf: el sonido de aplausos está disponible para reaccionar ante hazañas impresionantes durante las sesiones de juego o para mostrar acuerdo durante una conversación.
- El charlatán: use el sonido del pato de forma creativa para lograr un efecto cómico.
- La bocina de aire: es posible que quieras usar el sonido de la bocina de aire para atraer la atención inmediata de alguien durante el juego. Sin embargo, intente ajustar el volumen para evitar alarmar a sus amigos.
preguntas frecuentes
¿La caja de resonancia estará disponible para Discord mobile?
Actualmente, la caja de resonancia solo está disponible para la aplicación de escritorio. No está claro si Discord tiene la intención de integrar esta función en la versión móvil por completo. Sin embargo, los usuarios móviles aún pueden escuchar las cajas de resonancia de otros usuarios de escritorio mientras están en chats de voz.
encontrar una persona en facebook sin iniciar sesión
¿Actualizar mi Discord en el escritorio me dará la caja de resonancia?
La versión de escritorio de Discord en las actualizaciones automáticas de Windows. Sin embargo, puede verificar dos veces seleccionando 'CTRL + R'. Esto hará que la aplicación vuelva a verificar si hay actualizaciones y funciones disponibles.
Hágase escuchar en el chat de voz
La caja de resonancia es, sin duda, una excelente manera de llamar la atención de alguien en el chat de voz de Discord. Esto lo convierte en una característica valiosa mientras juega y simplemente se comunica con amigos. Acceder es fácil. Navegue hasta el chat de voz y busque el ícono de la nota musical. Puede agregar más sonidos haciendo clic en la opción 'Agregar sonido'. Sin embargo, esta opción aún no está disponible para todos.
¿Ha encontrado la opción de caja de resonancia disponible en su aplicación Discord Desktop? ¿Le resultó fácil actualizar nuevos sonidos? Háganos saber en la sección de comentarios a continuación.








