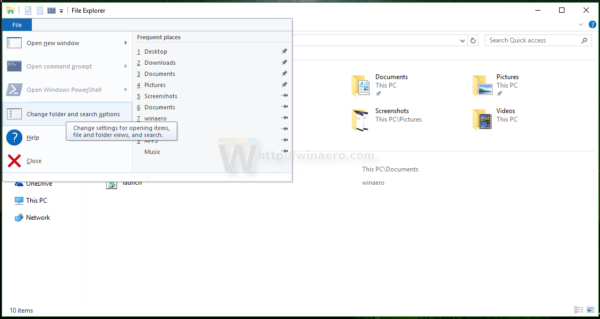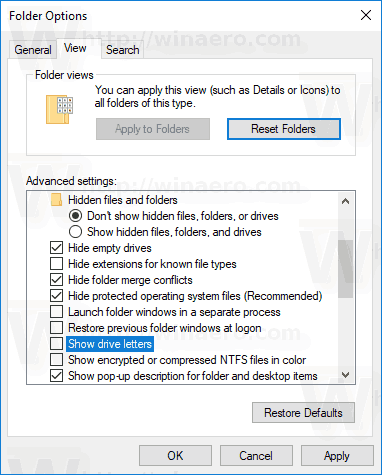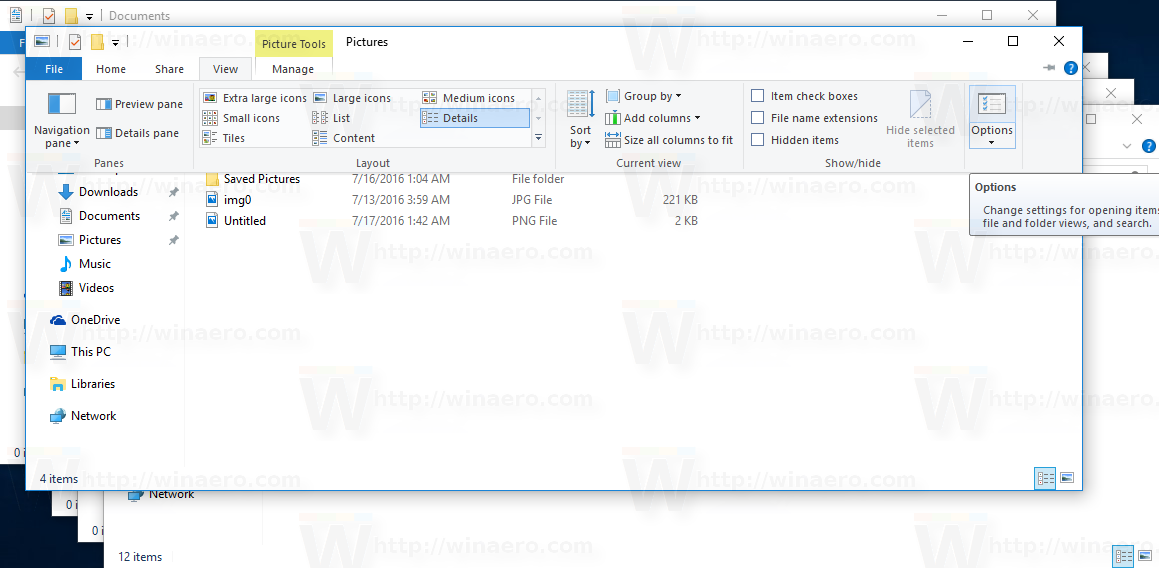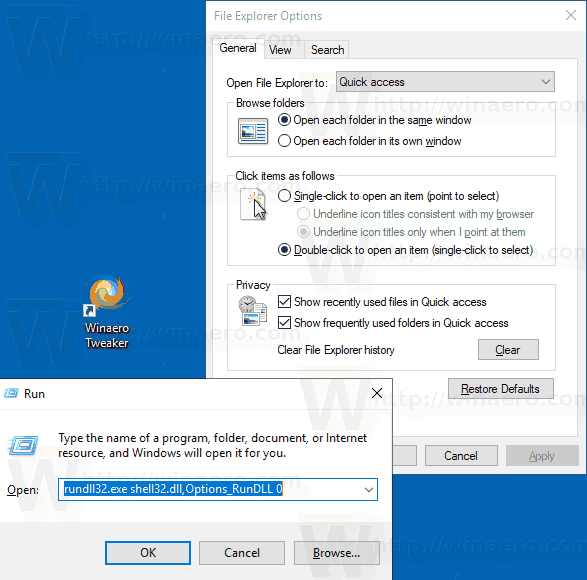Opciones de carpeta es un cuadro de diálogo especial que permite cambiar la configuración y las preferencias del administrador de archivos integrado de Windows 10. El cuadro de diálogo incluye tres pestañasGeneral, Ver y Buscar. Los cambios que realizó aquí se pueden aplicar a todas las carpetas.
Anuncio
El Explorador de archivos es la aplicación de administración de archivos predeterminada que se incluye con Windows a partir de Windows 95. Además de las operaciones de administración de archivos, Explorer.exe también implementa el shell: el escritorio, la barra de tareas, los iconos del escritorio y también el menú Inicio son partes de la aplicación Explorer. Nota: En Windows 10, el menú Inicio es una aplicación especial para UWP, que está integrada en el shell. A partir de Windows 8, el Explorador de archivos obtuvo la interfaz de usuario Ribbon y la barra de herramientas de acceso rápido.
El Explorador de archivos se puede personalizar de varias formas. El usuario puede cambiar el plantilla de carpeta , cambiar entre diferentes vistas de archivos , asigne un icono personalizado a una carpeta y coloque cualquier Comando de cinta a la barra de herramientas de acceso rápido. Con la ayuda de los ajustes del Registro, es posible personalizar su menú contextual . Además, es posible deshabilitar la cinta o personalizar el Panel de navegación .
Para personalizar la apariencia y el comportamiento del Explorador de archivos, puede usar el cuadro de diálogo Opciones de carpeta.
Para abrir las opciones de carpeta del Explorador de archivos en Windows 10 , Haz lo siguiente.
cómo configurar una alarma en mac
- Abra esta PC en el Explorador de archivos .
- En la interfaz de usuario de la cinta de opciones del Explorador, haga clic en Archivo -> Cambiar carpeta y opciones de búsqueda.
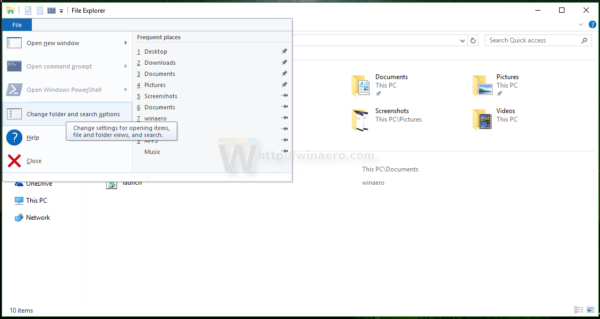
- Se abrirá el cuadro de diálogo Opciones de carpeta.
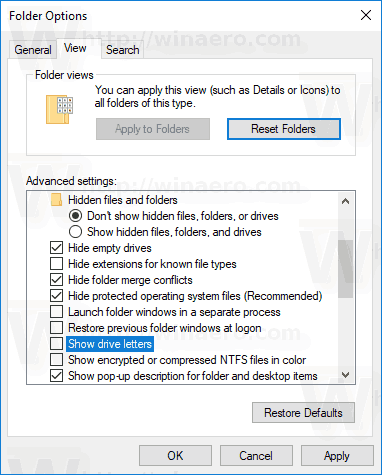
Alternativamente, puede abrir el mismo cuadro de diálogo desde la cinta.
Abrir opciones de carpeta desde la cinta del Explorador de archivos
- Abra el Explorador de archivos.
- Vaya a la pestaña Ver de la cinta.
- Haga clic en el comando Opciones.
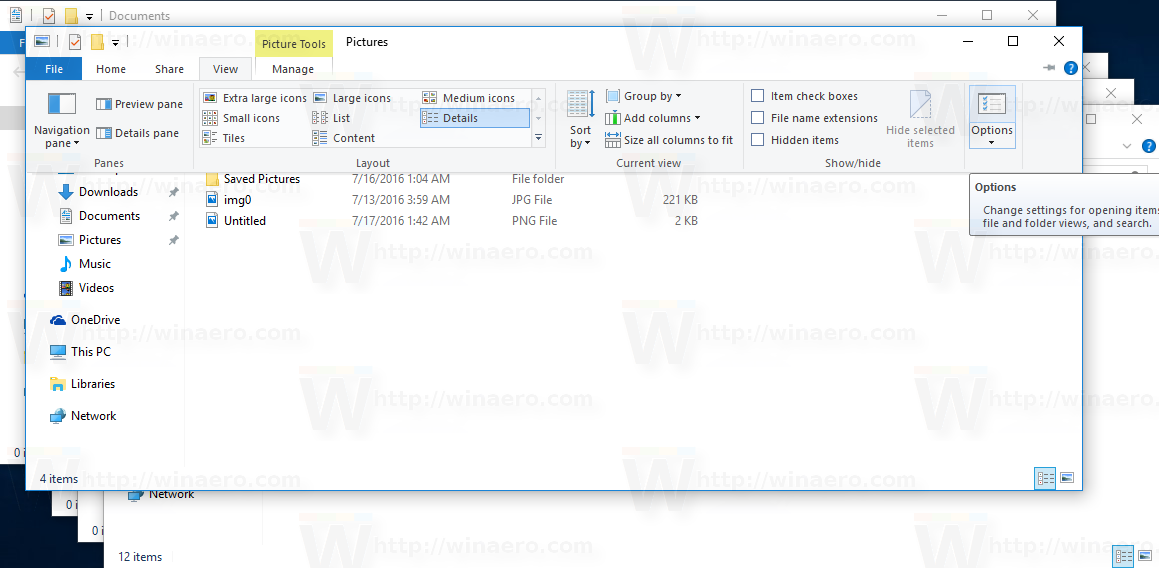
Sugerencia: puede agregar el botón Opciones de carpeta a la barra de herramientas de acceso rápido. Vea el siguiente artículo: Cómo agregar cualquier comando de cinta a la barra de herramientas de acceso rápido del Explorador de archivos .
Nota: si desactivado la cinta , presione Alt + T en su teclado para abrir el menú Herramientas y luego abra Opciones del Explorador de archivos. Alternativamente, presione F10 -> haga clic en el menú Herramientas - Opciones de carpeta.
Además, puede encontrar Opciones de carpeta en el Panel de control.
Abrir opciones de carpeta desde el Panel de control
- Abra el Panel de control clásico.
- Vaya a Panel de control Apariencia y personalización.
- Haga clic en el icono Opciones del Explorador de archivos.

Esto abrirá el cuadro de diálogo Opciones de carpeta.
Finalmente, puede utilizar un especial comando rundll32 .
Opciones de carpeta abierta con Rundll32
- Presione Win + R en el teclado para abrir el cuadro de diálogo Ejecutar.
- Escriba el siguiente comando en el cuadro Ejecutar:
rundll32.exe shell32.dll, Options_RunDLL 0 - Presione la tecla Enter. Esto abrirá el cuadro de diálogo Opciones de carpeta.
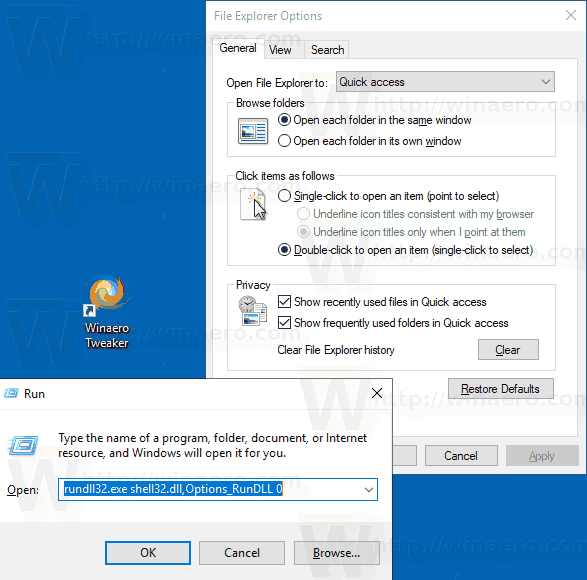
Puede crear un acceso directo a este comando, luego fijarlo a la barra de tareas o al Inicio, agregar a todas las aplicaciones o agregar a Inicio rápido (ver como habilitar Inicio rápido ). Tú también puedes asignar una tecla de acceso rápido global a tu atajo.
Eso es.