De forma predeterminada, Windows 10 no le ofrece la opción de cambiar el icono de una unidad. Pero esta limitación se puede evitar fácilmente con un simple ajuste del Registro. En este artículo, veremos cómo cambiar el icono de una unidad en particular (partición) o establecer un nuevo icono para todas las unidades de disco a la vez.
Anuncio
Aquí están los iconos de unidad predeterminados en Windows 10:![]() Comencemos con unidades y particiones individuales. Con la edición del registro, puede hacer que Windows 10 muestre un icono personalizado para una partición o unidad de disco específica instalada en su PC.
Comencemos con unidades y particiones individuales. Con la edición del registro, puede hacer que Windows 10 muestre un icono personalizado para una partición o unidad de disco específica instalada en su PC.
Icono de unidad específica: cambio en Windows 10
cómo detener la reproducción automática en Firefox
Hágalo de la siguiente manera.
- Abra el Editor del registro. Si no está familiarizado con el Editor del registro, consulte este excelente tutorial .
- Vaya a la siguiente clave:
HKEY_LOCAL_MACHINE SOFTWARE Microsoft Windows CurrentVersion Explorer DriveIcons
Consejo: puedes acceder a cualquier clave de registro deseada con un clic .
Nota: Si la clave DriveIcons no existe, simplemente créela.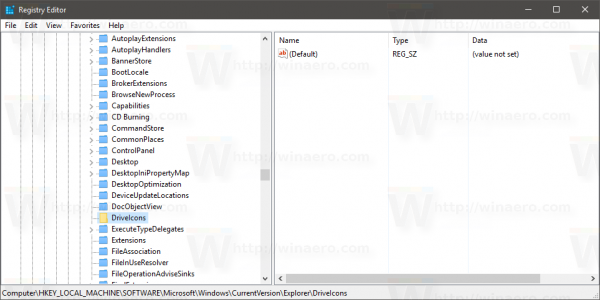
- Bajo la subclave DriveIcons, cree una nueva subclave y use la letra de la unidad (por ejemplo: D) por la que desea cambiar el icono. Ver esta imagen:
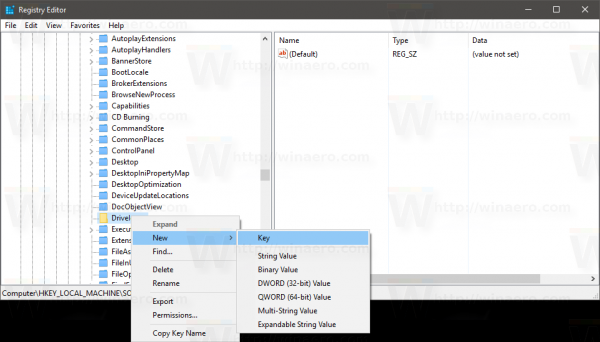
- Debajo de la subclave que representa la letra de la unidad, en mi caso es D, cree una nueva subclave y asígnele el nombreDefaultIcon:
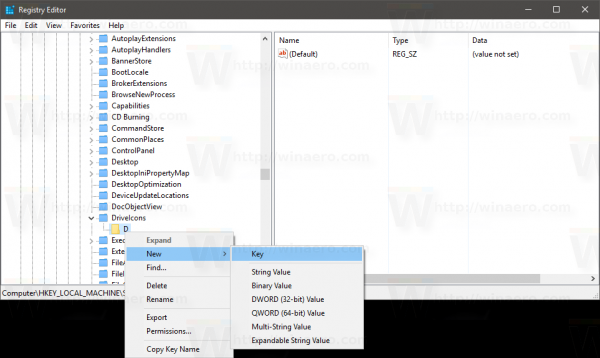
En el panel derecho de la subclave DefaultIcon, modifique el valor (predeterminado). Haga doble clic en él y establezca su valor en la ruta completa a su archivo de icono personalizado. En mi caso, usaré el archivo llamado 'Longhorn Drive.ico' que tengo en la carpeta C: icons:![]() Una vez hecho esto, vuelva a abrir la carpeta Esta PC para ver los cambios:
Una vez hecho esto, vuelva a abrir la carpeta Esta PC para ver los cambios:![]()
Repita esta operación para todas las unidades cuyos iconos necesite cambiar.
¿Cómo reviso mis mensajes de Instagram?
Icono de todas las unidades (icono de unidad predeterminado) - Cambio en Windows 10
Nuevamente, apliquemos un simple ajuste para cambiarlos.
- Abra el Editor del registro. Si no está familiarizado con el Editor del registro, consulte este excelente tutorial .
- Vaya a la siguiente clave:
HKEY_LOCAL_MACHINE SOFTWARE Microsoft Windows CurrentVersion Explorer Shell Icons
Consejo: puedes acceder a cualquier clave de registro deseada con un clic .
Nota: Si la clave Shell Icons no existe, simplemente créela.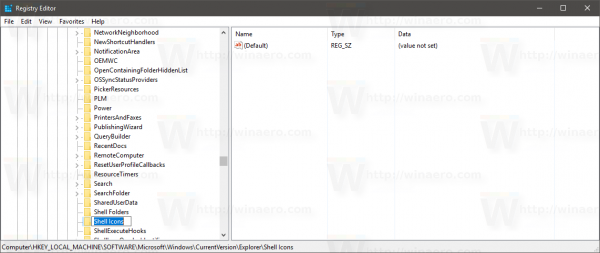
- Cree un nuevo valor de cadena en la clave anterior llamada 8 haciendo clic con el botón derecho en el panel derecho y seleccionando Nuevo -> Valor de cadena expansible. Establezca sus datos de valor en la ruta de su archivo de icono. Usaré el ícono de la unidad de Windows Vista, que coloqué en c: icons:
C: icons Vista Drive.ico
Vea la siguiente captura de pantalla:
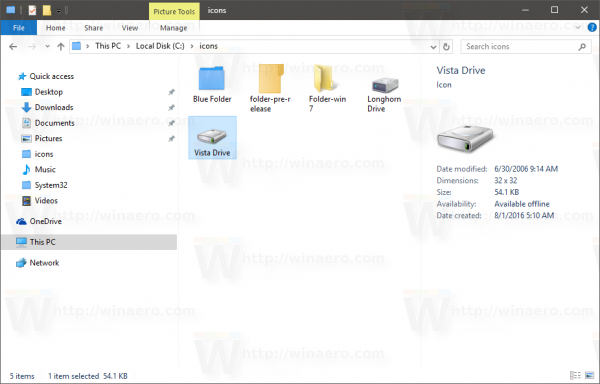
- Reiniciar Explorer . Alternativamente, en lugar de reiniciar Explorer.exe, también puede cerrar sesión y volver a iniciar sesión en su cuenta de usuario de Windows 10.
Una vez reiniciado, verá que todas las unidades tienen el mismo icono que especificó.![]()
cómo jugar 2 jugadores en minecraft pc
En cuanto a la unidad del sistema, aún debe especificar su icono por separado en la subclave HKEY_LOCAL_MACHINE SOFTWARE Microsoft Windows CurrentVersion Explorer DriveIcons C DefaultIcon como se mencionó anteriormente.
Eso es.









