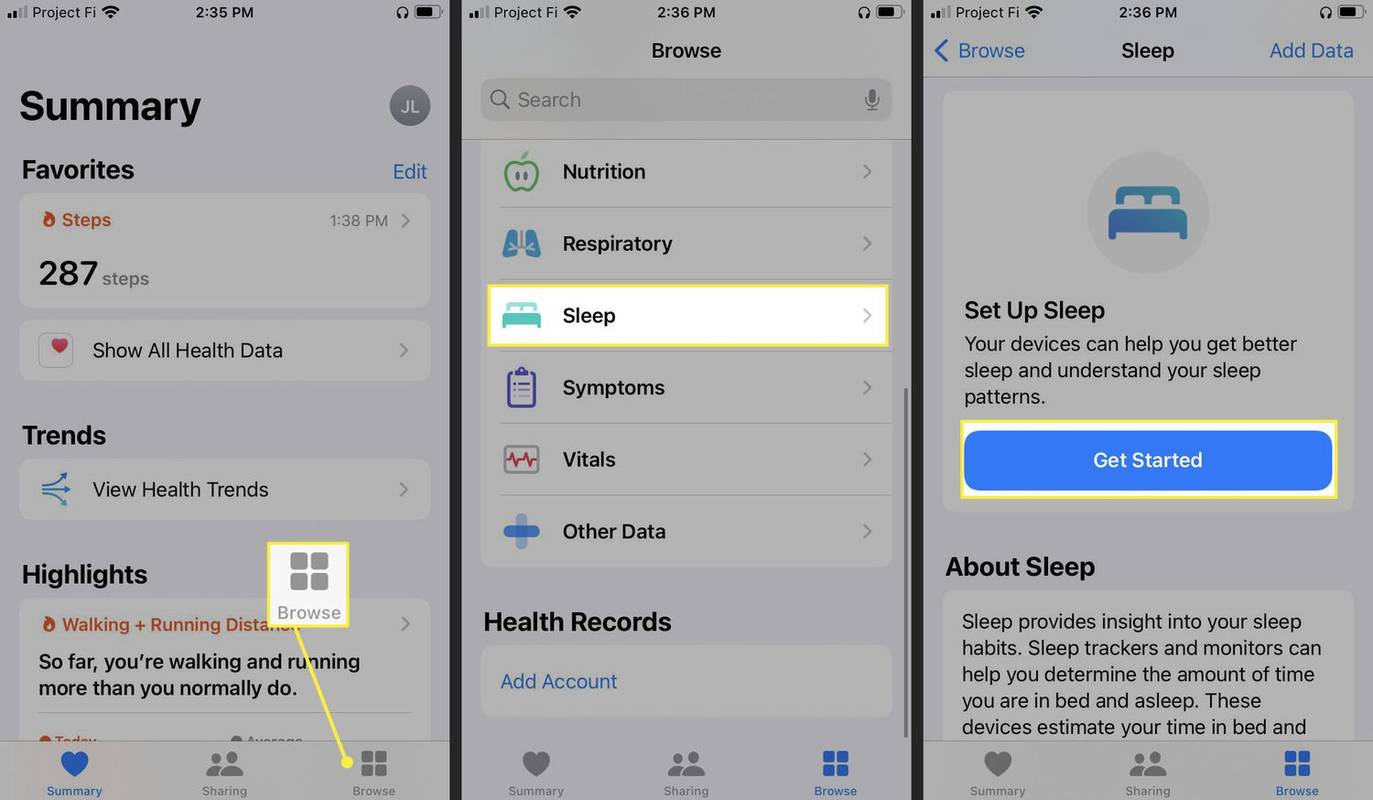¿Cuántas veces ha ingresado a un sitio web en su navegador Firefox, solo para ver aparecer un video molesto? ¿Desea desactivar la reproducción automática de videos en su navegador?

Si es así, le mostraremos cómo detener la reproducción automática de videos en Firefox. También aprenderá a evitar que los videos se reproduzcan automáticamente en otros navegadores de escritorio y móviles, así como a deshabilitar la función de reproducción automática en algunas aplicaciones de redes sociales.
¿Cómo detener la reproducción automática de videos en Firefox?
Firefox tiene una función incorporada que puede evitar que los videos se reproduzcan automáticamente cada vez que ingresa a un sitio web. Todo lo que tiene que hacer es ir a la configuración del navegador y bloquear el audio y el video para que no se reproduzcan automáticamente.
- Inicie Firefox.

- En la esquina superior derecha de la pantalla, haga clic en las tres líneas horizontales.

- Haga clic en Opciones.

- Vaya a Privacidad y seguridad.

- Desplácese hacia abajo hasta la sección Permisos.

- Haz clic en Configuración junto a Reproducción automática.

- Haga clic en el botón de flecha pequeña y seleccione Bloquear audio y video.

- Haga clic en Guardar cambios.

¡Estupendo! Ahora, los videos emergentes no deberían reproducirse automáticamente.
Usando el editor de configuración de Firefox
Si los videos siguen apareciendo en algunos sitios web, puede usar un método más avanzado. El editor de configuración de Firefox te permite ajustar tu experiencia de navegación en su navegador. Una de las opciones que ofrece es deshabilitar la reproducción automática de videos por completo.
- Abra su navegador Firefox.

- En la barra de búsqueda en la parte superior de la pantalla, escribe about: config y presiona 'Enter'.

- Haga clic en Aceptar el riesgo y continuar.

- Escribe reproducción automática en la barra de búsqueda.

Nota: En los pasos 2 y 3, no escriba las comillas.
Ahora, verá la lista de preferencias de reproducción automática en Firefox. Puede alternar el valor verdadero / falso usando el botón de alternancia. En cuanto a los valores que tienen números, use el botón del lápiz.
Esta es la lista de preferencias y sus supuestos valores:
- media.autoplay.default = 5

- media.autoplay.blocking_policy = 2

- media.autoplay.allow-extension-background-pages = false

- media.autoplay.block-event.enabled = true

Debe editar estas preferencias específicas para que todos los videos de su navegador dejen de reproducirse automáticamente.
Nota: Para verificar si esto funciona, vaya a YouTube y haga clic en cualquier video. Si hiciste todo bien, el video no debería comenzar automáticamente.
¿Cómo detener la reproducción automática en Firefox con una extensión?
Si no quiere molestarse con el Editor de configuración de Firefox, puede agregar una extensión a su navegador que evitará que los videos HTML5 se reproduzcan automáticamente.
- Ir Deshabilitar la reproducción automática de HTML5 página.

- Haz clic en Agregar a Firefox.

- En el menú emergente, haga clic en Agregar.

¡Éxito! La extensión ahora bloqueará automáticamente los videos HTML5 en su navegador Firefox.
¿Cómo bloquear contenido de reproducción automática automáticamente?
A veces, solo desea bloquear el contenido de las redes sociales. Puede ser molesto (y vergonzoso) cuando un video de repente comienza a reproducirse a toda velocidad mientras te desplazas casualmente por Facebook, Twitter o Instagram.
Afortunadamente, Facebook y Twitter te dan la opción de deshabilitar la reproducción automática de videos. Puede ajustar esto tanto en el navegador como en las aplicaciones móviles.
Facebook (navegador)
- Inicie sesión en su cuenta de Facebook.

- En la esquina superior derecha de la pantalla, haga clic en el botón de flecha pequeña.

- Ve a Configuración y privacidad.

- Selecciona Configuraciones.

- En la opción Reproducción automática de videos, haga clic en el botón de flecha pequeña y seleccione Desactivado.

Facebook (Android)
- Abra la aplicación de Facebook.

- En la esquina superior derecha de la pantalla, toque las tres líneas horizontales.

- Desplácese hacia abajo y toque Configuración y privacidad.

- Presiona Configuraciones.

- Desplácese hacia abajo y toque Medios y contactos.

- Toca Reproducción automática.

- Toque Nunca reproducir automáticamente videos.

Facebook (iOS)
- Inicie la aplicación de Facebook.

- En la esquina inferior derecha de la pantalla, toque las tres líneas horizontales.

- Desplácese hacia abajo y toque Configuración y privacidad.

- Presiona Configuraciones.

- Desplácese hacia abajo hasta la pestaña Medios y contactos y toque Videos y fotos.

- Toca Reproducción automática.

- Toque Nunca reproducir automáticamente videos.

Twitter (navegador)
- Inicie sesión en su cuenta de Twitter.

- En la barra lateral izquierda, haz clic en Más.

- Haz clic en Configuración y privacidad.

- Vaya a Accesibilidad, pantalla e idiomas.

- Seleccione Uso de datos.

- Haga clic en Reproducción automática.

- Elija Nunca.

Twitter (Android / iOS)
- Abre la aplicación de Twitter.

- Toca tu foto de perfil en la esquina superior izquierda de la pantalla.

- Ve a Configuración y privacidad.

- Vaya a Uso de datos.

- Toque Reproducción automática de video.

- Seleccione Nunca.

A diferencia de Facebook y Twitter, Instagram no tiene la función para deshabilitar la reproducción automática de videos. Sin embargo, cuando usa Instagram en su navegador de escritorio, los videos no se reproducen automáticamente. La única ventaja de los videos de Feed en la aplicación móvil es que no incluyen sonido. Para habilitar el sonido, tendrás que tocar el video.
Preguntas frecuentes adicionales
¿Cómo habilito o deshabilito la reproducción automática de video en los navegadores Safari?
Safari es su navegador predeterminado en Mac, iPhone y iPad. Al igual que Firefox, le permite configurar sus preferencias de reproducción automática. Puede configurar estas preferencias para un solo sitio web o para todos ellos.
Mac
Deshabilitar la reproducción automática en un solo sitio web (por ejemplo, CNN) a veces puede ser una mejor opción si solo desea evitar que los videos se reproduzcan automáticamente en un sitio web específico.
1. Abra la aplicación Safari.
2. Vaya al sitio web donde desea desactivar la reproducción automática.
cómo deshabilitar el panel táctil en macbook pro
3. Haga clic en Safari y elija Configuración para este sitio web.

4. En la configuración de reproducción automática, seleccione Nunca reproducción automática.

Ahora ha bloqueado un sitio web específico para que no reproduzca videos automáticamente en Safari. Para revertir esta configuración, simplemente vaya al mismo sitio web y siga la ruta Safari> Configuración de este sitio web y seleccione Permitir reproducción automática en la configuración de reproducción automática.
Si desea desactivar todos los sitios web para que no reproduzcan videos automáticamente en Safari, haga lo siguiente:
1. Inicie Safari.
2. Haga clic en Safari y seleccione Preferencias.

3. Vaya a la pestaña Sitios web y selecciónela.

4. En la barra lateral izquierda, haga clic en Reproducción automática.

5. En la esquina inferior derecha del cuadro de diálogo, seleccione No reproducir automáticamente en la configuración Al visitar otros sitios web.

haga clic aquí para ingresar sus credenciales más recientes
Nota: Para permitir que todos los sitios web reproduzcan videos automáticamente, vuelva al paso 6. y seleccione Permitir reproducción automática.
iPhone / iPad
Hay una configuración que le permite evitar que los videos se reproduzcan automáticamente en todas las aplicaciones de su dispositivo. Desafortunadamente, esta es la única forma de deshabilitar la reproducción automática de video en Safari.
1. Vaya a Configuración.

2. Desplácese hacia abajo y toque Accesibilidad.

3. Vaya a Movimiento o Movimientos.

4. Desactive la opción Vista previa de video de reproducción automática.

Nota: Si desea revertir la configuración de Reproducción automática, vuelva al paso 4. y active la opción Vistas previas de video de reproducción automática.
Esta configuración se aplica solo a las aplicaciones que son nativas de su iPhone, como Safari y Cámara. Si utiliza un navegador de terceros (por ejemplo, Chrome), los videos se reproducirán automáticamente. Por lo tanto, deberá configurar las preferencias de reproducción automática en ese navegador.
¿Cómo detener la reproducción automática de videos en los navegadores de PC?
Como ya explicamos cómo deshabilitar la función de reproducción automática en Firefox y Safari, le mostraremos cómo deshabilitar la reproducción automática de videos en los navegadores Microsoft Edge y Google Chrome.
Microsoft Edge
1. Inicie Microsoft Edge.

2. Copie edge: // flags / y péguelo en la barra de búsqueda en la parte superior de la pantalla.

3. Escriba reproducción automática en la barra de búsqueda.

4. Verá la opción Mostrar bloque en la configuración de reproducción automática. Haga clic en el botón de flecha pequeña y seleccione Activado.

5. En la esquina inferior derecha de la pantalla, haga clic en Reiniciar.

6. En la esquina superior derecha de la pantalla, haga clic en los tres puntos horizontales.

7. Haga clic en Configuración en el menú extendido.

8. En la barra lateral izquierda, vaya a Cookies y permisos del sitio o Permisos del sitio.

9. Desplácese hacia abajo y haga clic en Reproducción automática de medios.

10. En la pestaña Controlar si el audio y el video se reproducen automáticamente en los sitios, haga clic en el botón de flecha pequeña y seleccione Bloquear.

Nota: En los pasos 2 y 3, no escriba las comillas.
Google Chrome
Desafortunadamente, Google Chrome no te permite bloquear videos para que no se reproduzcan automáticamente. Todo lo que puede hacer es silenciarlos.
1. Abra Google Chrome.
2. Haga clic en los tres puntos verticales en la esquina superior derecha de la pantalla.
3. En el menú extendido, haga clic en Configuración.

4. Vaya a Privacidad y seguridad.

5. En la pestaña Privacidad y seguridad, haga clic en Configuración del sitio.

6. Desplácese hacia abajo y haga clic en Configuración de contenido adicional.

7. Seleccione Sonidos.

8. Desactive la opción Silenciar sitios que reproducen sonido.
Nota: Si desea escuchar un sonido en un sitio, haga clic con el botón derecho en la pestaña de ese sitio y haga clic en Dejar de silenciar el sitio.
cómo decirle a alguien que te bloqueó en facebook
¿Existe una configuración para desactivar la reproducción automática de videos?
Cubrimos la configuración para deshabilitar la reproducción automática de videos en la mayoría de los navegadores. Si desea evitar que los videos se reproduzcan automáticamente en una plataforma de videos como YouTube, existe una configuración que le permite hacerlo.
1. Vaya a YouTube.
2. Haga clic en cualquier video.
3. En la pantalla de video, hay un pequeño botón de Reproducción automática. Desactívalo.
Nota: El principio es el mismo en la aplicación móvil de YouTube.
Deshabilitar la reproducción automática de videos en Firefox
A nadie le gustan los videos emergentes. Son molestos y, a menudo, distraen. Ahora sabe cómo desactivarlos en su navegador Firefox. Microsoft Edge y Safari ofrecen la misma opción, aunque los usuarios de iPhone y iPad no podrán usar algunas de las funciones en otras aplicaciones nativas en su dispositivo. Google Chrome es el que menos favorece esta opción, ya que solo puede silenciar el sonido en los sitios web.
Aparte de esto, ha aprendido a deshabilitar la reproducción automática de videos en Facebook y Twitter. Si bien Instagram no ofrece esta función, los videos se silencian automáticamente hasta que los tocas.
¿Cómo detuviste los videos de reproducción automática en Firefox? ¿Usaste otra solución? Háganos saber en la sección de comentarios.