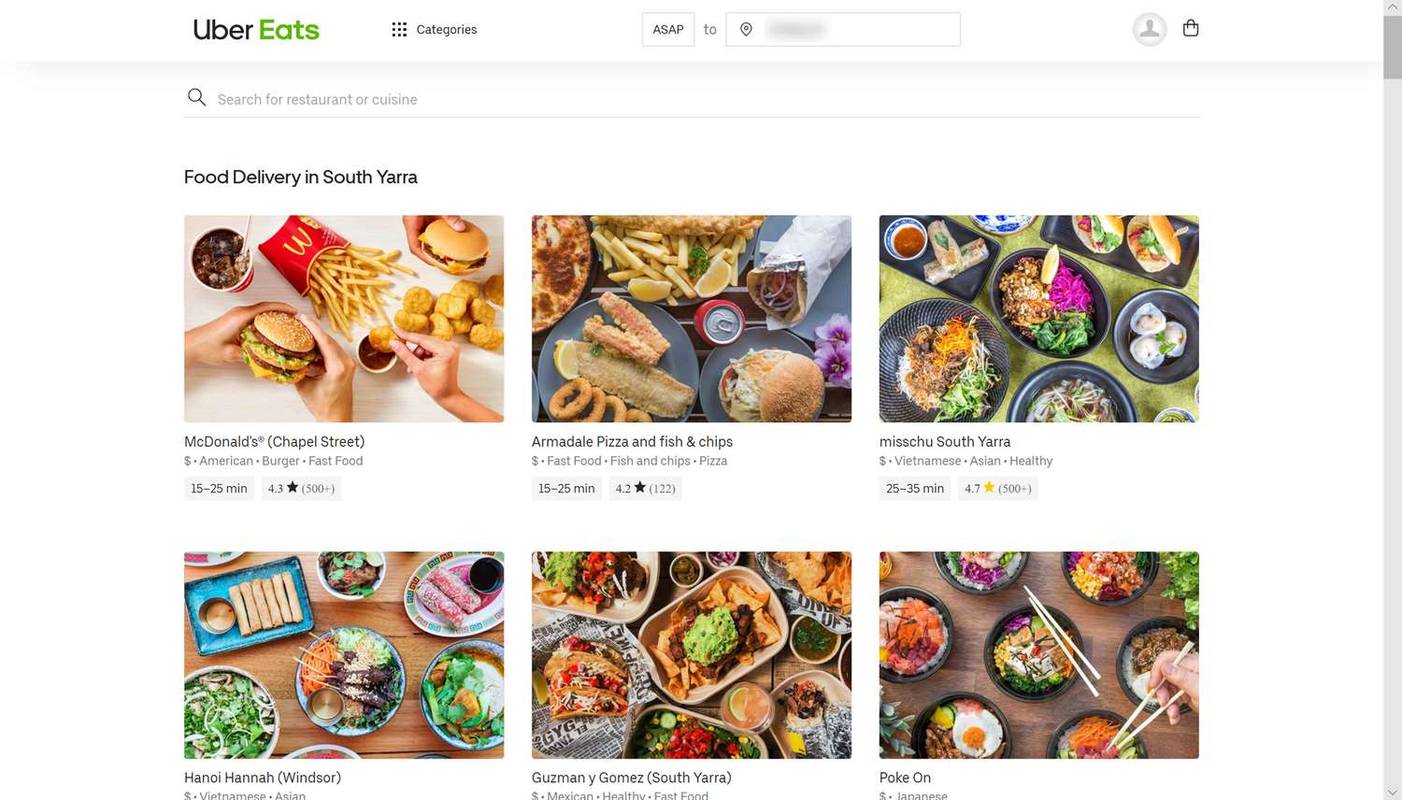A partir de Windows 10 Creators Update, puede capturar una captura de pantalla utilizando solo el teclado cuando se abre la herramienta Recortes. La aplicación se actualizó para admitir todas sus operaciones de captura mediante atajos de teclado. Con la nueva herramienta Recortes, puede capturar toda la pantalla o solo una parte de la pantalla (región) con el teclado.
Anuncio
A captura de pantalla con la herramienta Recortes usando solo el teclado , Haz lo siguiente.
- Abra la herramienta de recorte. Lo encontrará en Accesorios de Windows en el menú Inicio, o simplemente presione Win + Shift + S para iniciar la captura de la región directamente.

- En la herramienta Recortes, presione Alt + N. La aplicación le permitirá seleccionar un tipo de captura.

- Presione Enter para confirmar la selección del tipo de captura. La pantalla se atenuará.

- Ahora, presione Entrar para iniciar la selección y use las teclas de flecha del teclado para seleccionar una región o una ventana.

- Presione Enter para confirmar su selección. Se abrirá en la aplicación Snipping Tool.

Eso es.
La secuencia anterior es un poco complicada. Su caso de uso es para algunas situaciones raras o extraordinarias, por ejemplo, cuando su mouse no funciona o cuando tiene un dispositivo de pantalla táctil sin mouse pero tiene un teclado conectado. Luego, puede tomar una captura de pantalla de una región de la pantalla usando solo el teclado.
Vale la pena mencionar que Windows 10 le ofrece varios otros atajos de teclado para tomar una captura de pantalla sin usar herramientas de terceros.
- La característica clásica de PrintScreen desde Windows 95. Si presiona PrintScreen en su teclado, el contenido de toda la pantalla se copiará en el portapapeles, pero no se guardará en un archivo. Necesita abrir Paint para pegarlo y guardarlo como un archivo.
- Alt + tecla de acceso directo PrintScreen capturará una captura de pantalla de solo la ventana activa en el portapapeles.
- Al presionar Win + Imprimir pantalla se capturará toda la pantalla y se guardará automáticamente en un archivo en la carpeta% userprofile% Pictures Screenshots. Por supuesto, puede abrir este archivo en Paint para editarlo.
- Si presiona Win + Shift + S, podrá capturar una región seleccionada de la pantalla en el portapapeles.
Entonces, ¿qué opinas sobre este cambio en la aplicación Snipping Tool? ¿Te imaginas una situación en la que la capacidad de capturar una captura de pantalla de la pantalla usando solo tu teclado te sea útil? Dinos en los comentarios.