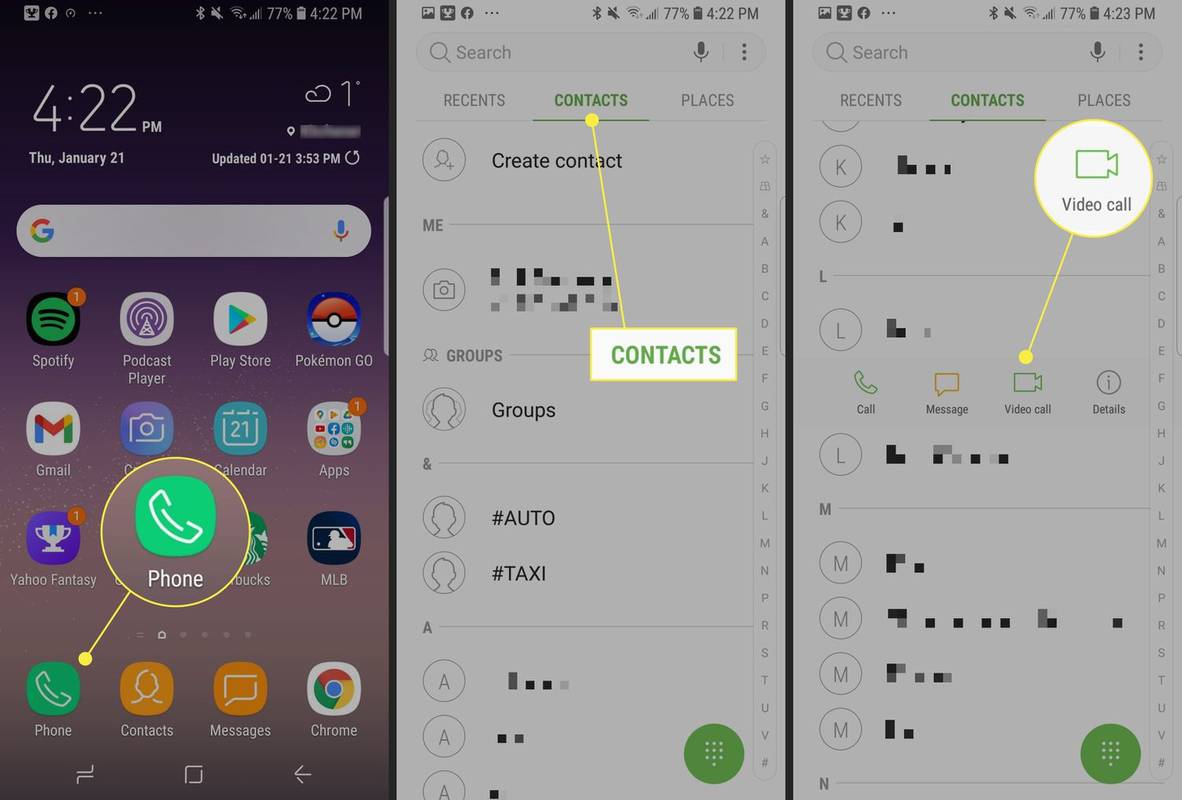Qué saber
- presione el Fuerza botón, seleccione Comenzar > el icono de encendido > Cerrar , o presione Ganar + D > Todo + F4 > Ingresar .
- Ingresar apagado /s en el símbolo del sistema o PowerShell.
- Cree un acceso directo de apagado: haga clic con el botón derecho en el escritorio y seleccione Nuevo > Atajo . Tipo apagado /s /t 0 y seleccione Próximo .
Este artículo explica cómo apagar Windows 11. Si no puede apagar Windows por algún motivo, existen varios métodos que puede probar.
Cómo apagar Windows 11 usando la barra de tareas
El método estándar para apagar Windows es desde el menú Inicio:
-
Seleccionar Comenzar (el icono de Windows) en la barra de tareas, o presione el botón clave de Windows en tu teclado.

Si no ve la barra de tareas, mueva el mouse hacia la parte inferior de la pantalla.
¿Cómo puedo cambiar mi cuenta de Google predeterminada?
-
Selecciona el Fuerza icono en la esquina inferior derecha del menú Inicio.

-
Seleccionar Cerrar .

Cómo apagar Windows 11 usando el teclado
El método abreviado de teclado para cerrar Windows es Todo + F4 , pero sólo funciona desde el escritorio.
-
Prensa Ganar + D a ve al escritorio de Windows 11 .
-
Prensa Todo + F4 .
-
Cuando aparezca el menú de apagado, haga clic en DE ACUERDO o presione Ingresar en el teclado.

Si tiene algún programa abierto, se cerrará, así que asegúrese de guardar todo lo que necesite.
Cómo cerrar Windows 11 con Ctrl+Alt+Supr
Si tu PC está congelada, siempre puedes usar Ctrl+Alt+Suprimir para reiniciar su computadora:
-
Mantenga presionado el Control y Todo teclas juntas y luego presione la tecla Del llave.
-
Selecciona el Fuerza icono en la esquina inferior derecha.

-
Seleccionar Cerrar .
Apague Windows 11 desde la pantalla de inicio de sesión
Puede apagar su computadora tan pronto como se inicie. Desde la pantalla de inicio de sesión, seleccione el Fuerza icono en la esquina inferior derecha, luego elija Cerrar .
Apague Windows 11 con el botón de encendido
Es posible apagar su PC con el botón de Encendido. No es necesario que lo mantengas presionado; solo presiona el Botón de encendido una vez en tu computadora.
Si su PC entra en suspensión en lugar de apagarse, abrir el panel de control E ir a Hardware y sonido > Opciones de poder > Elige qué hacen los botones de encendido , luego establece Cuando presiono el botón de encendido a Cerrar . Asegúrate de hacer esto para ambos. En la batería y Conectado .

En Opciones de energía, también puedes optar por apagar la computadora cuando cierras la tapa si estás usando una computadora portátil.
Apague Windows 11 con el menú de usuario avanzado
Otra opción es apagar su PC con el Menú de usuario avanzado de Windows. Desde la barra de tareas, haga clic derecho Comenzar (el icono de Windows) y seleccione Apagar o cerrar sesión > Cerrar .

Apague Windows 11 con el comando Apagar
Windows tiene un comando de apagado que no solo apaga su computadora sino que también puede usarse para solucionar problemas de su PC si tiene problemas.
Abrir símbolo del sistema o PowerShell, escriba apagado /s , y presione Ingresar . Verás una ventana emergente que dice Estás a punto de cerrar sesión. Su PC se apagará incluso si cierra la ventana emergente.

Si desea que su computadora se apague instantáneamente sin esperar, ingrese el comando apagado /s /t 0 .
Cómo crear un acceso directo en el escritorio para apagar Windows 11
Finalmente, puedes crear un acceso directo de apagado en tu escritorio:
-
Haga clic derecho en cualquier lugar del escritorio de Windows 11 y seleccione Nuevo > Atajo .

-
En la ventana emergente, escriba apagado /s /t 0 y luego seleccione Próximo .

-
Se le pedirá que le dé un nombre a su acceso directo. Ingresar Cerrar , luego seleccione Finalizar .

-
El Cerrar El acceso directo aparecerá en su escritorio de Windows 11. Ábralo para apagar instantáneamente su PC.

- ¿Cómo reinicio una PC?
Windows 11, 10 y 8: haga clic en icono de poder desde el Menu de inicio para seleccionar Reanudar . Windows 7 y Vista: abra el pequeña flecha desde el Menu de inicio y seleccione Reanudar .
- ¿Tengo que apagar mi computadora?
Las computadoras modernas entran en modo de ahorro de energía cuando no se utilizan después de un cierto período de tiempo, y está perfectamente bien dejarlas caer en este modo de 'suspensión'. Casi no usan energía durante este tiempo, por lo que no será un desperdicio mantenerlos en este estado. Sin embargo, recomendamos reiniciar su PC de vez en cuando para asegurarse de que estén instaladas las actualizaciones esenciales. Si tiene una computadora de escritorio y necesita moverla, debe apagarla antes de desconectarla.










![Cómo restablecer los valores de fábrica de su Chromebook [noviembre de 2020]](https://www.macspots.com/img/smartphones/84/how-factory-reset-your-chromebook.jpg)